Безпека вашого облікового запису Windows є ключовою, і пароль є важливим інструментом для захисту ваших даних. Однак, що робити, коли ви забули свій пароль? Система захисту Windows, хоч і важлива для безпеки, може стати проблемою, якщо ви забудете свій власний ключ доступу, особливо якщо нагадування про пароль було недостатньо інформативним. Якщо ви використовуєте обліковий запис Microsoft, його відновлення онлайн зазвичай не становить труднощів, але з локальними обліковими записами Windows 10 ситуація значно складніша.
Для відновлення забутого пароля як для локальних облікових записів, так і для облікових записів Microsoft в Windows 10, можна скористатися PCUnlocker. Ця програма поставляється у вигляді заархівованого файлу, що містить ISO-образ, який потрібно записати на CD/DVD або USB-накопичувач.
Зверніть увагу: PCUnlocker – це платна програма. Стандартна ліцензія коштує 20 доларів, а бізнес-ліцензія – 30 доларів, але ціна є розумною за можливість відновити доступ до вашої системи.
Створення завантажувального USB з PCUnlocker
Спочатку необхідно завантажити PCUnlocker. Для створення завантажувального USB можна використати будь-який зручний інструмент. Хоча розробники PCUnlocker рекомендують свою програму ISO2Disc, ми пропонуємо скористатись Etcher.
Після завантаження та встановлення програми розпакуйте ZIP-архів PCUnlocker. Потім в ISO2Disc виберіть ISO-образ та запишіть його на CD/DVD або USB-флешку.
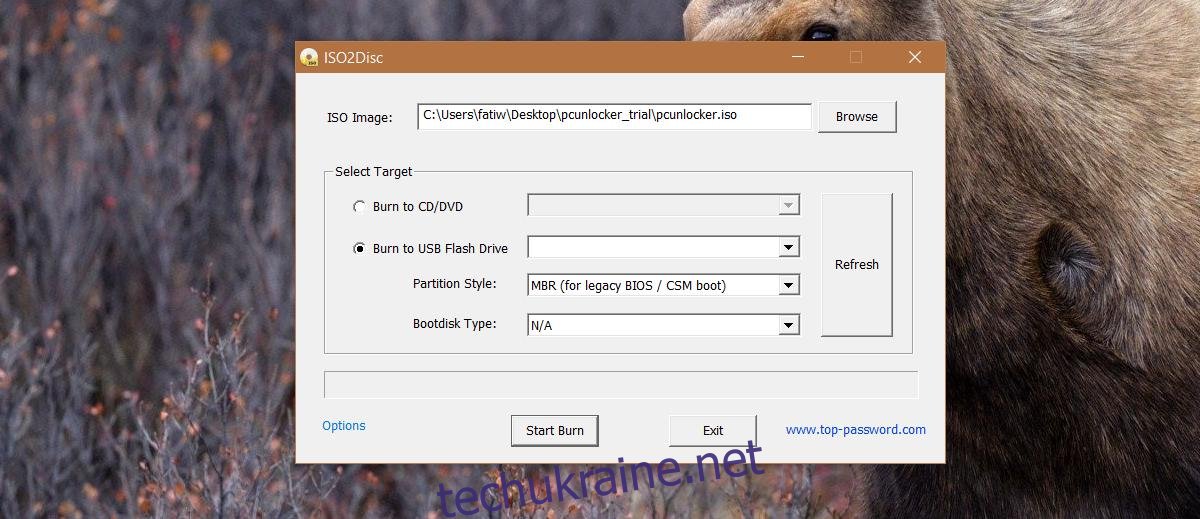
Підготовка системи до відновлення пароля
Щоб відновити забутий пароль в Windows 10, необхідно завантажити систему з щойно створеного USB-накопичувача, не запускаючи Windows. Створений USB є завантажувальним, що дозволяє запустити PCUnlocker без потреби входу в операційну систему.
Зміна порядку завантаження
Для завантаження з USB необхідно встановити USB-накопичувач як перший завантажувальний пристрій. Комп’ютери можуть завантажуватися з різних джерел, таких як жорсткий диск, CD/DVD-привід або USB-накопичувач. Порядок завантаження пристроїв можна налаштувати в BIOS вашої системи.
Увімкніть комп’ютер та натисніть клавішу Escape або F2 (залежно від моделі вашого комп’ютера), щоб увійти в BIOS. Знайдіть налаштування завантаження і змініть їх так, щоб ваш USB-накопичувач був першим у списку.
Вимкнення режиму UEFI
У вашому BIOS може бути налаштування для вимкнення режиму UEFI. Не всі системи мають цю опцію, тому точне розташування цього налаштування може відрізнятися залежно від вашої моделі. Зайдіть в BIOS та знайдіть налаштування UEFI для його відключення.
Зверніть увагу: Якщо ваш комп’ютер завантажується лише в режимі UEFI, вам знадобиться копія PCUnlocker Enterprise, яка підтримує безпечне завантаження UEFI.
Відновлення забутого пароля Windows 10 (Локальний/Microsoft)
Підключіть створений завантажувальний USB та увімкніть комп’ютер. Після завантаження PCUnlocker з USB ви побачите наступний екран:
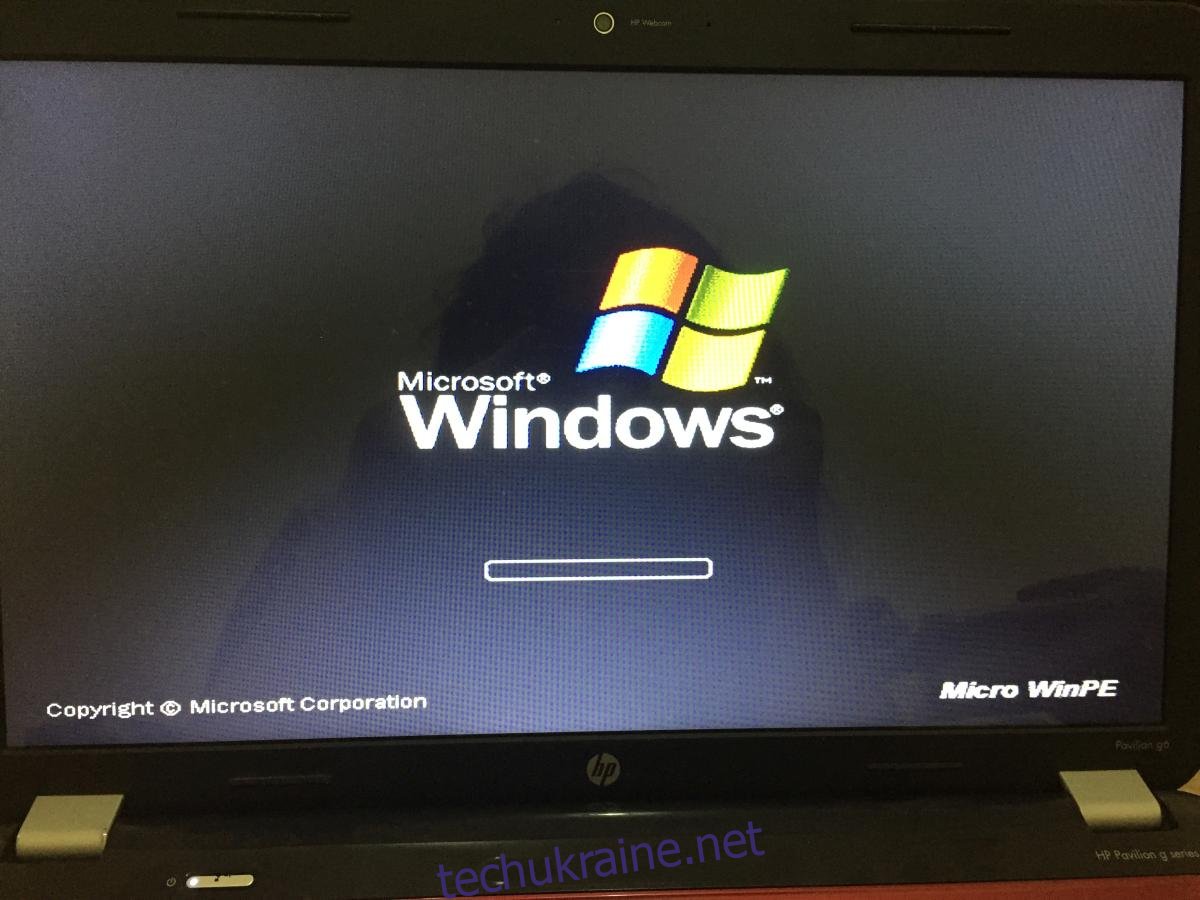
Після завантаження програми ви побачите список облікових записів, налаштованих у системі. Визначте, для якого облікового запису (локального чи Microsoft) ви хочете скинути пароль. Якщо в стовпці “Опис” відображається адреса електронної пошти, це означає, що це обліковий запис Microsoft. Для скидання пароля, обліковий запис Microsoft буде перетворено на локальний.
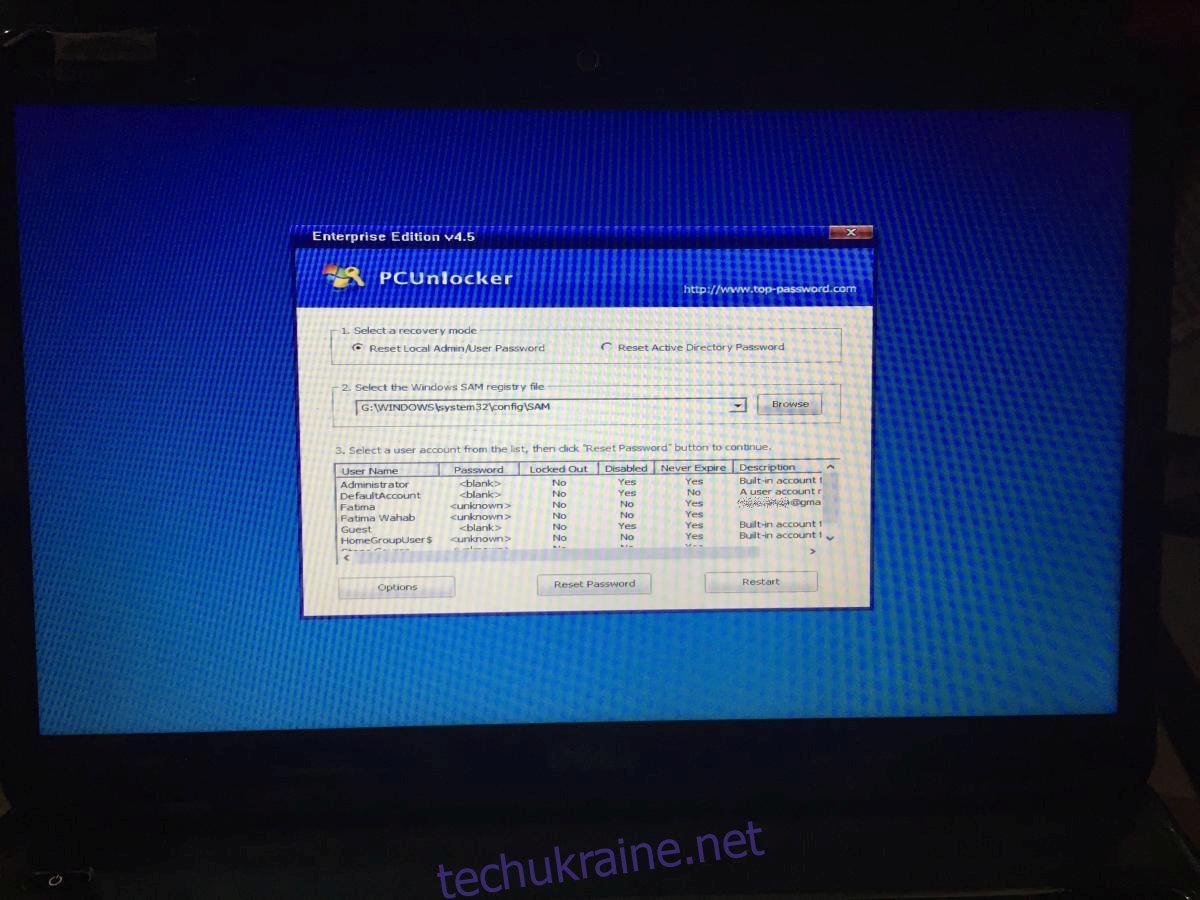
Виберіть обліковий запис та натисніть “Скинути пароль”. Вам буде запропоновано ввести новий пароль, який буде встановлено PCUnlocker. Обліковий запис Microsoft при цьому буде видалено.
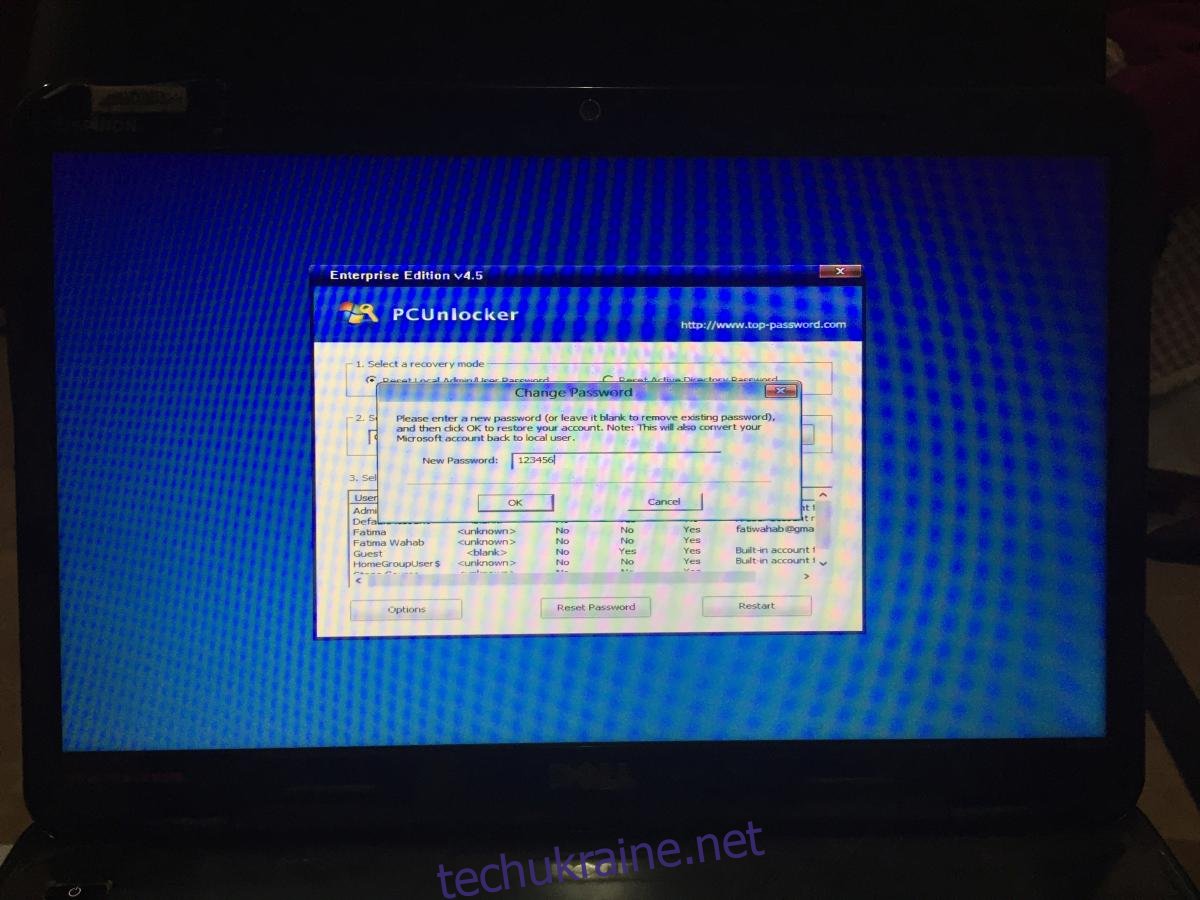
Пробна версія не дозволяє скинути пароль, лише показує можливість його скидання. Для повного відновлення вам потрібно придбати ліцензію. Після успішного скидання пароля та перезавантаження Windows вам потрібно буде відновити систему. Після цього ви зможете увійти до Windows 10 за допомогою нового пароля.
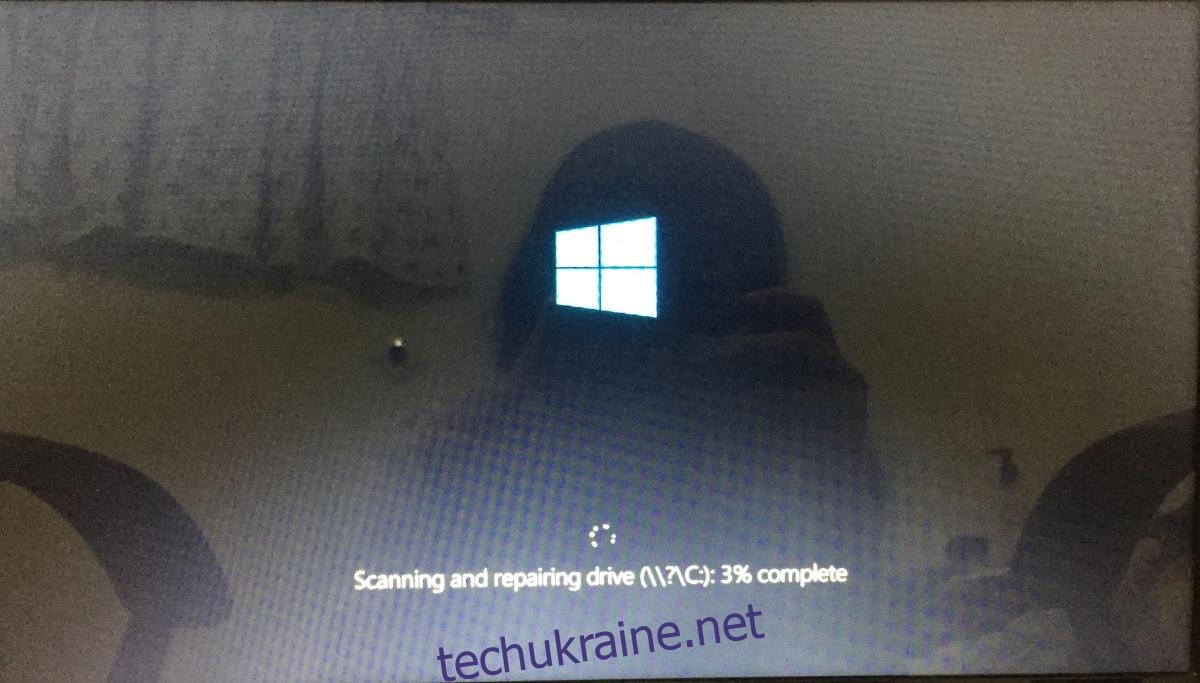
PCUnlocker може скидати паролі не тільки для локальних та Microsoft облікових записів Windows 10, але й для облікових записів AD.