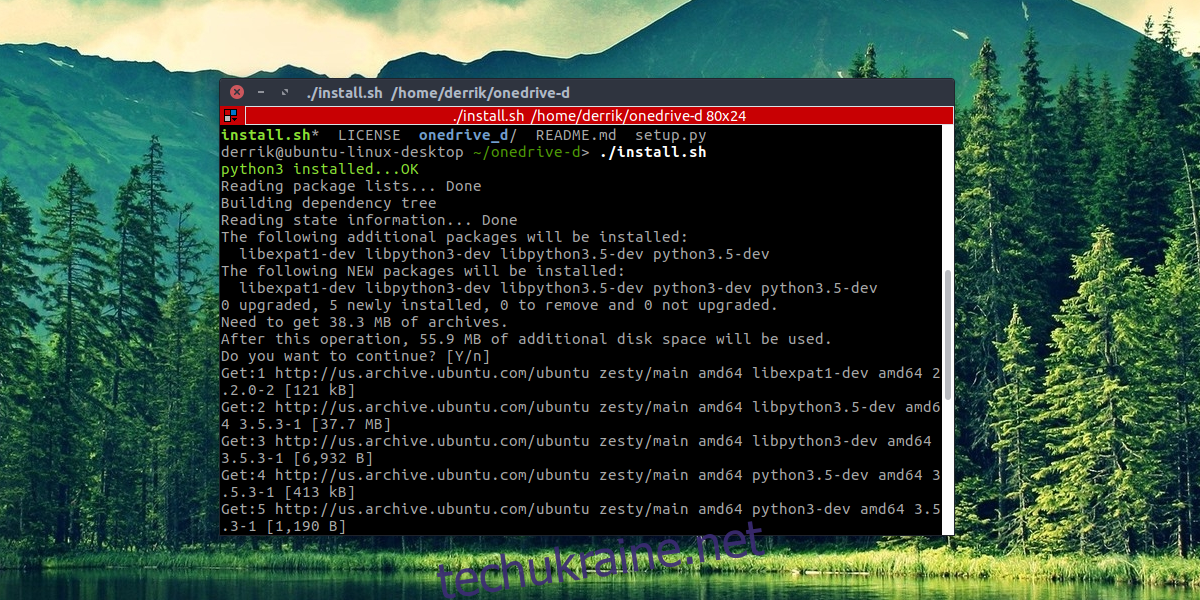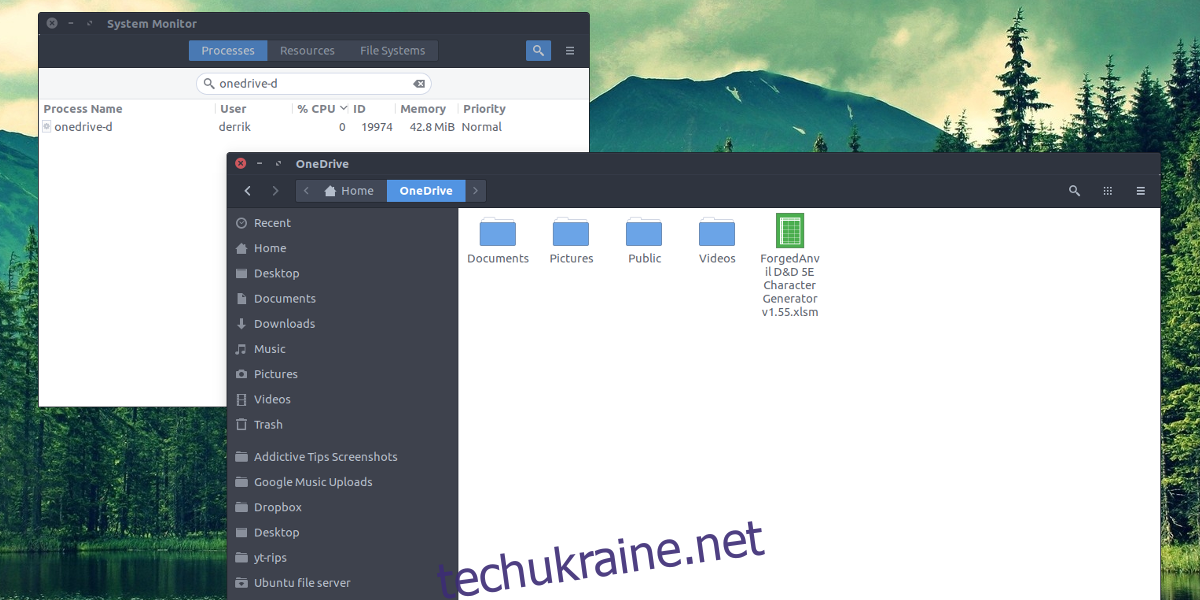Можливо, ви колись хотіли мати доступ до свого Microsoft OneDrive на Linux? Якщо ви сподіваєтеся, що Microsoft розробить повноцінний клієнт синхронізації для Linux, не варто чекати занадто довго. Здається, їх ця платформа не цікавить. Тому вам доведеться взяти справу у свої руки.
Найкращий спосіб отримати доступ до Microsoft OneDrive на Linux — це скористатися програмою під назвою OneDrive-D. Ця незалежна розробка використовує API OneDrive, забезпечуючи належну синхронізацію на робочому столі Linux. З її допомогою ви зможете працювати з усіма своїми файлами OneDrive на комп’ютері з Linux.
Отримання OneDrive-D
Користувачі Microsoft OneDrive можуть синхронізувати свої дані на Linux за допомогою OneDrive-d. Для роботи цієї програми не потрібно багато. Почніть з установки пакету Git на ваш дистрибутив Linux. Без цієї утиліти отримати код з Github буде складно. Відкрийте термінал та виконайте команду:
Ubuntu
sudo apt install git
Arch Linux
sudo pacman -S git
Fedora
sudo dnf install git
Debian
sudo apt-get install git
OpenSUSE
sudo zypper install git
Інші дистрибутиви
Git є доступним у всіх популярних дистрибутивах Linux, оскільки такі платформи, як Github, користуються великою популярністю. Для встановлення Git на ваш дистрибутив Linux, скористайтеся звичним способом встановлення програм та пошукайте “Git”. Встановіть його у вашу систему. Це може означати використання терміналу та менеджера пакетів вашого дистрибутива Linux або навіть магазину додатків, наприклад, “Gnome Software”.
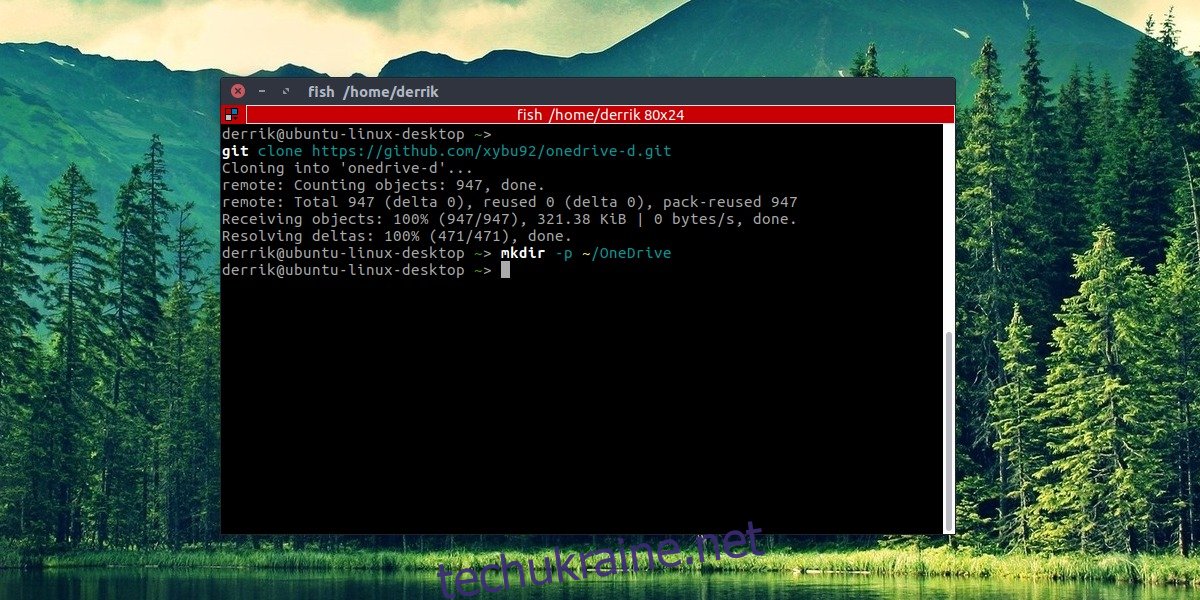
Після встановлення Git, ми можемо використовувати його для клонування коду OneDrive-d безпосередньо з командного рядка. Для цього введіть:
git clone https://github.com/xybu92/onedrive-d.git
Потім перейдіть в директорію з кодом, щоб розпочати процес встановлення.
cd ~/onedrive-d
Встановлення OneDrive-D
Код OneDrive-D, отриманий за допомогою Git, містить багато різних компонентів: двійкові файли, бібліотеки, різноманітні скрипти тощо. На щастя, розробники спростили процес встановлення цього програмного забезпечення. Вони написали скрипт Bash, який налаштує програму та забезпечить її працездатність. Для початку процесу встановлення, просто запустіть цей скрипт як програму.
./install.sh
Запуск цього скрипту ініціює встановлення всіх необхідних компонентів для правильної роботи OneDrive-D. Зокрема, будуть встановлені бібліотеки та інші важливі інструменти, на яких базується програма. За потреби введіть пароль і дозвольте програмі встановити необхідні елементи.
Налаштування OneDrive-D
Наступним кроком є налаштування OneDrive-D. Це необхідно для підключення програми до серверів Microsoft і початку початкової синхронізації. Оскільки OneDrive-D є програмою на основі терміналу, вона не створить іконку на робочому столі або щось подібне. Для початку процесу налаштування потрібна команда. Виконайте її в терміналі:
onedrive-perf
Цей процес налаштування складається з чотирьох простих кроків. Перший крок передбачає підключення клієнта синхронізації до вашого облікового запису Microsoft. У терміналі onedrive-perf виведе одноразове посилання. Вставте це посилання у свій веб-браузер за замовчуванням і надайте OneDrive-D доступ до вашого облікового запису Microsoft, щоб перейти до другого кроку.
Після натискання “так” у вікні підключення, вам потрібно буде вставити URL-адресу зворотного виклику назад у термінал. Що це таке? Це URL-адреса, на яку перенаправляє вікно підключення. Ви зрозумієте, що отримуєте правильну URL-адресу, коли оновлення зупиниться. Зручно знайти в URL-адресі рядок “code=”.
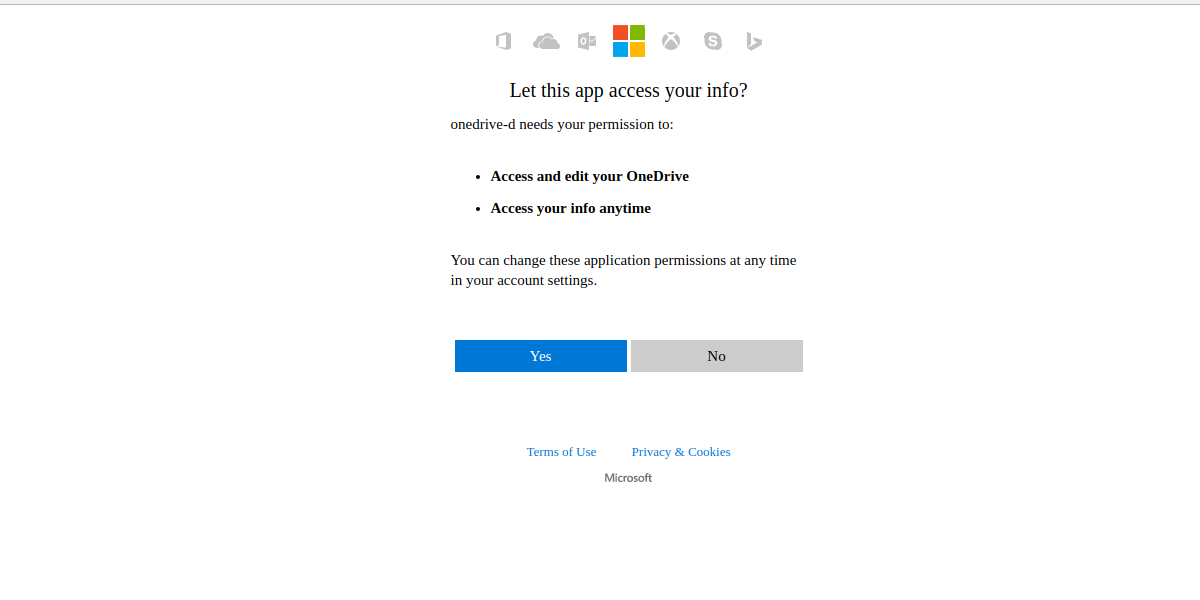
Другий крок полягає у тому, щоб вказати OneDrive-D, які папки потрібно синхронізувати. Якщо у вас ще немає папки синхронізації OneDrive на комп’ютері, саме час її створити. Відкрийте інший термінал і введіть команду:
mkdir -p ~/OneDrive
Потім, на другому кроці, вкажіть програмі, де знаходиться ця папка, щоб вона могла використовувати її як місце синхронізації. Обов’язково вкажіть повний шлях: /home/username/OneDrive/
Кроки 1 та 2 є найважливішими частинами процесу налаштування. Кроки 3 і 4 включають налаштування, пов’язані як з числовими параметрами, так і зі списком ігнорованих файлів. Більшості користувачів Microsoft OneDrive не потрібно нічого змінювати на кроках 3 і 4. Введіть “n”, щоб пропустити їх. Якщо ж ви хочете відредагувати ці налаштування, виберіть “Y”.
Примітка: обов’язково замініть “ім’я користувача” на ім’я користувача вашого комп’ютера у командах.
Синхронізація з OneDrive-D
Після завершення налаштування, можна розпочинати синхронізацію. Як і конфігурацію, це потрібно зробити в терміналі. OneDrive-D працює у фоновому режимі як процес. Все, що потрібно користувачеві, це запустити його. Зробіть це за допомогою команди:
onedrive-d start
Після цього термінал можна закрити. OneDrive-D продовжить працювати у фоновому режимі, завантажуючи та вивантажуючи всі дані, що знаходяться у папці синхронізації OneDrive. Щоб вимкнути фонову програму, скористайтеся командою:
onedrive-d stop
Висновок
Microsoft OneDrive є одним із найкращих інструментів хмарного сховища. Він чудово інтегрований з робочим столом Windows та має корисні функції, такі як інтеграція з Microsoft Office, швидка швидкість завантаження/вивантаження тощо. Не дивно, що деякі користувачі Linux сподіваються, що Microsoft надасть цей сервіс та його можливості і для їх улюбленої операційної системи. На жаль, Microsoft не має таких планів.
Як користувачі Linux, ми ніколи не зможемо відчути таку інтеграцію сервісу в нашу операційну систему, як це роблять користувачі Windows. На щастя, для тих, хто потребує доступу до OneDrive і готовий обійтися без деяких зручностей, ця програма є необхідною. Якщо OneDrive не є вашим улюбленим хмарним сховищем, ви можете ознайомитися з Google Drive. Доступ до Google Drive на Linux отримати досить легко.