Однією з переваг застосування хмарних сховищ є можливість синхронізувати дані між різними комп’ютерами. Однак, зазвичай за цю зручність доводиться платити. Передача великого обсягу інформації часто вимагає придбання платних тарифних планів. Крім того, завантаження файлів на віддалений сервер, а потім їхнє повернення на інший комп’ютер у локальній мережі може зайняти багато часу. На щастя, синхронізація файлів між комп’ютерами з Linux не повинна бути такою складною. Існує ефективніше рішення – Syncthing.
Syncthing – це інструмент, призначений для синхронізації даних. Він дозволяє користувачам передавати необмежений обсяг інформації як через Інтернет, так і через локальну мережу. Вам не потрібно купувати дорогі тарифні плани хмарних сховищ для додаткового місця. Обсяг доступного простору у Syncthing залежить від ємності ваших жорстких дисків, а швидкість передачі даних – від швидкості вашого мережевого з’єднання та Інтернету.
Найкраще те, що він доступний для Linux. Ось інструкція, як почати ним користуватися.
Інсталяція
Процес інсталяції Syncthing дещо відрізняється від інших програм. Це пов’язано з тим, що це веб-застосунок, який працює локально. Синхронізація відбувається у фоновому режимі, виконуючи усі необхідні обчислення. Всі налаштування користувач здійснює через веб-браузер. Це також означає, що Syncthing ідеально підходить для встановлення на Linux-сервері.
Ubuntu і Debian
Почніть з додавання ключа PGP. Це необхідно для того, щоб Ubuntu і Debian могли встановлювати програмне забезпечення. Відкрийте термінал і отримайте ключ за допомогою наступної команди:
curl -s https://syncthing.net/release-key.txt | sudo apt-key add -
Наступним кроком є додавання репозиторію Syncthing до списку /etc/apt/sources.
echo "deb https://apt.syncthing.net/ syncthing stable" | sudo tee /etc/apt/sources.list.d/syncthing.list
Тепер система має новий репозиторій для Syncthing. Однак, Syncthing не встановиться, доки список джерел програмного забезпечення не відобразить внесені зміни.
sudo apt-get update
Нарешті, встановіть програму, виконавши команду:
sudo apt-get install syncthing
Arch Linux
Інструмент Syncthing (сервер/веб-інтерфейс користувача) доступний у репозиторії користувачів Arch Linux. Завантажте його та встановіть на Arch Linux, щоб почати використовувати.
Інші дистрибутиви
Для більшості інших дистрибутивів Linux пакети Syncthing недоступні. Натомість є архів програми.
Завантажте архів та ознайомтеся з інструкцією з встановлення.
Запустіть службу Syncthing командою: syncthing
Веб-інтерфейс автоматично відкриється у вашому браузері за замовчуванням на вашому комп’ютері Linux.
Інші платформи
Хоча ця стаття присвячена Linux, Syncthing також синхронізує файли з іншими платформами. Програма працює на Mac, Windows і навіть Android. Єдина вимога для обміну файлами – усі пристрої повинні знаходитися в одній мережі. Щоб завантажити програму для цих платформ, перейдіть за цим посиланням.
Використання Syncthing
Відкрийте налаштування Syncthing, перейшовши за адресою https://localhost:8080. У веб-інтерфейсі можна створити нову спільну папку та додати віддалений пристрій. Для створення нової папки натисніть кнопку “Додати папку”. Відкриється вікно з необхідною для заповнення інформацією, а саме: мітка папки, ідентифікатор папки та шлях до папки.
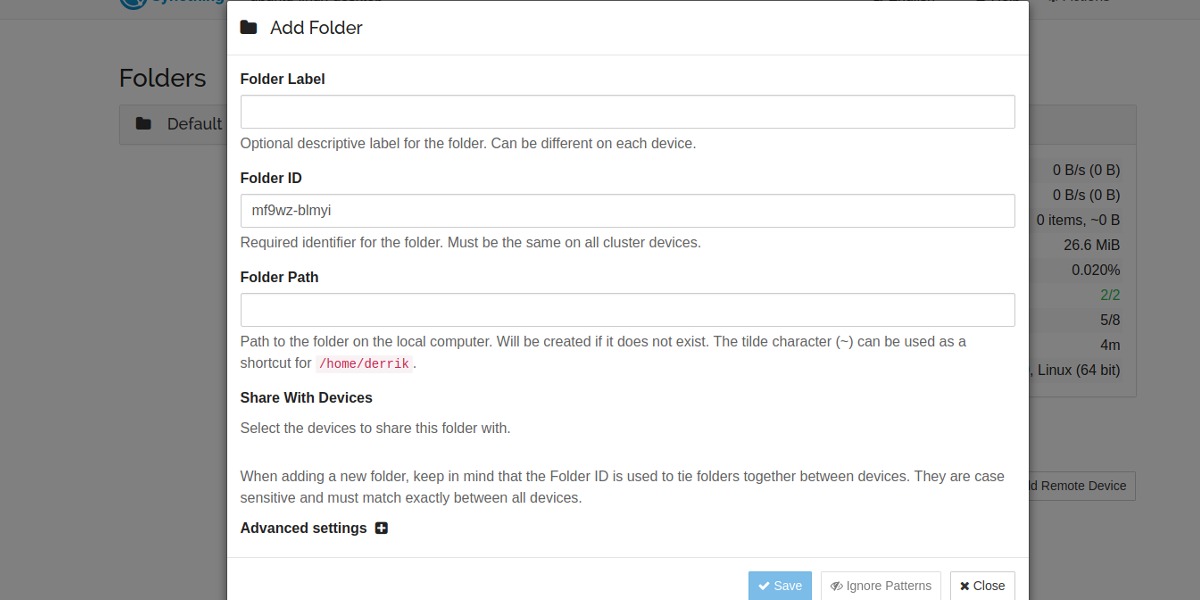
Почніть з мітки папки. Вкажіть назву, за якою ви зможете ідентифікувати цю папку. Пропустіть поле “ідентифікатор папки”, оскільки система згенерує його автоматично.
Нарешті, вкажіть шлях до папки. Наприклад, якщо ви ділитеся папкою “Моя музика”, шлях буде виглядати як /home/ім’я_користувача/Музика/. Підійде будь-яка папка, навіть нова.
Додавання віддаленого пристрою
Створена папка не буде доступною, поки ви не додасте інші пристрої на сервер синхронізації. Для цього перейдіть до іншого комп’ютера, на якому запущено Syncthing, та знайдіть “Ідентифікатор пристрою”. Це унікальний ідентифікатор, який дозволить Syncthing швидко і легко знайти пристрій та додати його до мережі. Отримавши ідентифікатор, натисніть “Додати віддалений пристрій”. Відкриється спливаюче вікно.
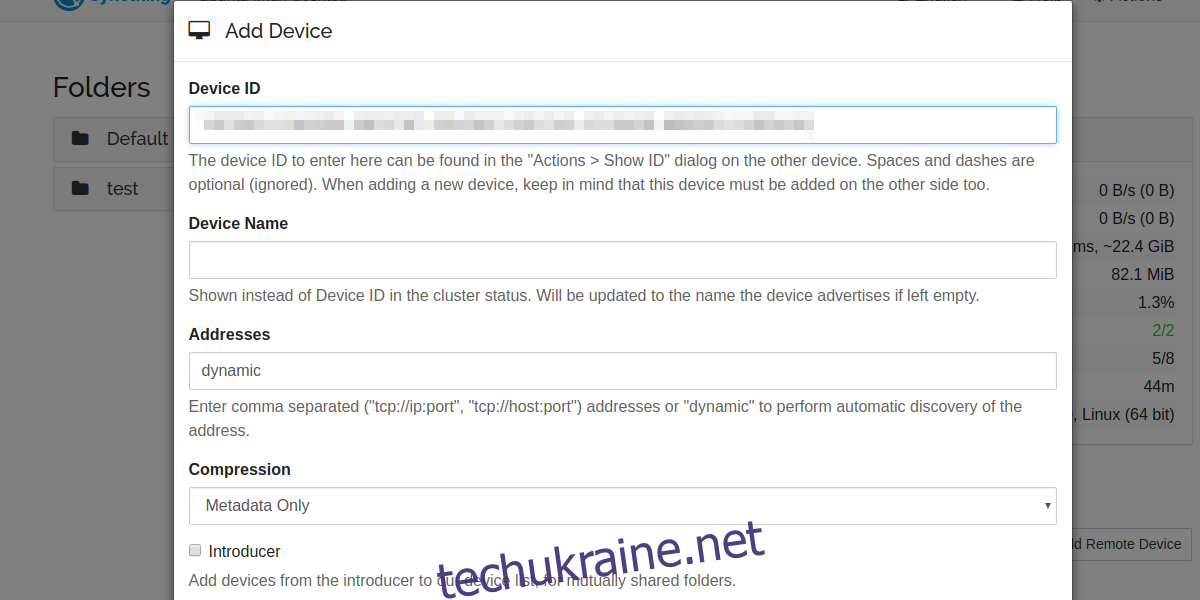
Знайдіть поле “Ідентифікатор пристрою” і введіть ідентифікатор пристрою, з яким ви хочете поділитися. Щоб дізнатися ідентифікатор свого пристрою, натисніть меню “Дії”, а потім “Показати ідентифікатор”.
Надання доступу до папки
Після успішного додавання пристрою ви побачите, що він відображається збоку зі статусом “Не використовується”. Це означає, що хоча служба Syncthing розпізнає пристрій і вони взаємодіють, йому не надано доступ до жодних ресурсів. Ось як надати йому доступ до папки.
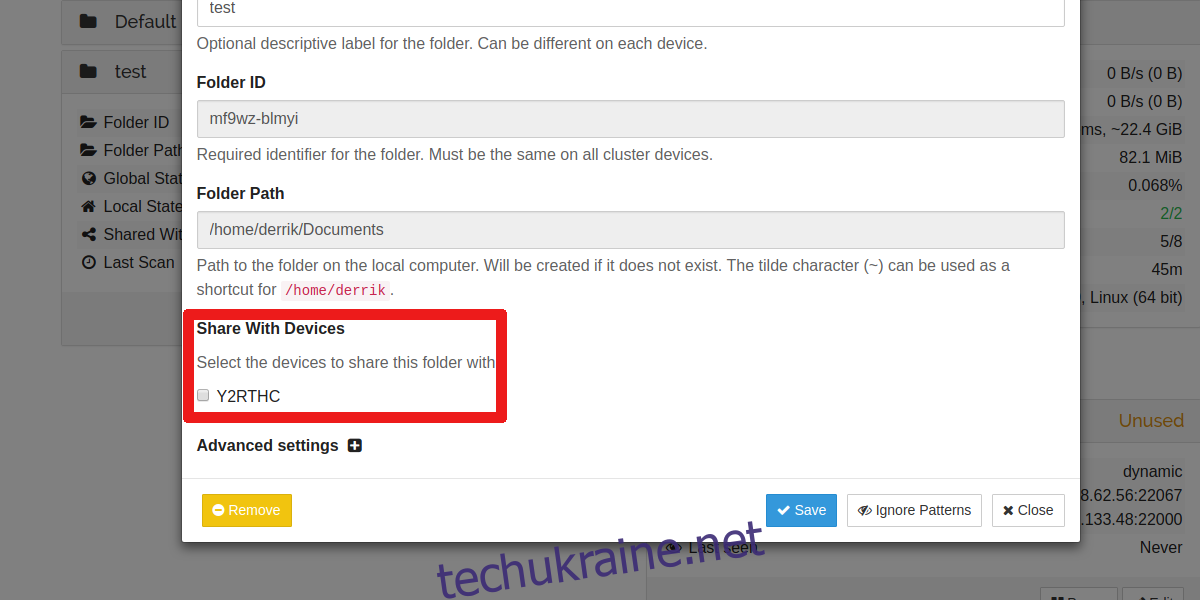
Перейдіть до раніше створеної спільної папки та натисніть кнопку “Редагувати”. Знайдіть опцію “Поділитися з пристроями”. Ви побачите, що нещодавно доданий пристрій є у цьому списку. Поставте галочку навпроти нього і незабаром ваша спільна папка разом з усіма файлами буде синхронізована з цим пристроєм.
Висновок
Тим, хто шукає швидкий і простий спосіб синхронізувати файли між комп’ютерами Linux або комп’ютерами з іншими операційними системами, варто звернути увагу на Syncthing. Хоча це програмне забезпечення не є першим у своєму роді, його простота і зручність у використанні виділяють його серед інших аналогічних рішень. Якщо вам потрібен швидкий та простий спосіб синхронізувати файли, Syncthing – ідеальний вибір.