Існує поширена думка, що Linux – це найзахищеніша операційна система серед трьох найпопулярніших. Твердження про те, що Linux є більш безпечним, ніж Windows і macOS, часто зустрічається. Це дійсно так, але причини цього не завжди очевидні. Безпека Linux часто пов’язана з його меншою популярністю. Через невелику кількість користувачів, кількість зловмисних атак на цю систему також є меншою. Якщо б кількість користувачів Linux була порівнянна з Windows 10, міф про його виняткову безпеку був би швидко розвіяний. У цій статті ми розглянемо методи, за допомогою яких можна посилити захист вашої інсталяції Linux.
Незалежно від рівня захищеності операційної системи, кожен користувач Linux повинен активно дбати про безпеку свого комп’ютера, ускладнюючи доступ хакерам. Ми розглянемо, як створити надійний пароль для Linux, налаштувати брандмауер, використовувати шифрування та навіть проводити сканування на наявність вірусів.
Створення надійного пароля
Основою безпеки будь-якої системи Linux є надійний пароль, як для адміністратора (root), так і для інших користувачів комп’ютера. Це значно ускладнює несанкціонований доступ до вашого ПК. Для створення надійного пароля потрібно розуміти, які критерії роблять пароль безпечним.
Існує багато факторів, які слід враховувати при створенні надійного пароля. Однак, цей процес може бути досить трудомістким. Замість цього, рекомендується скористатися онлайн-генератором паролів, наприклад: Strongpasswordgenerator.com. Цей веб-сайт створює паролі, які відповідають усім критеріям безпечного пароля.
Якщо ви встановлюєте нову систему Linux, скористайтеся генератором паролів під час процесу налаштування. Згенерований пароль використовуйте для створення облікового запису користувача. Якщо ж у вас вже встановлено Linux і ви хочете змінити паролі для існуючих облікових записів, дотримуйтесь наведених нижче інструкцій.
Генератори паролів часто створюють дуже складні паролі, які користувачі можуть забути. Тому, обов’язково запишіть ваш новий пароль на аркуші паперу і зберігайте його в безпечному місці.
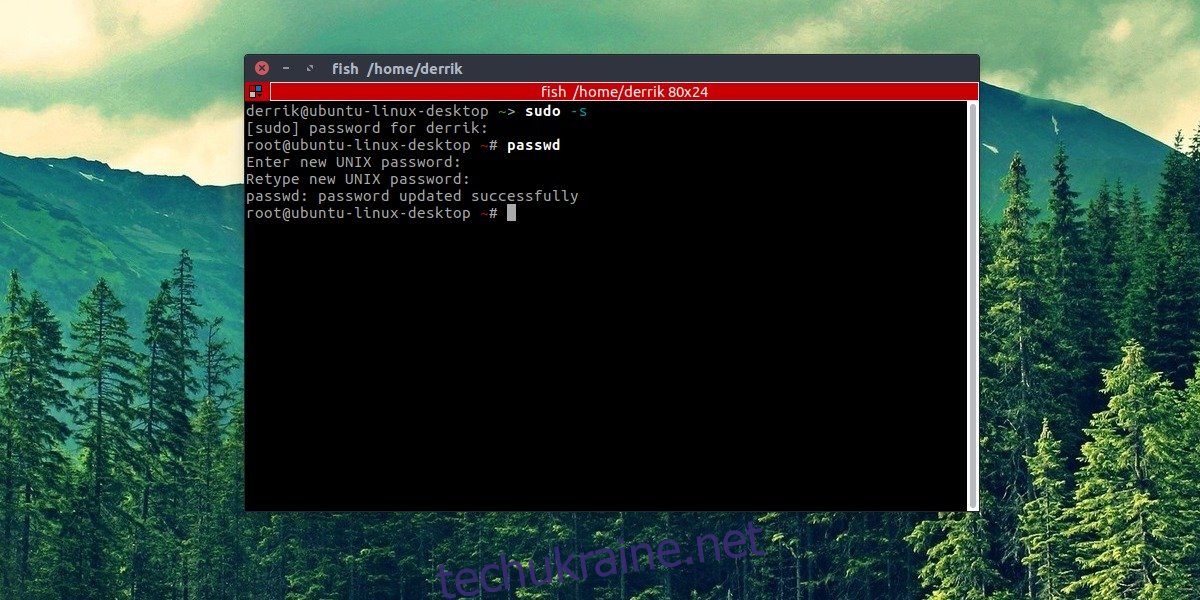
Зміна паролів існуючих користувачів
Адміністратор (root)
sudo -s
passwd
Звичайний користувач
passwd username
Налаштування брандмауера
Одним із ефективних способів захисту вашої системи Linux є контроль мережевого трафіку. Це можна зробити за допомогою брандмауера. Більшість сучасних дистрибутивів Linux вже мають вбудований брандмауер. Однак, він часто вимкнений або налаштований недостатньо надійно. Щоб налаштувати брандмауер, спочатку потрібно встановити відповідну програму.
Ця програма потрібна для спрощення взаємодії з брандмауером Linux. Відкрийте термінал і введіть одну з наведених нижче команд для встановлення. Також, можна скористатися графічним інтерфейсом, знайшовши програму “GUFW” у вашому менеджері програмного забезпечення.
Ubuntu
sudo apt install gufw
Arch Linux
sudo pacman -S gufw
Fedora
sudo dnf install gufw
OpenSUSE
sudo zypper install gufw
Debian
sudo apt-get install gufw
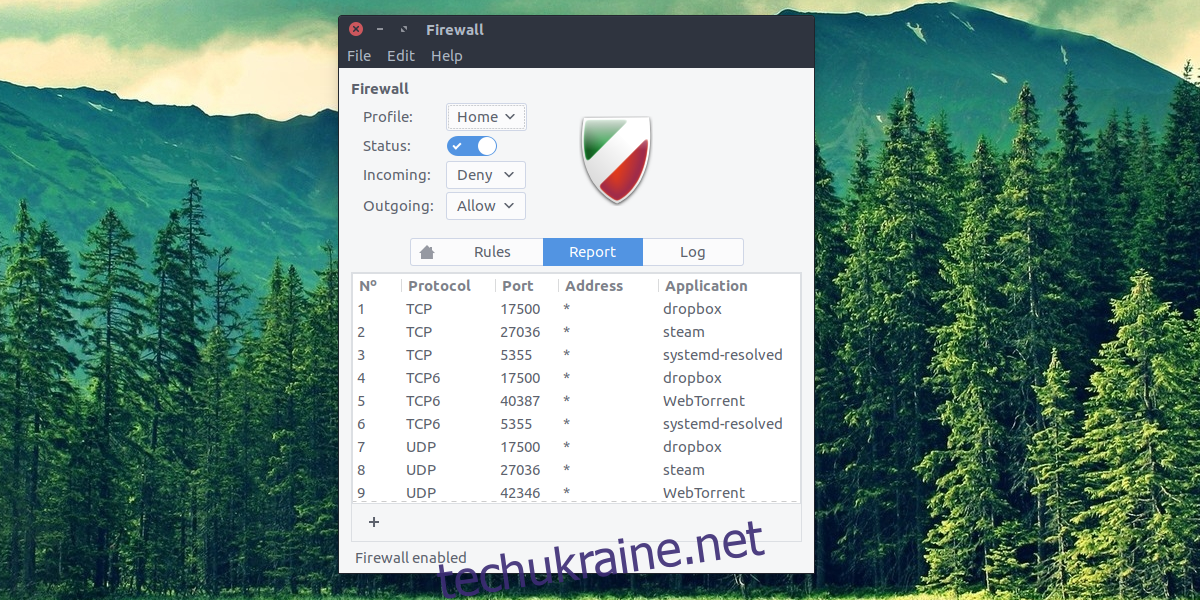
GUFW надає користувачам повний контроль над брандмауером. Щоб його увімкнути, знайдіть “Статус” і перемістіть перемикач у положення “Увімкнено”. Потім перегляньте різні профілі брандмауера та виберіть один, який підходить для ваших потреб. Ці профілі вже мають стандартні налаштування, які підходять для більшості випадків використання.
Антивірус для Linux
Попри розповсюджену думку, що Linux не має вірусів, це не так. Хоча користувачі Linux рідше стають жертвами вірусних атак, шкідливі програми для Linux існують. Крім того, користувачі Linux можуть мимоволі поширювати віруси Windows в мережах. Тому, корисно мати встановлену антивірусну програму.
Одним з найкращих антивірусних інструментів для Linux є ClamTK. Це графічний інтерфейс для популярного антивірусного сканера командного рядка ClamAV. Ось як його встановити:
Ubuntu
sudo apt install clamtk
Arch Linux
sudo pacman -S clamtk
Fedora
sudo dnf install clamtk
OpenSUSE
sudo zypper install clamtk
Debian
sudo apt-get install clamtk
Інші дистрибутиви
ClamTK є дуже популярним і доступний у більшості репозиторіїв. Якщо вашого дистрибутива немає у списку, знайдіть його у менеджері програмного забезпечення.
Сканування на наявність загроз
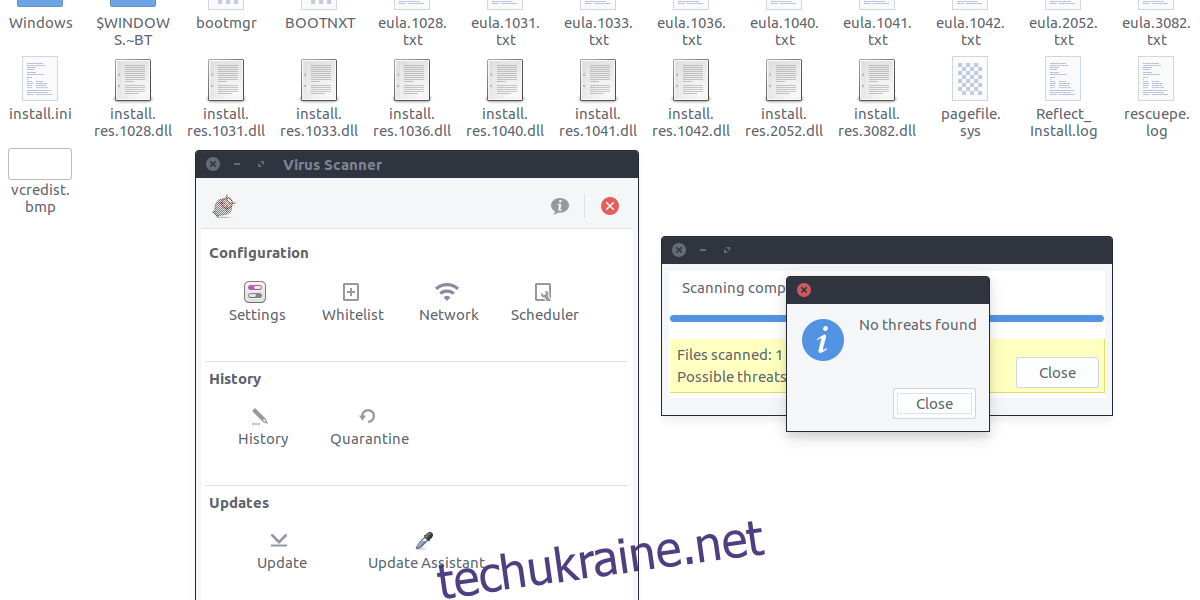
Антивірусний сканер дозволяє легко виявляти загрози, перевіряючи окремі файли або цілі каталоги. Щоб перевірити наявність загроз, натисніть кнопку “Сканувати файл” або “Сканувати каталог” в інтерфейсі ClamTK. Потім за допомогою файлового менеджера виберіть об’єкти для сканування. Це можуть бути файли на диску з Windows, розділи диска або просто файли на вашому комп’ютері з Linux.
Приховування файлів і папок
Одним зі способів захисту конфідційної інформації є її приховування. У Linux є простий спосіб приховати документи та файли. Для цього відкрийте файловий менеджер.
Знайдіть папку або файл, який потрібно приховати, та натисніть клавішу F2 (або клацніть правою кнопкою миші та виберіть “Перейменувати”). Додайте крапку (“.”) перед назвою файлу або папки. Наприклад, якщо ви хочете приховати папку “Конфіденційні документи”, перейменуйте її на “.Конфіденційні документи”. Це працює для будь-яких типів файлів.
Цей метод не є ідеальним, але є хорошим варіантом для тих, хто хоче приховати конфіденційну інформацію від сторонніх очей.
Шифрування
Всі розглянуті методи є ефективними для захисту вашої системи Linux. Однак, одним з найкращих методів (крім надійного пароля) є використання повного шифрування диска під час встановлення операційної системи. Цей процес є досить простим, оскільки більшість дистрибутивів Linux мають спеціальну опцію для шифрування всього диска.
Якщо ви є новачком у світі Linux, для повного шифрування диска рекомендується використовувати Ubuntu, оскільки його налаштування є досить простим. Нижче наведено інструкцію для Ubuntu.
Примітка: Майже всі дистрибутиви Linux підтримують повне шифрування диска. Рекомендується переглянути документацію вашого дистрибутива для отримання детальної інформації. Зверніть увагу на налаштування, пов’язані з “параметрами шифрування”.
У цій статті не буде описано процес встановлення Ubuntu Linux. Нижче наведено інструкцію для ввімкнення повного шифрування диска.
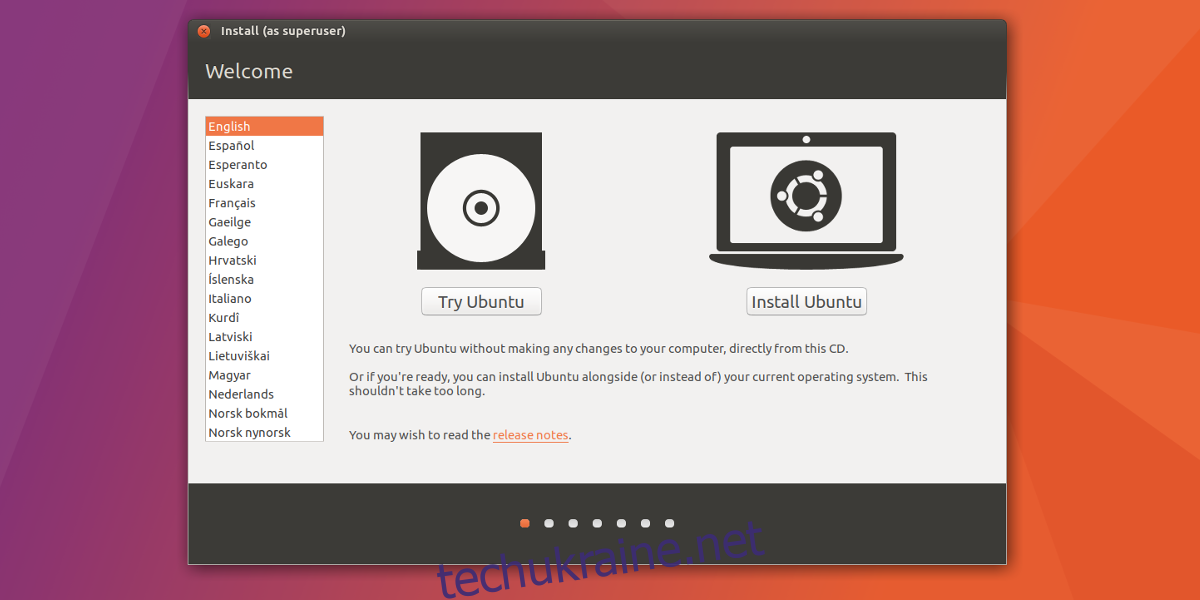
Завантажте Ubuntu з Live-диска. Зайдіть у налаштування BIOS вашого комп’ютера та налаштуйте завантаження з USB-диска. Після завантаження Ubuntu, оберіть “Встановити Ubuntu”.
Поставте галочки біля “Завантажити оновлення під час встановлення Ubuntu” та “Встановити стороннє програмне забезпечення”, потім натисніть “Продовжити”.
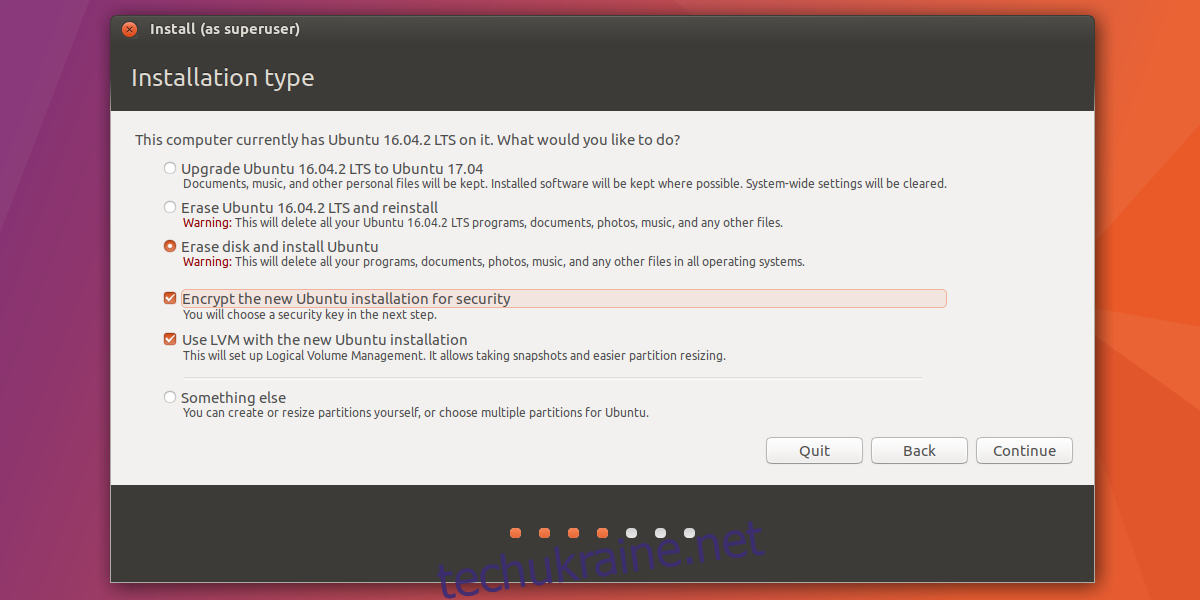
На наступній сторінці налаштовується повне шифрування диска. Оберіть один з варіантів встановлення Ubuntu та поставте галочку біля “Зашифрувати нову інсталяцію для безпеки”, потім натисніть “Продовжити”, щоб налаштувати ключ шифрування.
Для максимальної безпеки використовуйте Strongpasswordgenerator.com для створення ключа шифрування.
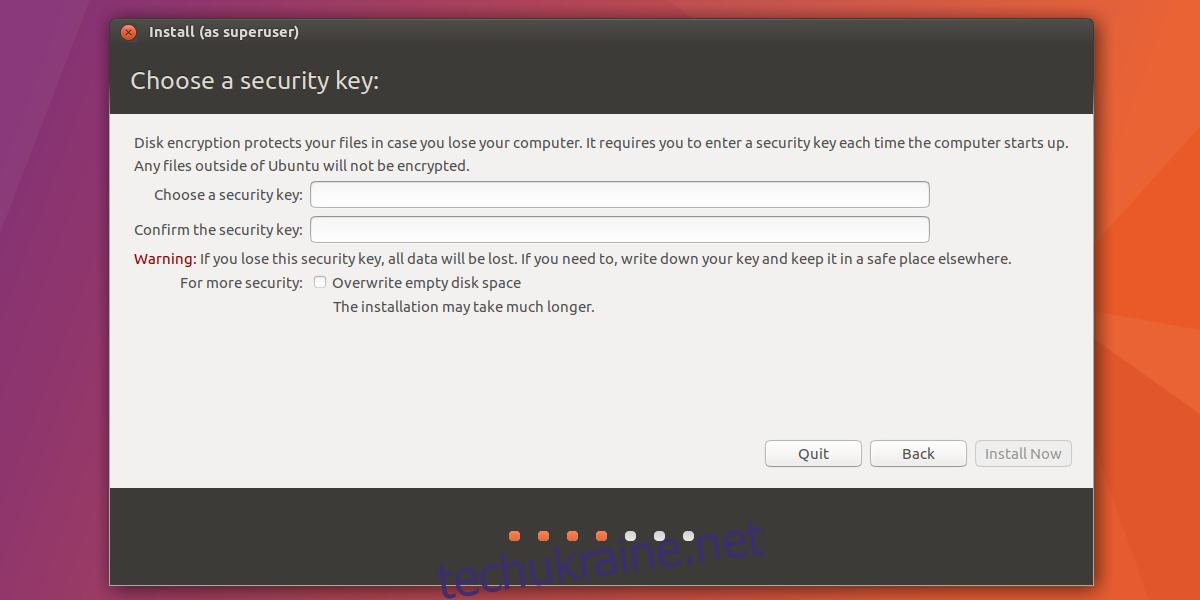
Після налаштування натисніть “Продовжити” для встановлення Ubuntu.
Висновок
Linux має репутацію захищеної операційної системи. Однак, жодна операційна система не є на 100% безпечною. Єдиний спосіб забезпечити безпеку вашої системи – це вжити необхідних заходів безпеки. На щастя, існують прості інструменти, які дозволяють навіть новачкам посилити захист своєї системи.