Сьогодні хмарні сховища набули широкої популярності. Проте, вартість їх використання може бути досить значною. Такі сервіси як Dropbox, Google Drive, Box та інші, стягують з користувачів щомісячну плату лише за можливість зберігання файлів. Чудовою альтернативою є розгортання власного хмарного сховища. І тут на допомогу приходить Nextcloud. Ця платформа дозволяє вам створити персональне хмарне сховище на базі Linux, що по суті є вашою власною версією Dropbox!
У цій інструкції ми докладно розглянемо, як підготувати сервер Ubuntu та встановити на нього найновішу версію Nextcloud.
Встановлення сервера Ubuntu
Nextcloud можна встановити практично на будь-якій операційній системі Linux, призначеній для настільних комп’ютерів чи серверів. Однак, для досягнення оптимальних результатів, рекомендується використовувати останню версію сервера Ubuntu. Це пов’язано з тим, що Nextcloud є ресурсомісткою програмою і найкраще функціонує на виділеній машині.

Першим кроком для встановлення сервера Ubuntu є створення завантажувального диска. Це досить простий процес. Вам знадобиться USB-накопичувач об’ємом 2 Гб або більше, а також образ операційної системи. Для створення завантажувального USB-диска рекомендується скористатися програмою Etcher.
Дотримуйтесь інструкцій на сторінці завантаження Etcher, щоб правильно підготувати завантажувальний диск. Крім того, ви можете записати образ на компакт-диск або DVD.
Після створення завантажувального носія, ваш сервер Ubuntu готовий до встановлення. Налаштуйте BIOS вашого сервера так, щоб він завантажувався з USB (або CD/DVD). Під час запуску оберіть потрібну мову, а потім виберіть опцію “встановити сервер Ubuntu”, щоб розпочати процес встановлення.
У процесі встановлення дотримуйтесь інструкцій майстра встановлення Ubuntu Server. Вам потрібно буде налаштувати ім’я користувача, ім’я хоста та пароль. Інсталятор допоможе вам на кожному етапі, тому це не повинно викликати складнощів.
Зверніть увагу: під час встановлення обов’язково оберіть опцію “Покроково – використовувати весь диск”.
Ближче до завершення процесу встановлення, вам буде запропоновано обрати додаткові пакети. Обов’язково виберіть “LAMP server” та “OpenSSH server”. Для вибору пакетів використовуйте клавіші зі стрілками для навігації та пробіл для позначення. Після вибору цих пакетів, установка сервера Ubuntu завершиться.
Встановлення Nextcloud
Однією з головних переваг використання Ubuntu Server для розміщення Nextcloud є наявність пакетів snap. Snap-пакети спрощують розгортання серверних інструментів. Без них налаштування нової інсталяції Nextcloud могло б зайняти значно більше часу.
Встановити Nextcloud можна за допомогою однієї команди:
sudo snap install nextcloudНалаштування Nextcloud
Налаштування Nextcloud починається з входу в веб-інтерфейс. Щоб отримати доступ до нього, скористайтеся командою “ifconfig” у командному рядку сервера, щоб дізнатися свою IPv4-адресу та завантажити веб-інтерфейс.
Введіть IP-адресу у веб-браузері. Наприклад: https://192.168.1.108. Це відкриє веб-інтерфейс Nextcloud.
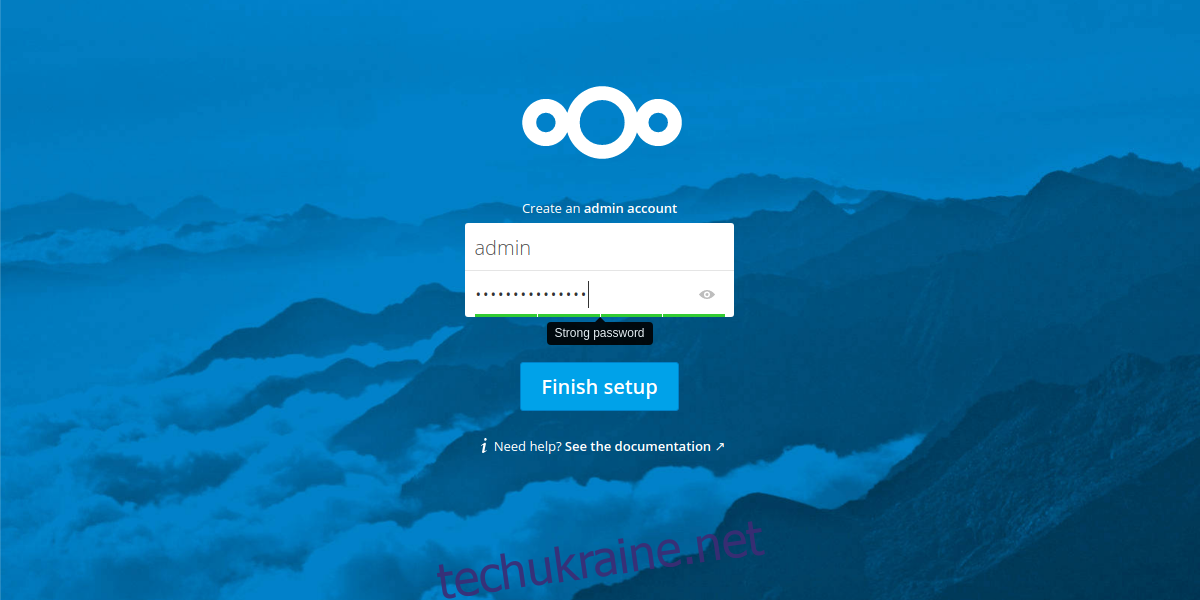
Для входу в інтерфейс, сервер спочатку вимагає створення облікового запису адміністратора. Обов’язково згенеруйте надійний пароль!
В більшості випадків, налаштування за замовчуванням є оптимальними. Nextcloud надає користувачам правильні налаштування “з коробки”. Вносьте зміни в налаштування, лише якщо ви точно знаєте, що робите. Щоб отримати доступ до всіх налаштувань сервера, натисніть на іконку “адміністратор” у верхньому правому куті екрана та оберіть “Адміністрування”. Це відкриє всі параметри та налаштування, пов’язані з сервером.
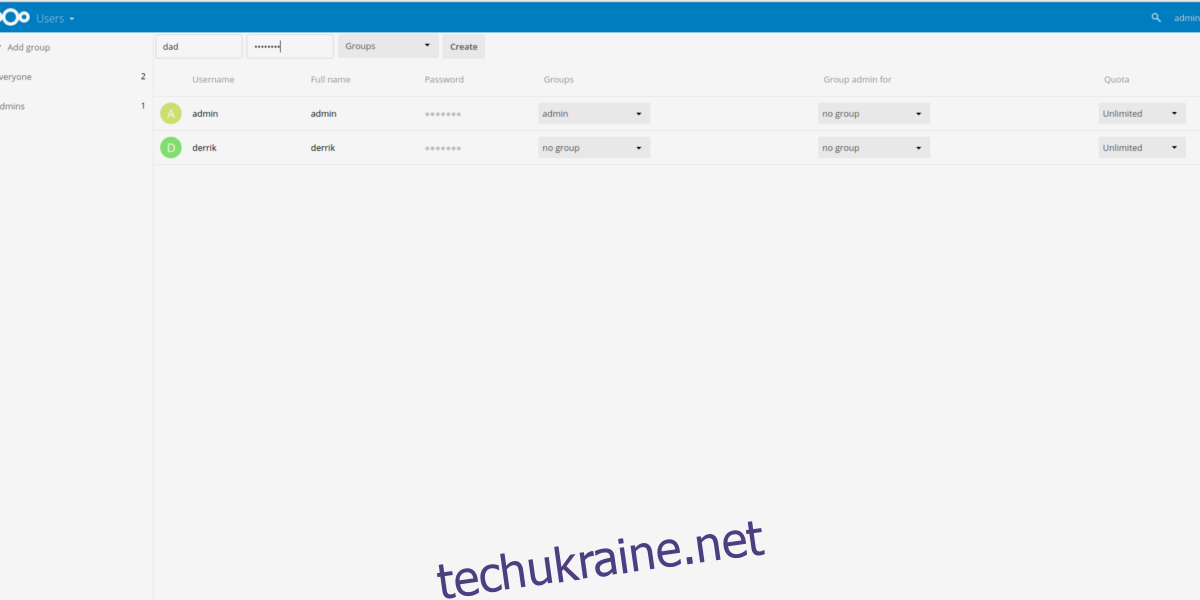
Одним з важливих етапів налаштування Nextcloud є створення користувачів. Використовувати обліковий запис адміністратора для повсякденних завдань не рекомендується. Створіть нового користувача, натиснувши на іконку “адміністратор” у верхньому правому куті, а потім виберіть пункт “Користувачі” в підменю.
На сторінці користувачів заповніть поля “ім’я користувача” та “пароль”, щоб створити нового користувача.
Синхронізація з Nextcloud
Як і інші сервіси хмарного зберігання, Nextcloud потребує встановлення клієнта для синхронізації на робочий стіл. Щоб налаштувати синхронізацію, завантажте клієнтську програму та встановіть її на ваш комп’ютер. Клієнт синхронізації доступний для Windows, Mac та Linux.
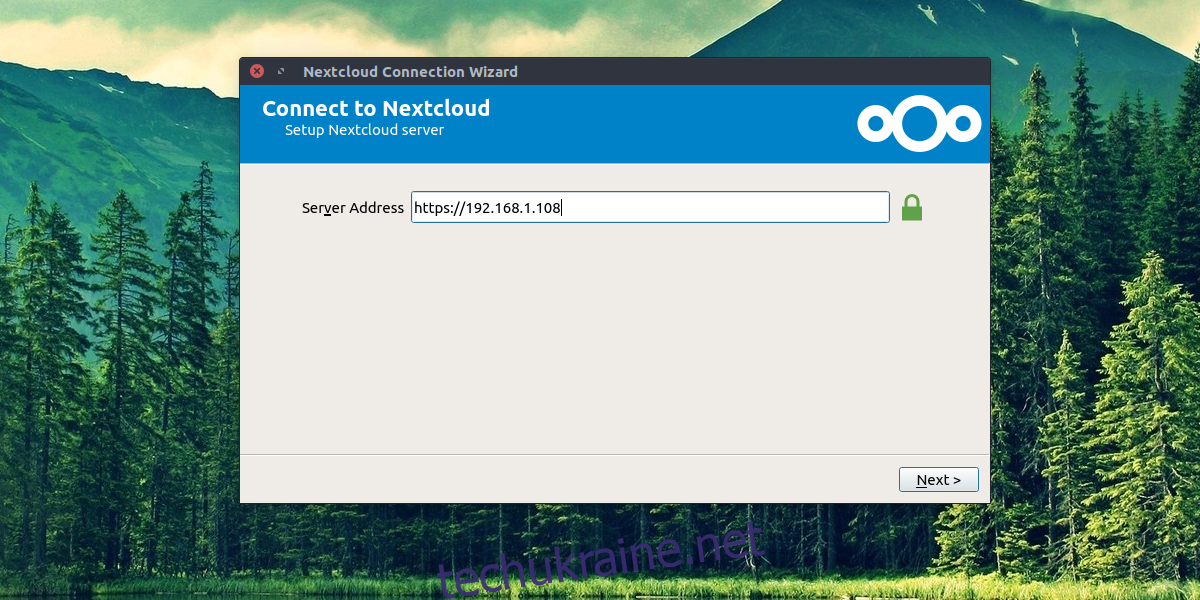
Після встановлення, розпочніть процес синхронізації, ввівши ту саму IP-адресу, що використовувалася для доступу до веб-інтерфейсу Nextcloud у браузері. Потім введіть ім’я користувача та пароль.
З’явиться попередження про те, що Nextcloud працює через HTTP. Натисніть опцію, щоб дозволити синхронізацію через HTTP, коли вона з’явиться.
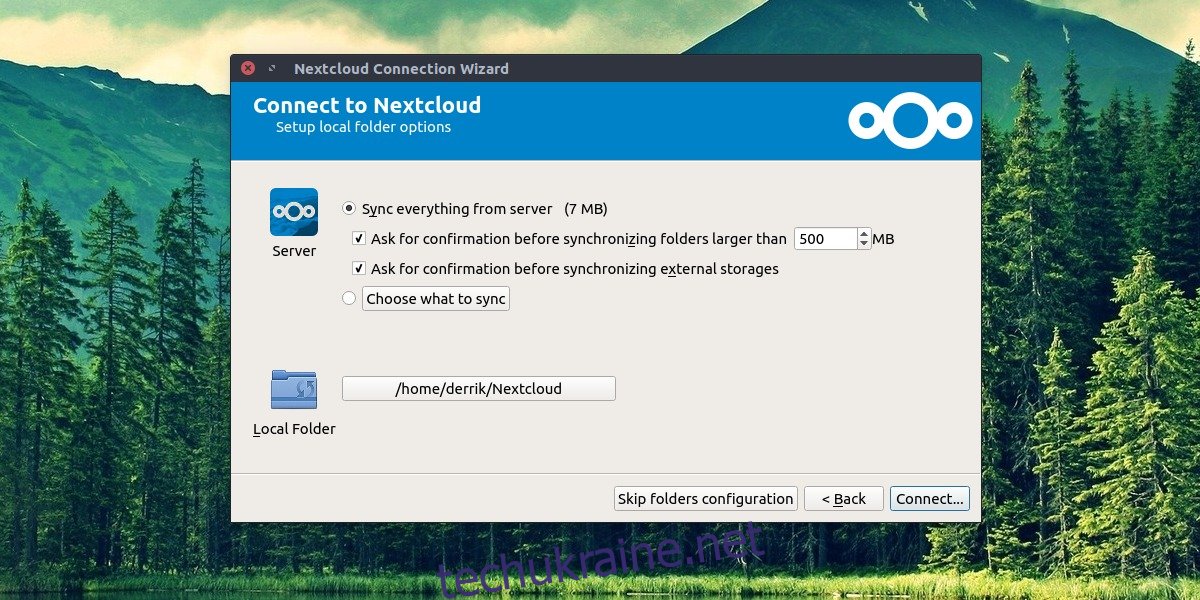
Після введення всієї необхідної інформації, синхронізація файлів розпочнеться автоматично, достатньо буде додати файли в папку Nextcloud. Зробіть це, клацнувши правою кнопкою миші на іконці синхронізації та вибравши “Відкрити папку Nextcloud”.
Мобільний доступ
Окрім клієнта для робочого столу, ви можете отримати доступ до файлів Nextcloud у будь-якому місці. Офіційний додаток доступний для Android, iOS та Windows Phone.
Висновок
Nextcloud надає користувачам ті ж переваги, що й Dropbox, Google Drive та Microsoft OneDrive, але без необхідності платити значні кошти. Якщо вам подобається концепція хмарного зберігання, але ви бажаєте повністю контролювати свої дані, Nextcloud є ідеальним рішенням.