Придбаваючи додатки або мультимедійний контент через Apple ID, більшість користувачів використовують банківські картки. Однак, якщо ви бажаєте застосовувати PayPal для покупок у Apple App Store або Mac App Store, це легко налаштувати на вашому iPhone, iPad або комп’ютері Mac. Розглянемо, як це зробити.
Як додати PayPal як метод оплати в App Store на iPhone та iPad
Перш ніж почати, вважатимемо, що у вас вже є Apple ID, який ви використовуєте для придбання додатків. Якщо ж ні, його легко створити. Apple ID — це обліковий запис, який використовується для доступу до сервісів Apple на різних пристроях.
На iPhone або iPad можна без проблем додати PayPal як спосіб оплати до вашого Apple ID через меню «Параметри». Після додавання цього способу оплати на iPhone або iPad, він буде доступний для вашого Apple ID на будь-якій платформі, зокрема й на Mac. Ось як це зробити:
Спочатку відкрийте “Параметри” на своєму iPhone або iPad.
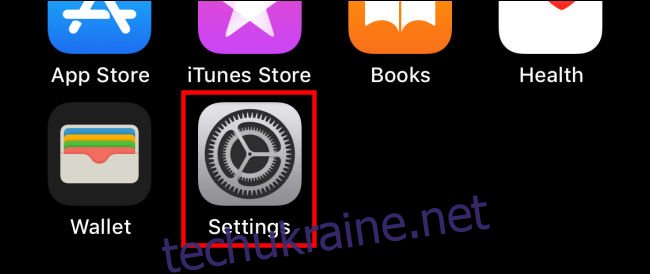
У верхній частині екрану налаштувань торкніться імені вашого облікового запису Apple ID.
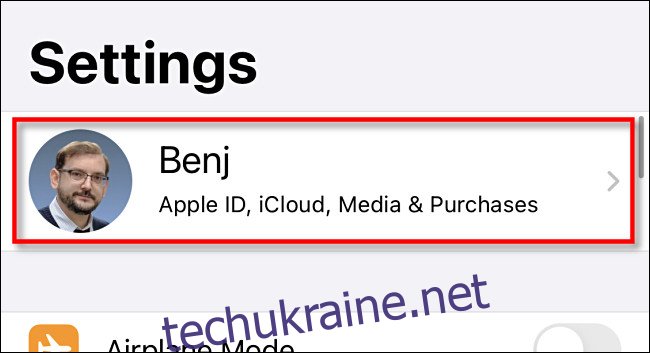
У налаштуваннях Apple ID натисніть “Оплата та доставка”.
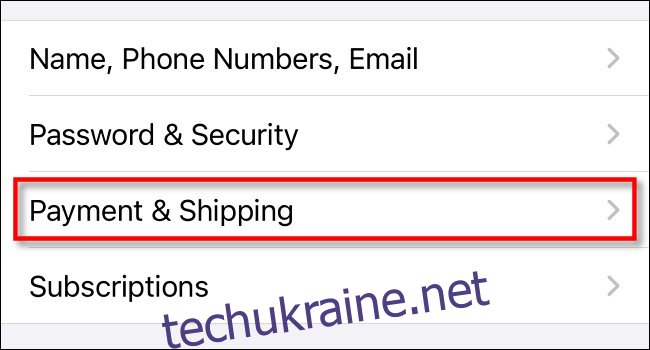
В розділі “Оплата та доставка” натисніть “Додати спосіб оплати”.
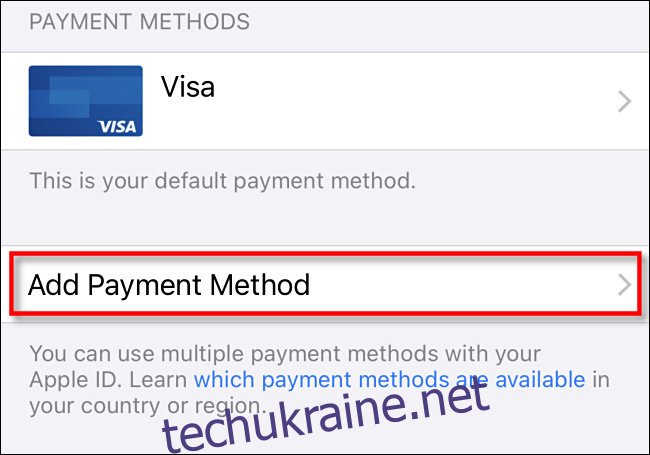
В переліку доступних варіантів виберіть “PayPal”, а потім натисніть “Увійти в PayPal”.
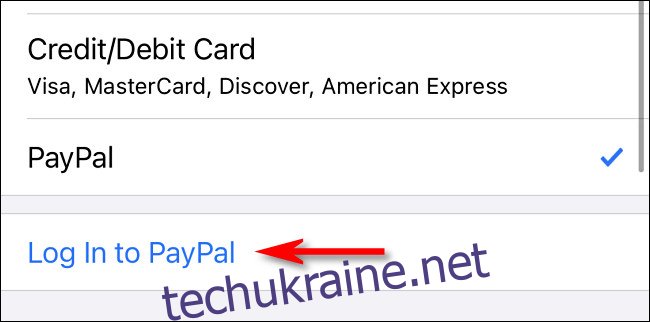
Далі авторизуйтесь у PayPal, використовуючи свій обліковий запис. Також у вас буде можливість створити новий обліковий запис PayPal на цьому етапі. Після входу перегляньте параметри оплати PayPal і натисніть “Прийняти та продовжити”.
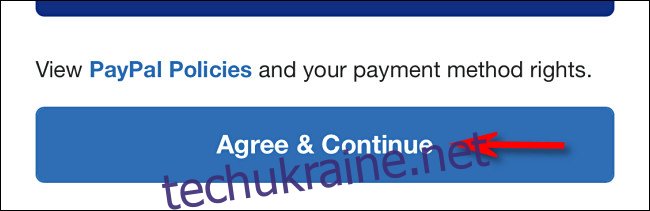
Після цього PayPal буде додано до вашого списку методів оплати в Apple ID. За замовчуванням, Apple використовуватиме його для списання коштів при покупці додатків у App Store.
Як додати PayPal як метод оплати в App Store на Mac
Ви також можете додати PayPal як метод оплати для вашого Apple ID, використовуючи комп’ютер Mac.
Якщо ви використовуєте один і той самий Apple ID на всіх своїх пристроях і вже додали PayPal як метод оплати на iPhone або iPad, вам не потрібно робити цього знову на Mac. Опція PayPal вже буде налаштована.
Найпростіший спосіб підключити PayPal до вашого Apple ID на Mac — це використовувати Mac App Store. Його можна легко знайти, відкривши Spotlight, натиснувши на значок лупи у рядку меню та ввівши “App Store”.
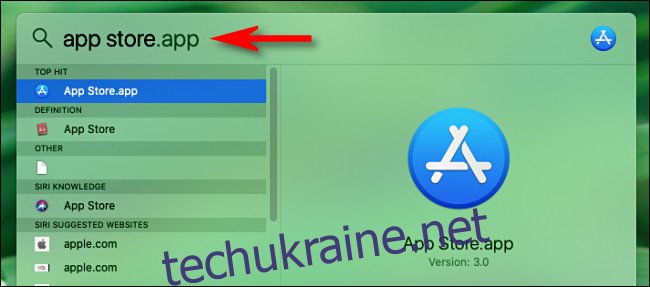
Спершу запустіть “App Store” на вашому Mac, а потім клацніть на ваше ім’я Apple ID у нижньому кутку.
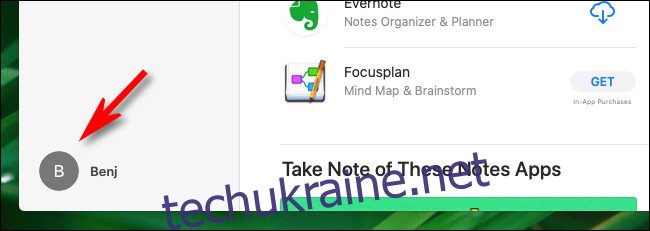
На наступній сторінці оберіть “Переглянути інформацію”.
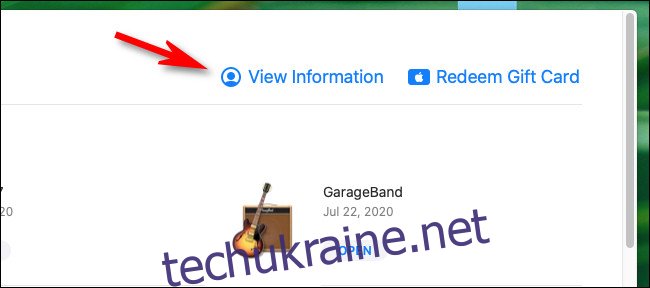
На сторінці “Інформація про обліковий запис” знайдіть розділ “Підсумок Apple ID”. Далі оберіть “Керувати платежами”.
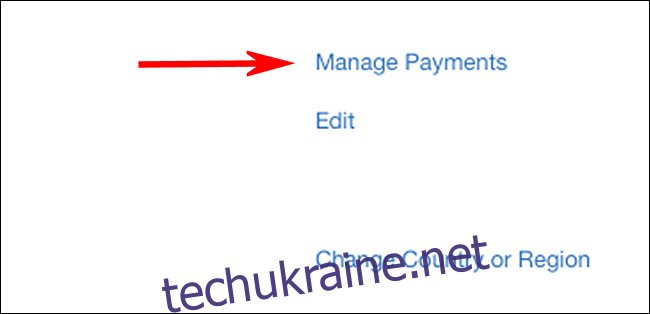
На екрані “Керування платежами” клацніть “Додати платіж”.
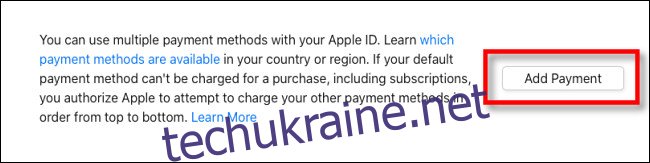
Коли з’явиться вікно “Додати платіж”, оберіть логотип “PayPal” зі списку способів оплати, а потім натисніть “Увійти до PayPal”.
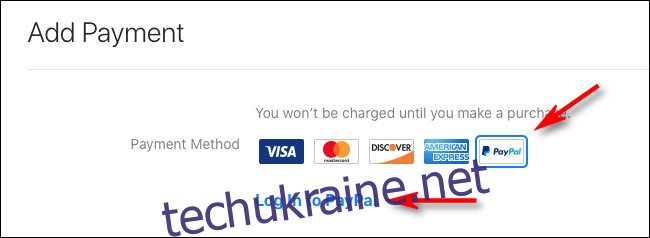
Виконайте процедуру входу в PayPal і прийміть умови. Після завершення PayPal буде додано як метод оплати до вашого облікового запису Apple.
Як видалити PayPal як метод оплати в App Store
Якщо ви змінили своє рішення і хочете видалити PayPal із методів оплати Apple ID, ви можете це зробити через будь-який інтерфейс, де ви керуєте своїм обліковим записом Apple ID.
На iPhone або iPad перейдіть до “Параметри” > “Apple ID” > “Оплата та доставка”, потім натисніть на опцію “PayPal” у списку і оберіть “Видалити спосіб оплати”.
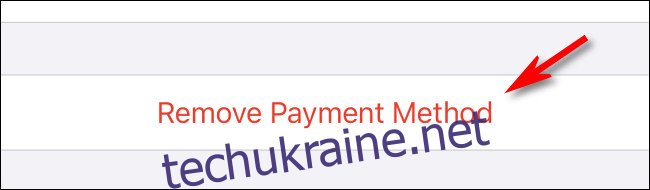
На Mac процедура аналогічна. Відкрийте App Store і перейдіть до “Apple ID” > “Переглянути інформацію” > “Керувати платежами”, потім натисніть на опцію “PayPal” і виберіть “Видалити спосіб оплати”.