Інколи виникає потреба в тому, щоб зовнішні накопичувачі, підключені до вашої Linux-системи, відображалися у певних папках. Або ж просто потрібно розібратися, як взагалі отримати доступ до жорстких дисків в Linux. Кожен жорсткий диск чи USB-накопичувач має свою ідентифікаційну мітку в Linux. Перш ніж отримати доступ до будь-якого диска, необхідно цю мітку дізнатися. Це досить просто, але дуже важливо, оскільки зовнішні диски в Linux (на відміну від Windows чи macOS) не підключаються автоматично, щоб користувач мав одразу доступ до файлів. Для того щоб дізнатися мітку потрібного диска, відкрийте термінал та виконайте наступну команду:
lsblkКоманда lsblk (скорочення від “list block devices” – показати блочні пристрої) показує всі підключені накопичувачі. Після виконання цієї команди у списку з’являться всі під’єднані диски. Якщо використовуються жорсткі диски, їх буде легко розпізнати, оскільки ця команда завжди показує, які каталоги використовують розділи диска.
Наприклад, Linux найчастіше встановлюється на /dev/sda і монтується до / (а іноді також /boot та /home). На зображенні екрана, другий диск у списку – це /dev/sdb, і він ні до чого не підключений.
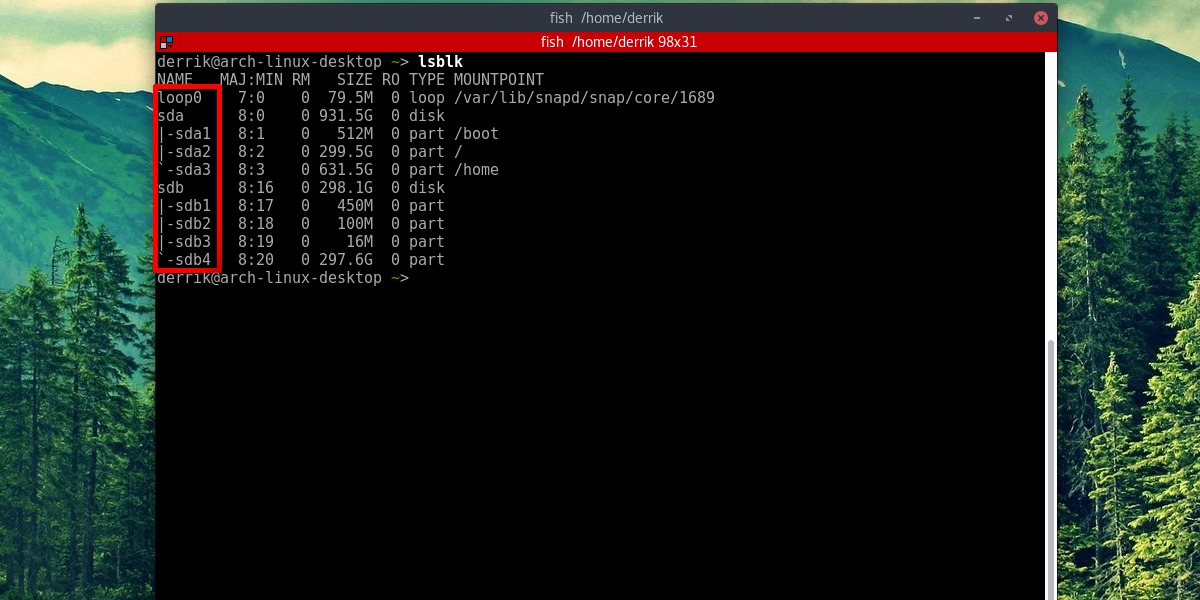
Важливо розуміти, що весь жорсткий диск має позначку /dev/sdb. Ця мітка завжди відноситься до другого диска. Наступні підключені диски матимуть інші літери в алфавітному порядку. Також зверніть увагу, що на знімку екрана є /dev/sdb1, /dev/sdb2, /dev/sdb3 та /dev/sdb4. Це означає, що на диску sdb є 4 розділи. Розміри кожного розділу також відображаються у цьому списку.
У цьому посібнику ми будемо монтувати розділ /dev/sdb4. У вашому випадку може бути інший розділ.
Монтування за допомогою файлового менеджера
Існує кілька способів підключення зовнішніх жорстких дисків в Linux. Найпростіший і найшвидший спосіб отримати доступ до підключеного диска, який не використовується системою, – це використовувати файловий менеджер Linux.
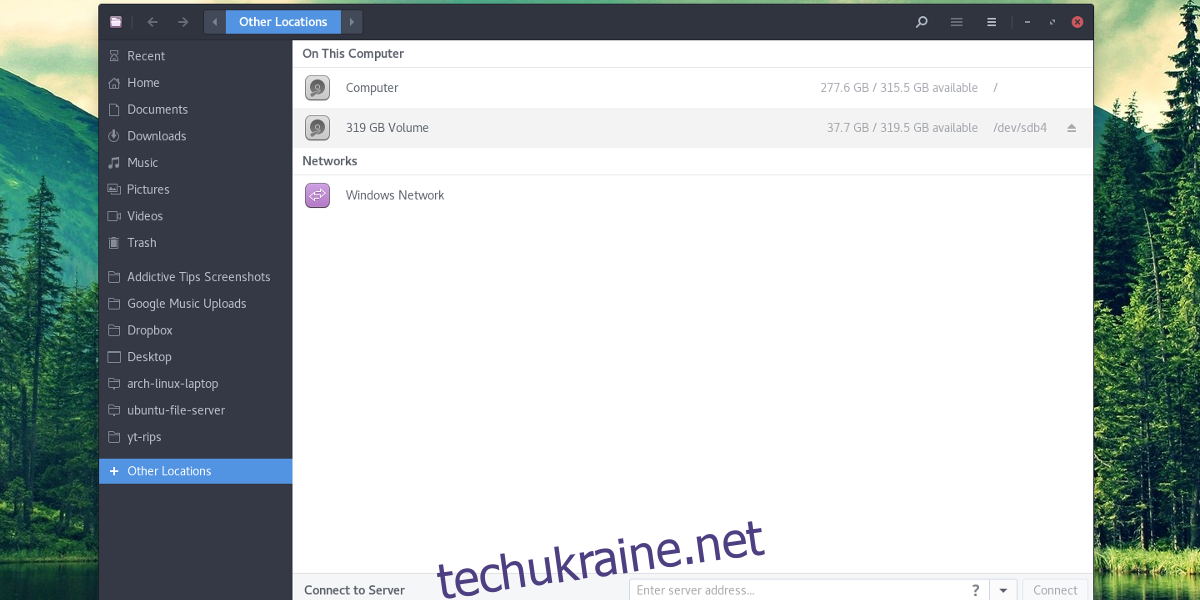
Спочатку відкрийте файловий менеджер, встановлений на вашому комп’ютері з Linux. Якщо ви не знаєте, що таке файловий менеджер, то це програма в Linux, за допомогою якої ви отримуєте доступ до файлів та папок. Знайдіть у файловому менеджері кнопку “Інші місця”, якщо вона є. Якщо всі диски відображаються на бічній панелі, просто клацніть на потрібний диск.
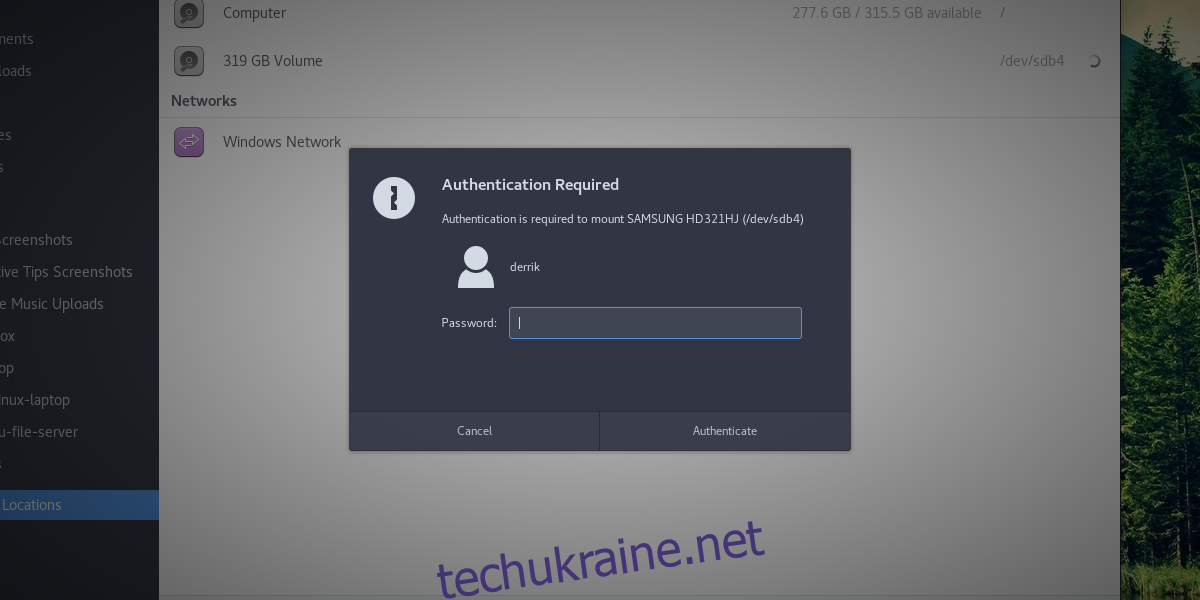
Після натискання на диск, для його завантаження в систему, можливо, буде потрібно ввести пароль. Введіть пароль, який ви використовуєте для входу у систему. Після цього жорсткий диск буде змонтовано. Тепер, за допомогою файлового менеджера, клацніть на диск для перегляду файлів. Для розмонтування клацніть на піктограму вилучення або натисніть правою кнопкою миші та виберіть “розмонтувати”.
Зверніть увагу, що для Linux існує багато файлових менеджерів, і всі вони мають невеликі відмінності. Однак, незалежно від того, як вони виглядають, основна концепція залишається незмінною.
Тимчасове монтування
Будь-який жорсткий диск можна тимчасово підключити до будь-якої папки. Для початку створіть папку для монтування у вашому домашньому каталозі. Якщо ви вирішите створити папку з іншою назвою, ніж у прикладі, пам’ятайте, для чого вона призначена, оскільки ця папка буде порожньою, якщо диск не підключено.
mkdir -p ~/secondary-hard-driveПісля створення папки, підключіть жорсткий диск. У цьому прикладі використовується /dev/sdb4. У вашому випадку це може бути інший розділ. Обов’язково змініть команду відповідно до ваших потреб.
sudo mount /dev/sdb4 ~/secondary-hard-drive/Тепер розділ жорсткого диска (/dev/sdb4) підключений до вказаної папки. Після перезавантаження Linux, диск буде автоматично відключено.
Постійне монтування
Для того щоб постійно монтувати додатковий жорсткий диск, потрібно внести зміни у файл “fstab” (таблиця файлових систем). Цей файл повідомляє Linux, куди потрібно монтувати кожен розділ жорсткого диска. Щоб вторинні жорсткі диски постійно підключалися під час завантаження системи, виконайте наступні дії:
Спочатку створіть папку, куди буде завантажуватись жорсткий диск. Ця папка буде домашньою, тому НЕ видаляйте її. Якщо ви це зробите, Linux не завантажиться і все зламається.
mkdir -p ~/secondary-hard-driveПапка secondary-hard-drive знаходиться у шляху /home/username. Тепер потрібно повідомити Linux, щоб він постійно її монтував.
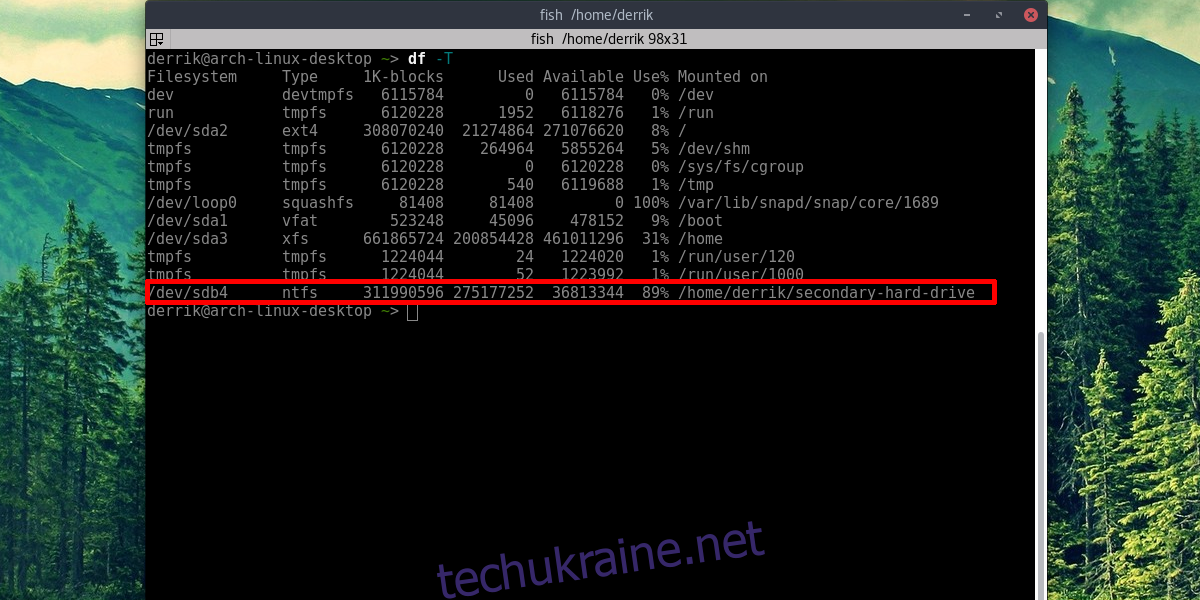
Зверніть увагу: додавання жорсткого диска у файл “fstab” НЕ ПРАЦЮЄ, якщо не вказати правильний тип файлової системи. Щоб дізнатися правильний тип, спочатку визначте мітку диска за допомогою команди lsblk, а потім скористайтеся командою df -T, щоб дізнатися тип файлової системи. Кожен диск у виводі команди df -T матиме мітку диска поруч із ним.
Редагування Fstab
Спочатку перейдіть до режиму кореневого користувача (root).
sudo -sПотім додайте коментар. Це важливо, тому що в файлі fstab вже є багато записів, і це допоможе вам відрізнити ваш запис від інших.
echo "# Secondary Hard Drive" >> /etc/fstabНарешті, додайте жорсткий диск до списку монтування. Будь ласка, зверніть увагу на цю команду і відредагуйте частину, що містить ім’я користувача, на ваше. Також відредагуйте частину команди, де вказано NTFS, на інший тип файлової системи, якщо ваш розділ його використовує, та змініть /dev/sdb4 на розділ, який ви хочете підключити.
echo "/dev/sdb4 /home/username/secondary-hard-drive ntfs defaults,noatime 0 2" >> /etc/fstabПовторіть цей процес для потрібної кількості жорстких дисків.
Висновок
Доступ до жорстких дисків у Linux може спочатку здатися складним, особливо для новачків. Це тому, що більшість дистрибутивів Linux не приділяють достатньо уваги поясненню того, як працюють жорсткі диски. На щастя, додавання додаткових жорстких дисків є простим процесом, якщо дотримуватися цього посібника.