Прихильники комп’ютерних ігор зазвичай тримаються осторонь від гравців на консолях, стверджуючи, що ігрові ПК, навіть із геймпадами, перевершують консолі за потужністю та можливостями. Однак саме геймпад є визначальною рисою консолей. ПК-геймери часто використовують клавіатуру та мишу, але можливість об’єднати їх у єдиний контролер робить консолі унікальними. Сучасні ігри пропонують «повну підтримку контролера», що означає можливість використання будь-якого консольного контролера на ПК так само, як і на самій консолі, включно з точним відображенням кнопок. Контролери Xbox мають перевагу на Windows, тому контролер Xbox One S може бездротово підключатися до ПК так само легко, як і до консолі Xbox One S. Однак, якщо ви використовуєте нетрадиційний контролер, існує спосіб його підключення через емуляцію контролера Xbox.
Для цього знадобиться спеціальне програмне забезпечення. Хоча Windows має вбудовану підтримку контролера Xbox 360 (з певними обмеженнями), вона не автоматично призначає йому функції, як це відбувається з контролером Xbox. Це не є проявом упередженості розробників, а скоріше наслідком неможливості адаптації гри під кожен конкретний контролер. Щоб емулювати контролер Xbox, вам знадобиться завантажити емулятор Toca Edit Xbox 360 Controller.
Визначення версії гри
Емулятор Toca Edit Xbox 360 Controller має дві версії: для 32-бітних (x86) та 64-бітних ігор. Важливо зауважити, що ці версії не залежать від розрядності вашої операційної системи Windows, а від розрядності самих ігор. Є два способи визначити це.
Аналіз EXE-файлу гри
Щоб коректно емулювати контролер Xbox, вам потрібно встановити версію емулятора, сумісну з вашою грою. Відкрийте папку, де встановлено гру, знайдіть її виконуваний файл, клацніть його правою кнопкою миші та виберіть “Властивості”. У вікні властивостей перейдіть до вкладки “Сумісність”.
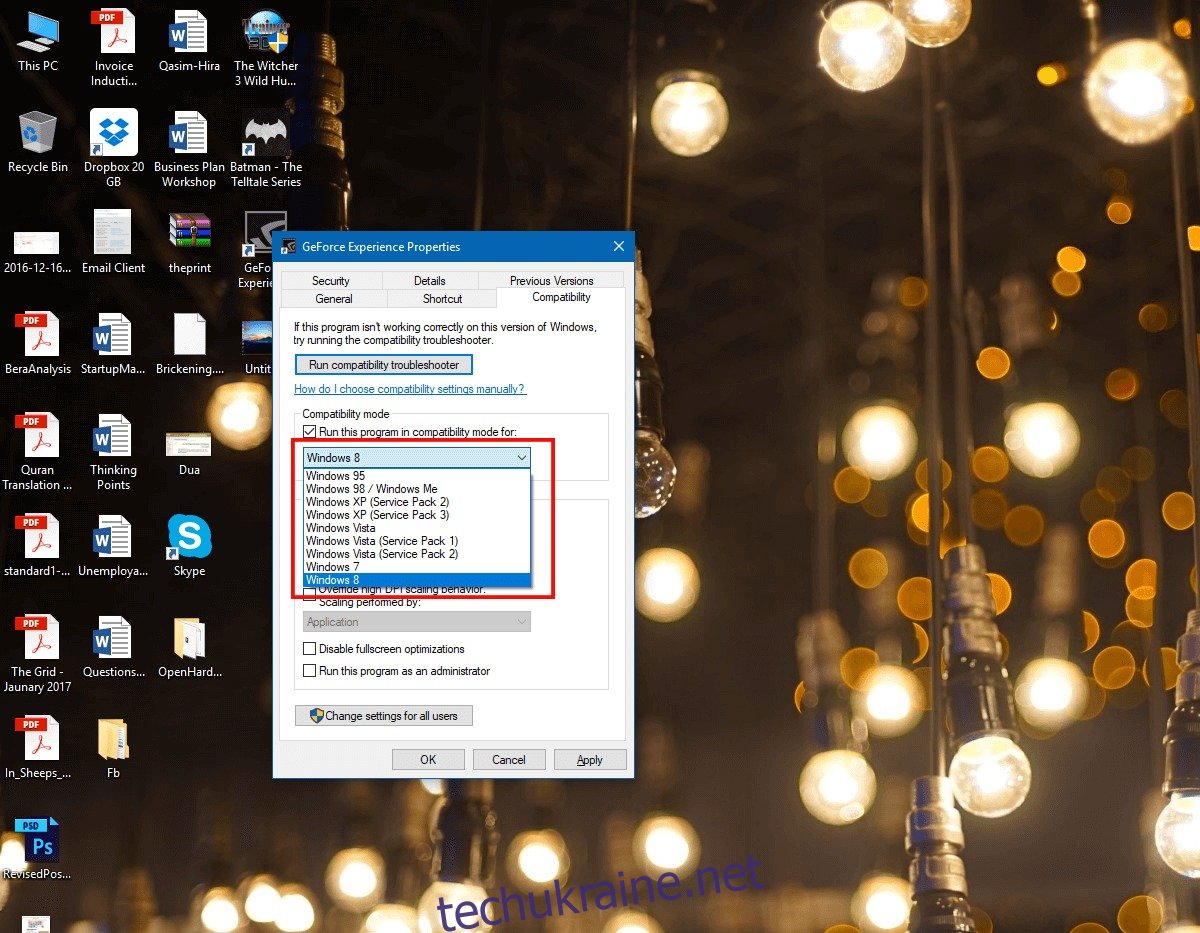
Тут поставте галочку біля “Запустити цю програму в режимі сумісності з”. Якщо список операційних систем, що з’явиться, починається з Windows Vista, у вас 64-бітна гра. Якщо ж список починається з Windows 95, то виконуваний файл x86/32-бітний.
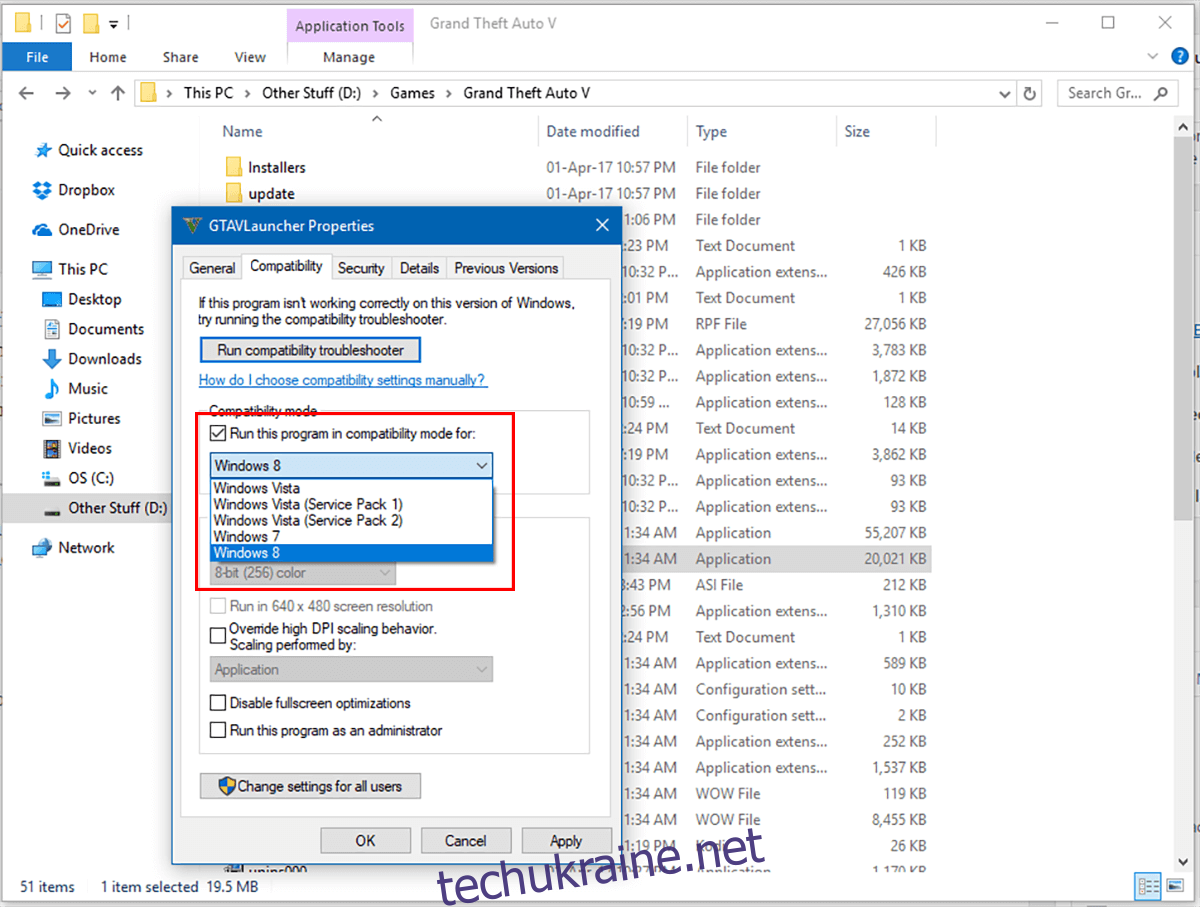
Перевірка через Диспетчер завдань
Відкрийте Диспетчер завдань, натисніть “Докладніше” внизу зліва, а потім перейдіть на вкладку “Деталі”. На панелі заголовків клацніть правою кнопкою миші та виберіть “Вибрати стовпці”.
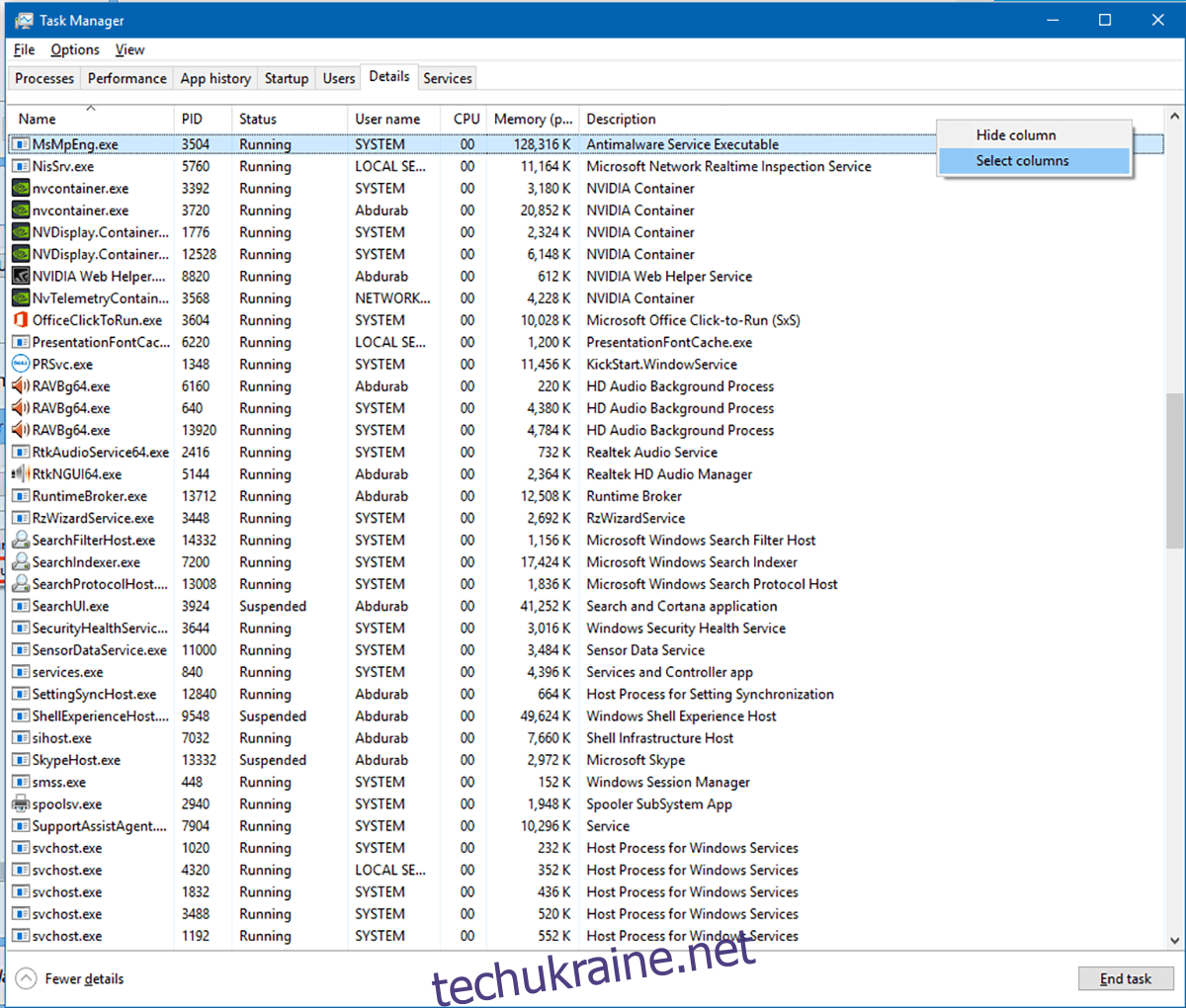
Знайдіть у списку стовпець “Платформа”, поставте біля нього галочку і натисніть “OK”.
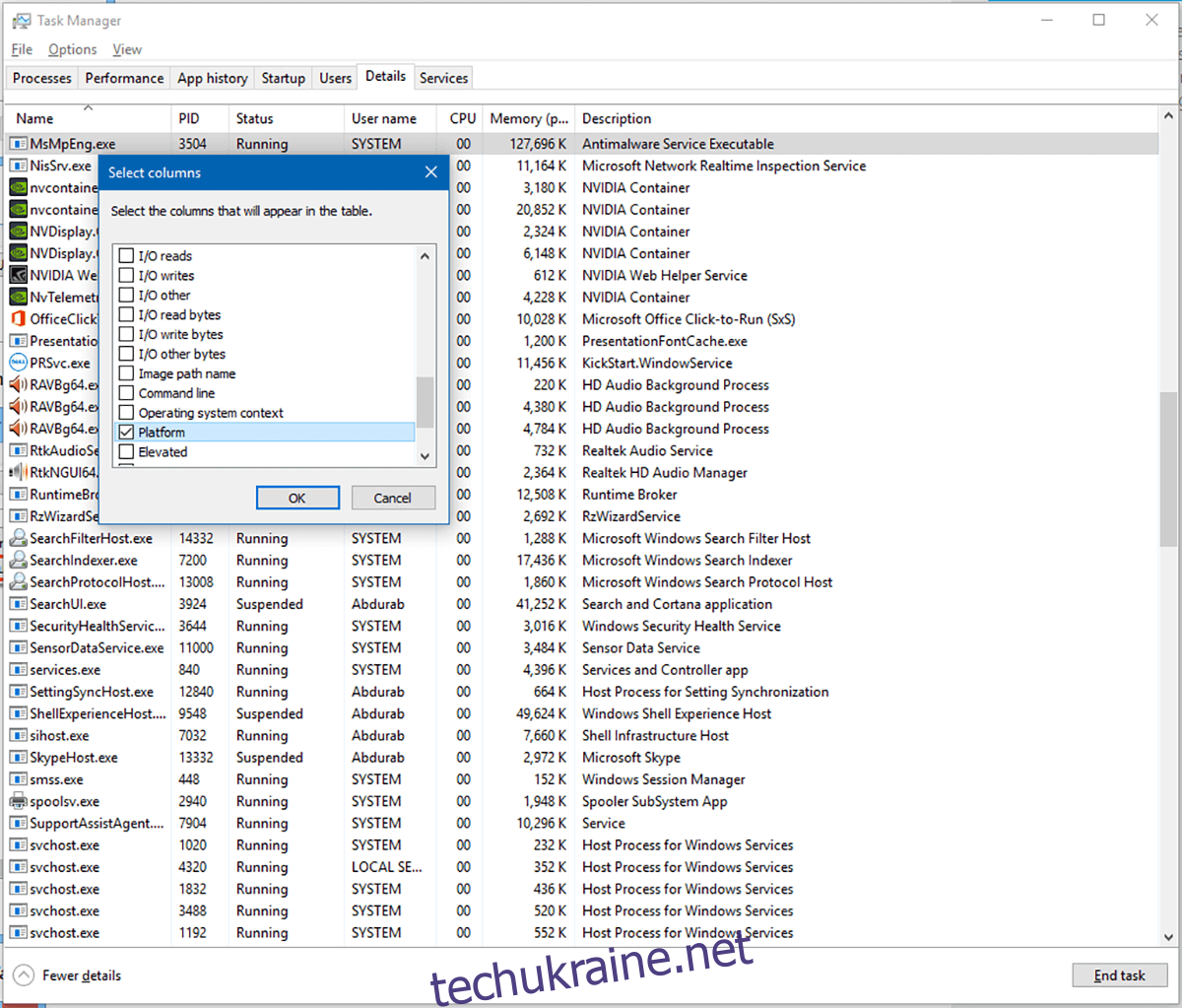 Тепер, у Диспетчері завдань для кожної запущеної програми буде відображатися інформація про її розрядність (32-біт або 64-біт). Запустіть потрібну вам гру та подивіться її версію у стовпці “Платформа”.
Тепер, у Диспетчері завдань для кожної запущеної програми буде відображатися інформація про її розрядність (32-біт або 64-біт). Запустіть потрібну вам гру та подивіться її версію у стовпці “Платформа”.
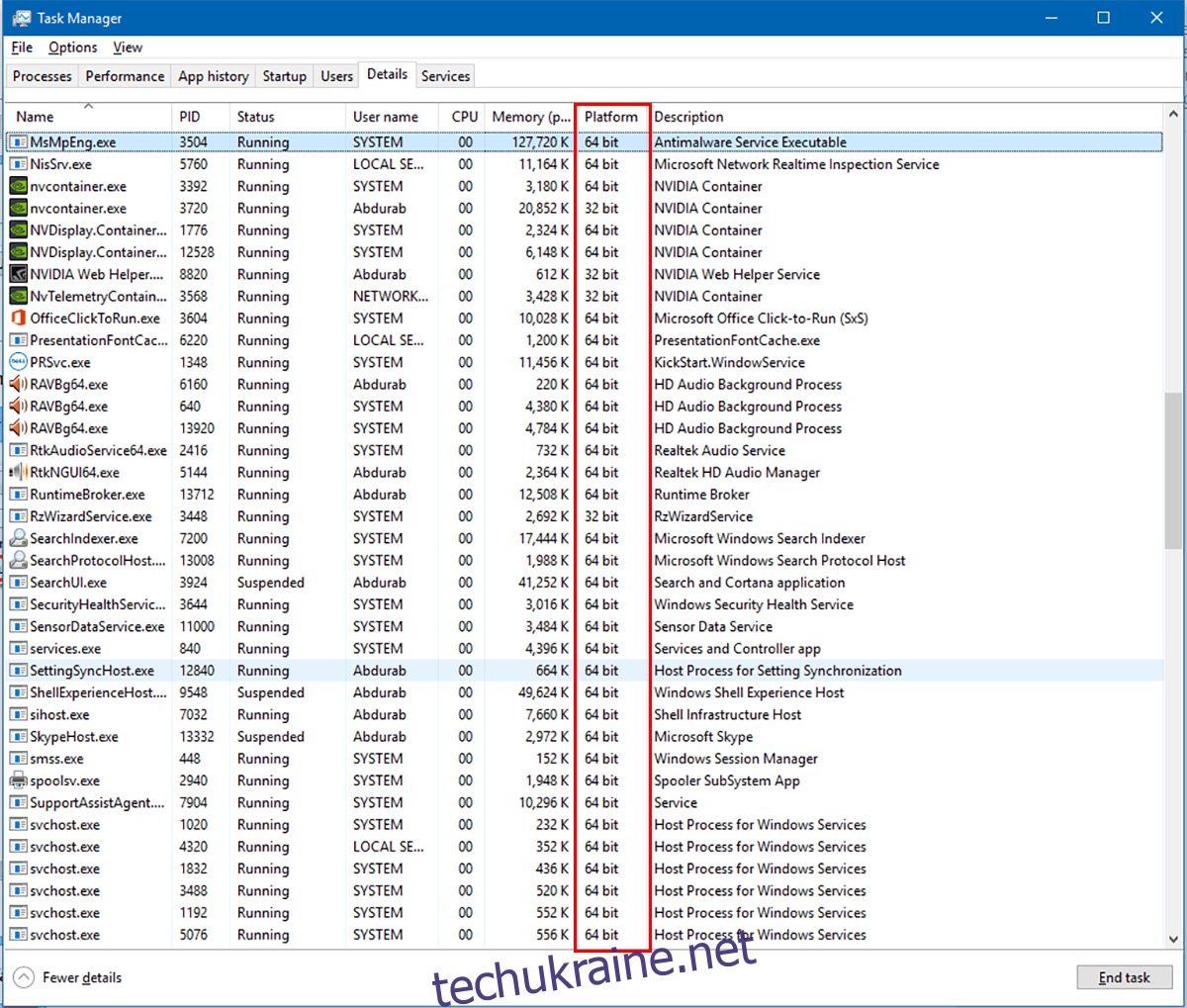
Налаштування
Запустіть емулятор Toca Edit Xbox 360 Controller. Якщо ви побачите повідомлення про помилку “Xinput is missing…”, натисніть “Створити”. Тепер все готово для початку налаштування.
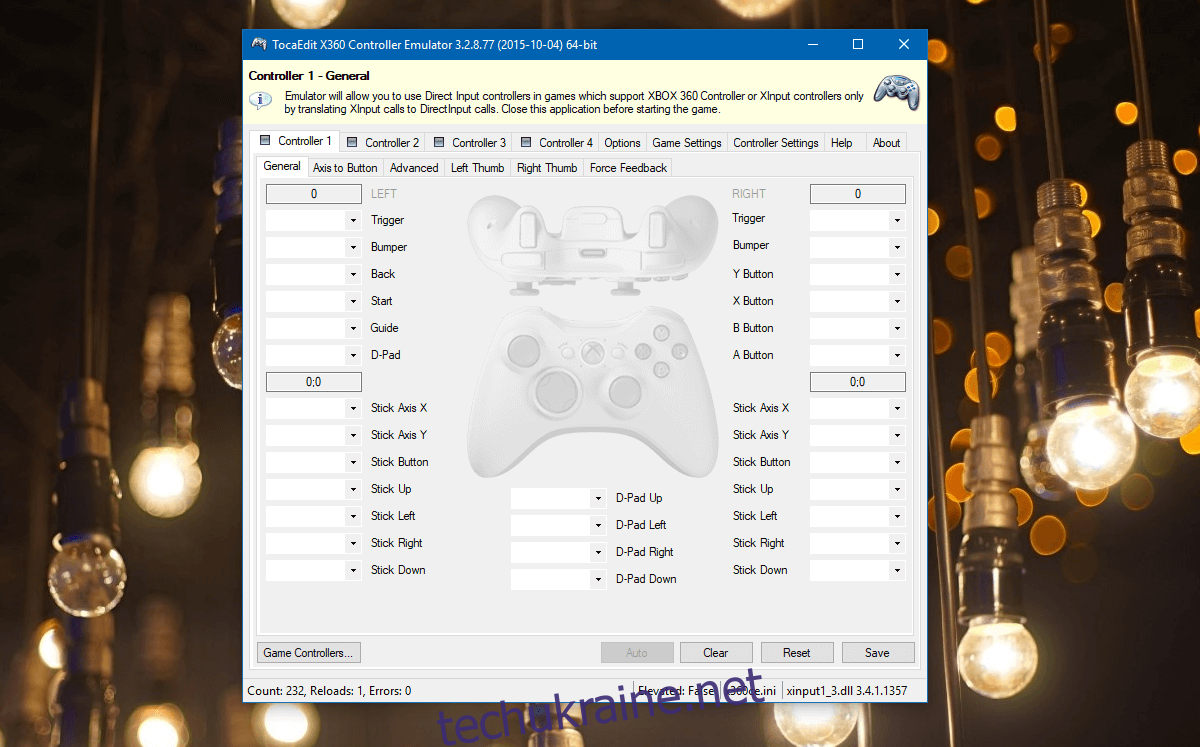
Підключіть контролер. Якщо ви робите це вперше, дайте системі кілька хвилин на встановлення драйверів. Після цього в емуляторі Toca Edit Xbox 360 Controller з’явиться повідомлення про виявлення нового пристрою з унікальним ідентифікатором. Якщо ви використовуєте популярний пристрій, емулятор може автоматично завантажити конфігурацію. Натисніть “Далі” та “Готово”.
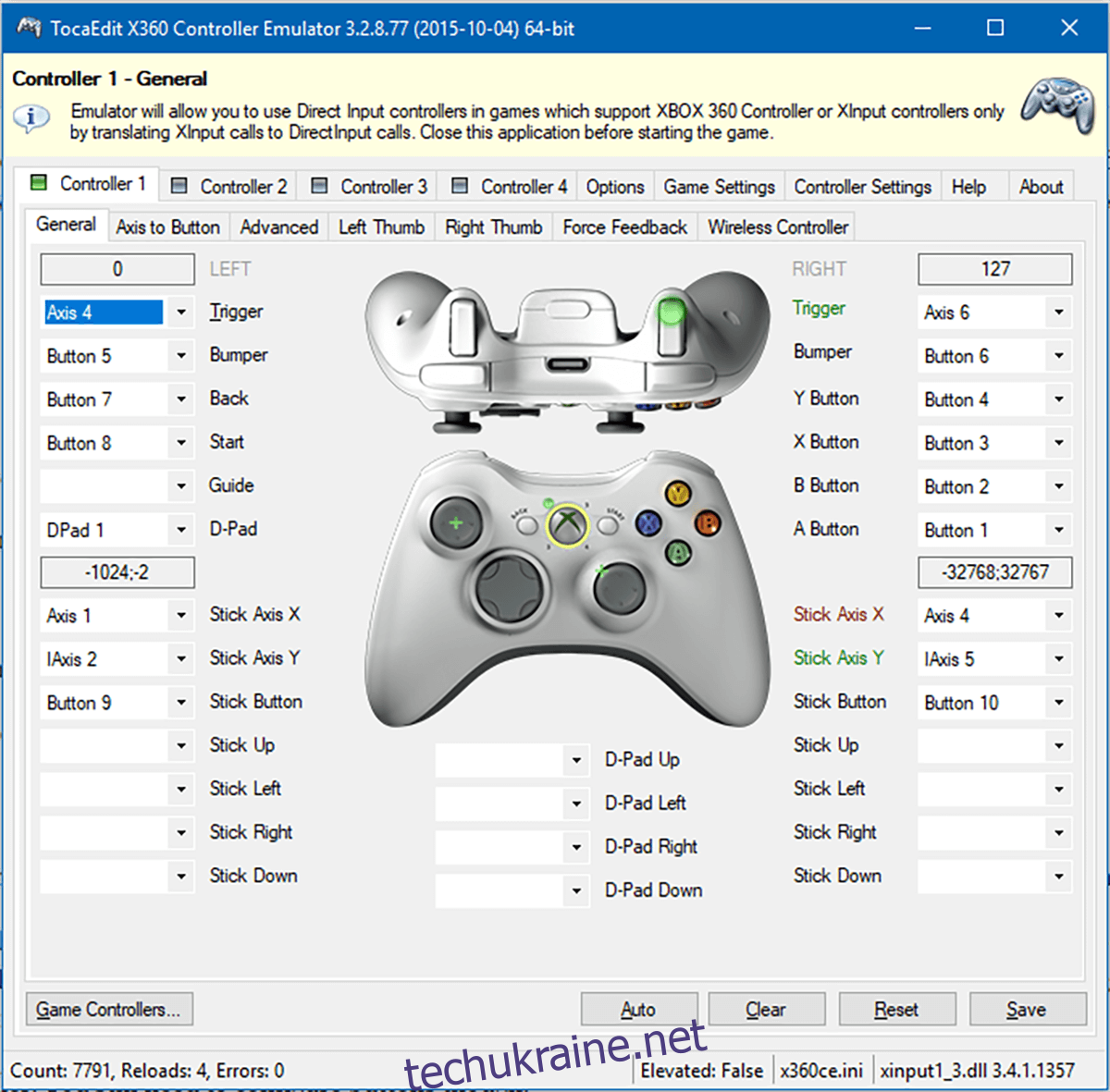
Тепер ваш пристрій має відображатися як контролер Xbox 360. Однак вам все одно потрібно налаштувати кнопки, оскільки їх значення за замовчуванням можуть бути неправильними.
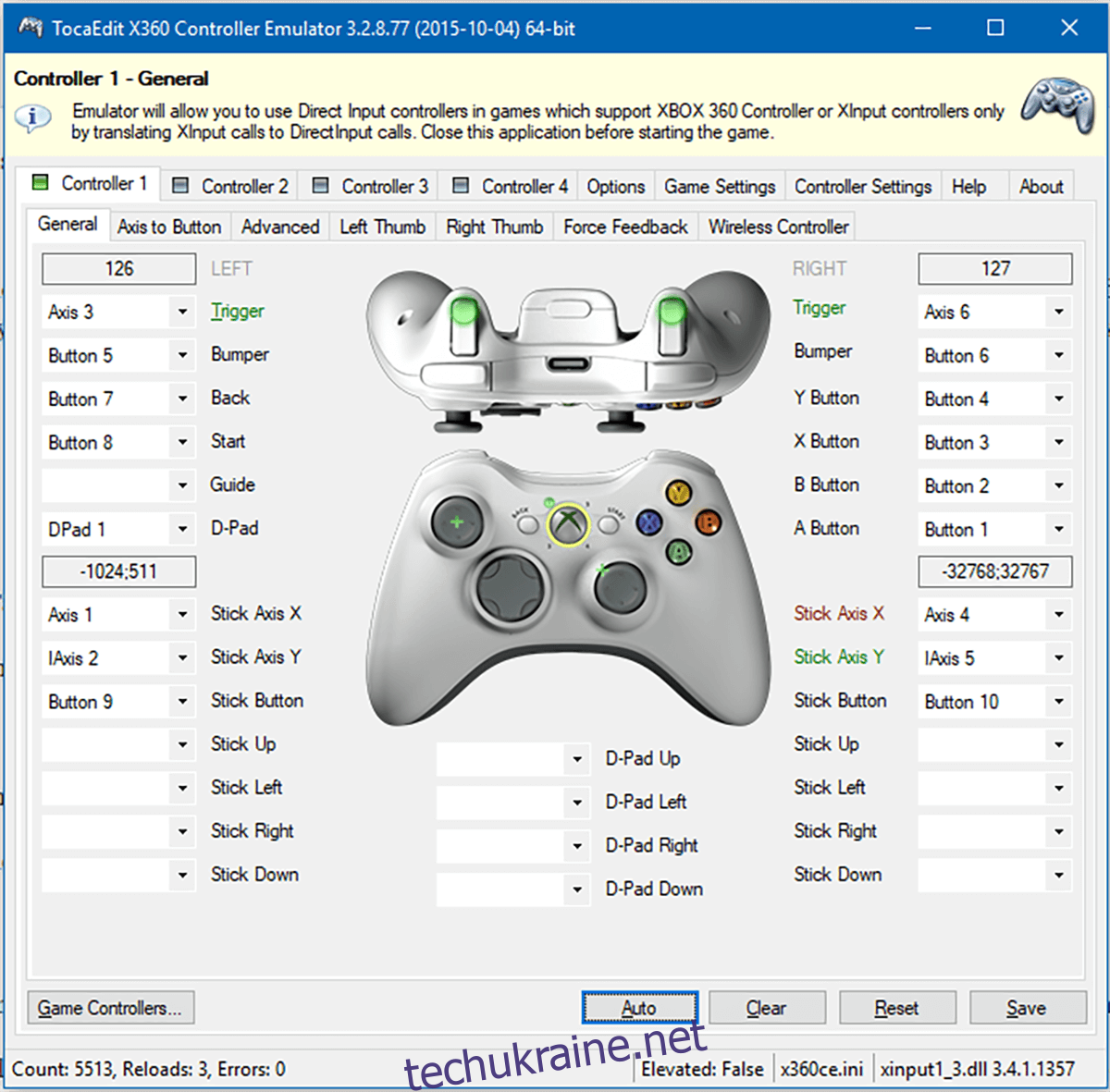
Клацніть на спадне меню поруч з назвою кнопки, яку ви хочете налаштувати, оберіть “Запис”, а потім натисніть потрібну кнопку на вашому контролері. Повторіть цю дію для кожної кнопки та натисніть “Зберегти”.
Обов’язково закрийте програму перед запуском гри.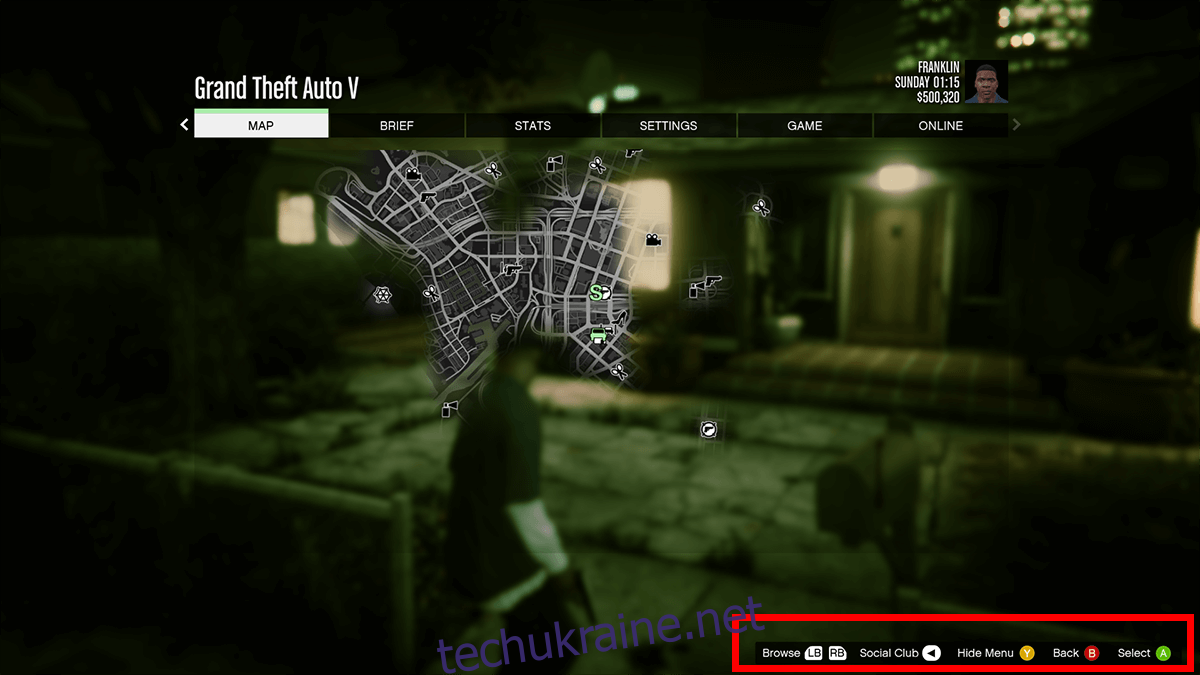
Якщо ви захочете скинути налаштування контролера до початкових, просто запустіть емулятор Toca Edit Xbox 360 та натисніть “Скинути”.
Зверніть увагу, якщо у вас є і 32-бітові, і 64-бітові ігри, вам потрібно буде встановити та запускати обидва емулятори. Інакше ваш контролер або не буде розпізнаватися грою взагалі, або буде працювати з некоректним керуванням.