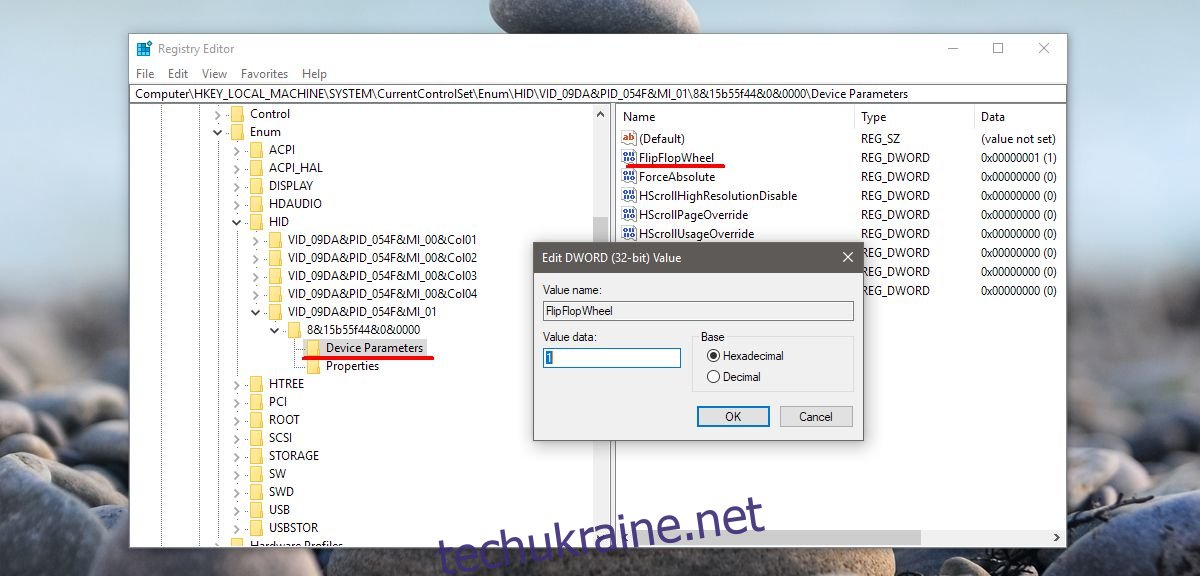У попередніх версіях Windows 10 існувала можливість налаштування зворотного прокручування, що дозволяло змінювати напрямок руху контенту на трекпаді. Ця функція знаходилася в розділі “Пристрої” > “Миша та трекпад” налаштувань і представляла собою простий перемикач. Проте, внаслідок оновлень, ця опція зникла, що ускладнило для користувачів Windows 10 зміну напрямку прокручування. На щастя, ця функція все ще доступна, хоча й потребує глибшого пошуку. Розглянемо, як змінити напрямок прокручування на сенсорній панелі та коліщатку миші в Windows 10.
Перш за все, важливо чітко визначити, для якого пристрою потрібно змінити напрямок прокручування. Звичайна миша, підключена до комп’ютера, є окремим периферійним пристроєм і не є синонімом трекпада ноутбука.
Налаштування зворотного прокручування для сенсорної панелі
Відкрийте програму “Налаштування”. Перейдіть у розділ “Пристрої”, а потім оберіть “Сенсорна панель”. У правій частині вікна знайдіть та натисніть “Додаткові налаштування”. Відкриється вікно “Властивості миші”. Знайдіть вкладку “Налаштування клікпада” або “Налаштування пристрою”. Якщо на вашому пристрої встановлені драйвери Synaptics, на цій вкладці ви побачите відповідний логотип.

Користувачі ноутбуків Asus або Lenovo можуть побачити іншу вкладку, наприклад, “Розумні жести”. На цій вкладці оберіть свій пристрій і натисніть кнопку “Налаштування”. Також, якщо доступна кнопка налаштувань панелі клацання, натисніть її. Набір кнопок та меню може варіюватися в залежності від виробника вашого ноутбука та встановлених драйверів.
У вікні властивостей панелі клацання знайдіть опцію “Прокрутка двома пальцями”. Поруч з цією опцією має з’явитися кнопка у вигляді шестерні. Натисніть її, щоб перейти до налаштувань цього конкретного жесту.
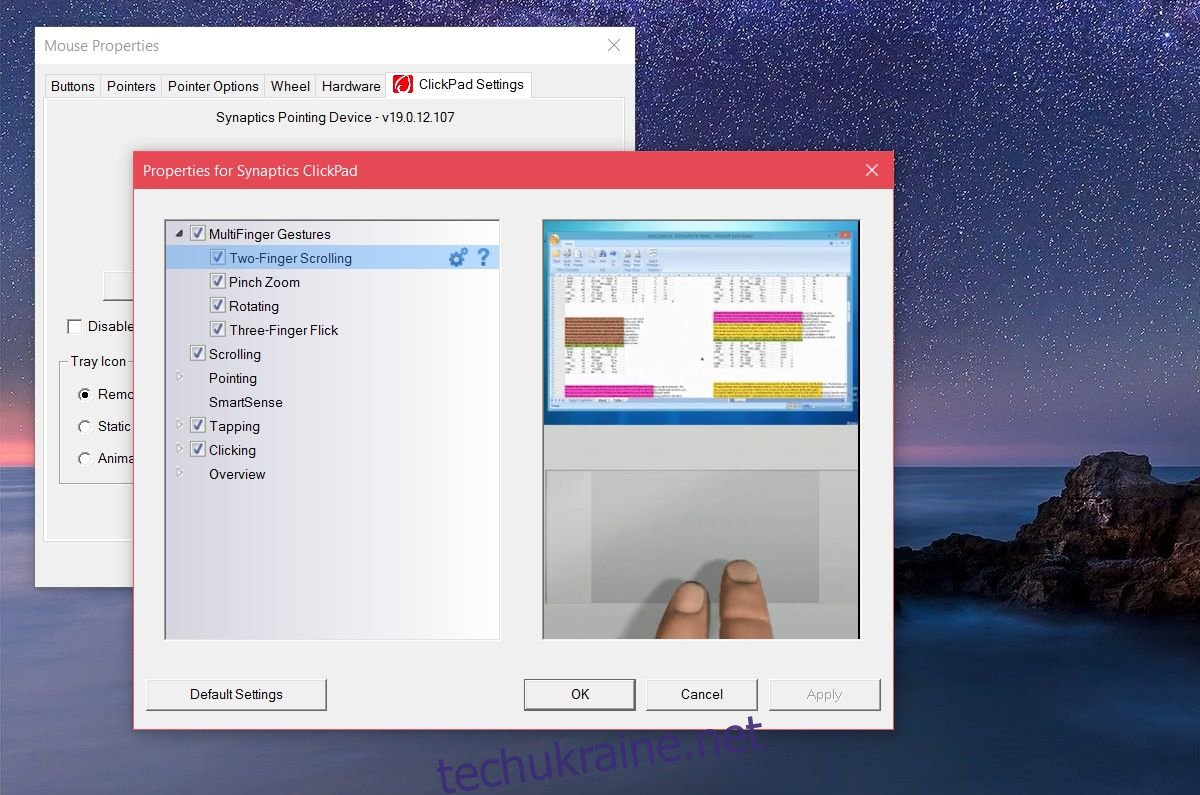
У вікні налаштувань прокрутки двома пальцями ви знайдете опцію “Увімкнути зворотний напрямок прокручування”. Встановіть або зніміть прапорець відповідно до ваших уподобань. Натисніть “Застосувати”, і зміни набудуть чинності.
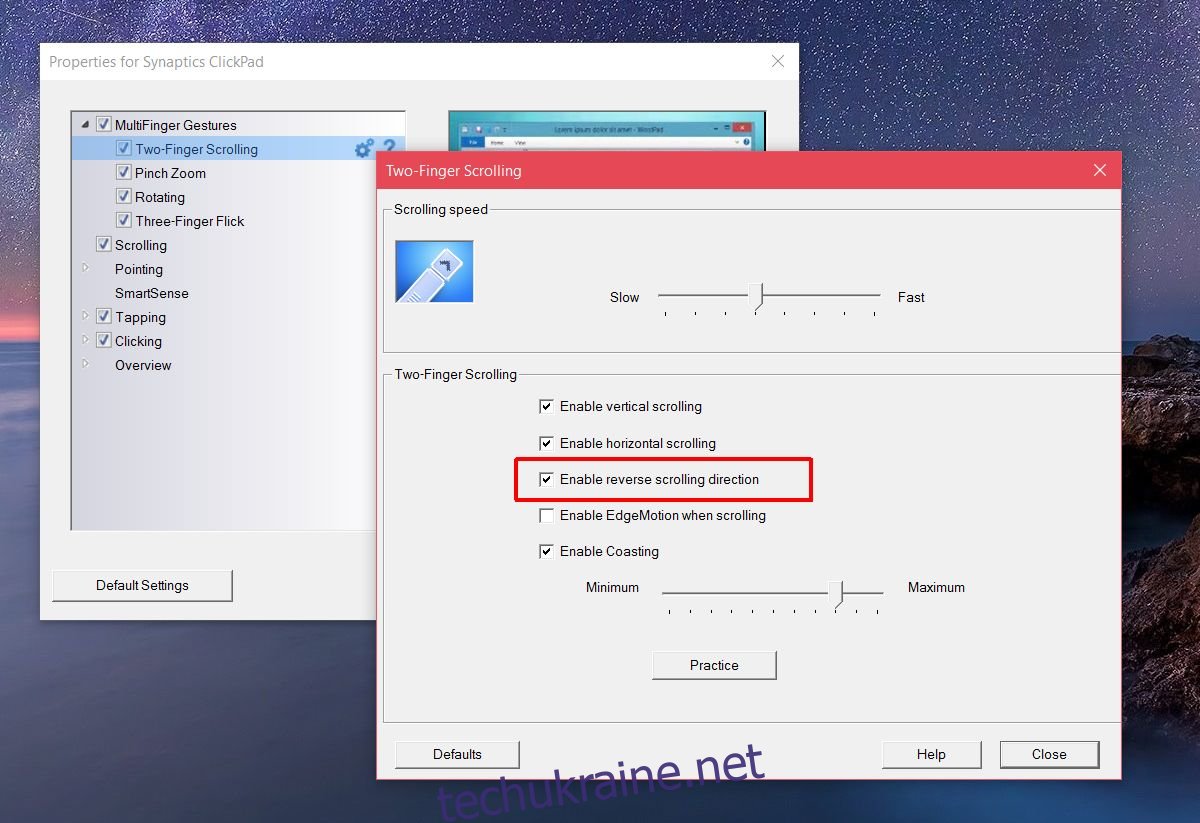
Налаштування зворотного прокручування для коліщатка миші
Якщо ви використовуєте мишу, підключену до ноутбука або настільного комп’ютера, налаштування трекпада не вплинуть на напрямок прокручування коліщатка миші. Для цього потрібно внести зміни до реєстру Windows. Також необхідно дізнатися VID ID вашої миші.
Відкрийте “Диспетчер пристроїв” через пошук Windows. Розгорніть розділ “Миші та інші вказівні пристрої”. Двічі клацніть на назві вашої миші (не сенсорної панелі), щоб відкрити її властивості. Перейдіть на вкладку “Деталі”. У випадаючому меню “Властивість” оберіть “Шлях екземпляра пристрою”. Клацніть правою кнопкою миші значення, що з’явиться в розділі “Значення”, і скопіюйте його. Вставте скопійоване значення в текстовий документ для зручності пошуку.
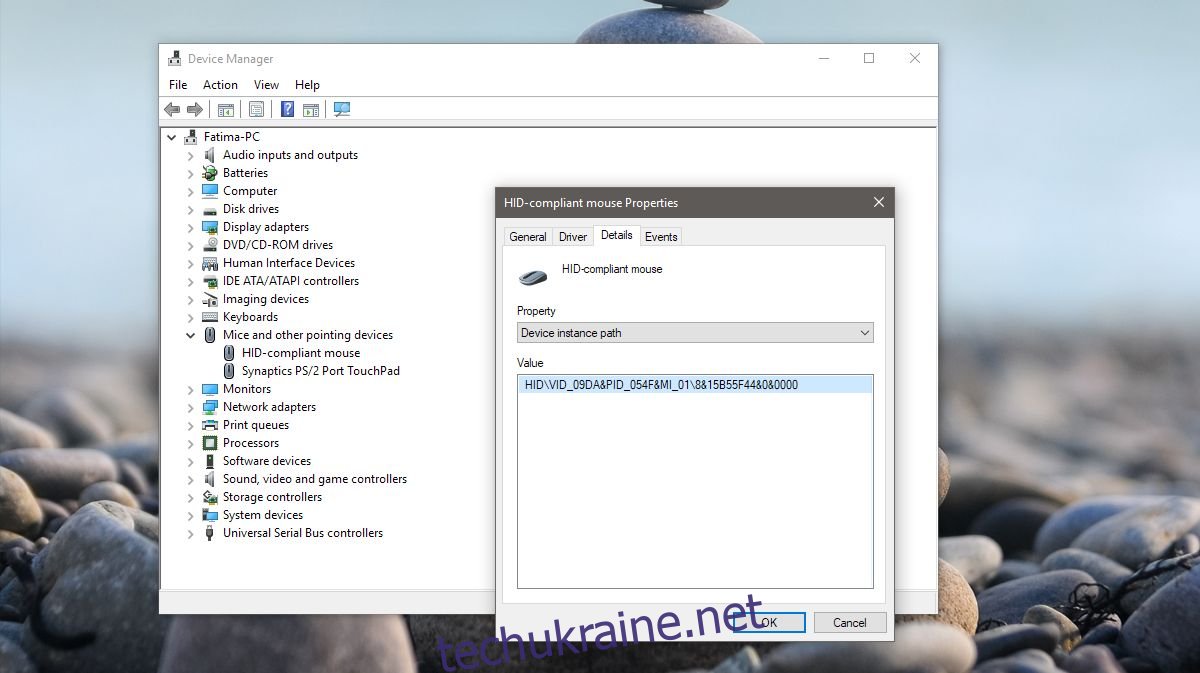
Далі, відкрийте редактор реєстру Windows. Введіть “Regedit” у рядку пошуку Windows, клацніть його правою кнопкою миші та оберіть “Запустити від імені адміністратора”. Перейдіть за наступним шляхом:
HKEY_LOCAL_MACHINESYSTEMCurrentControlSetEnumHID
Знайдіть значення пристрою, скопійоване з диспетчера пристроїв, і порівняйте його з ключами в реєстрі. Розгорніть ключ, який відповідає VID значенню вашої миші.
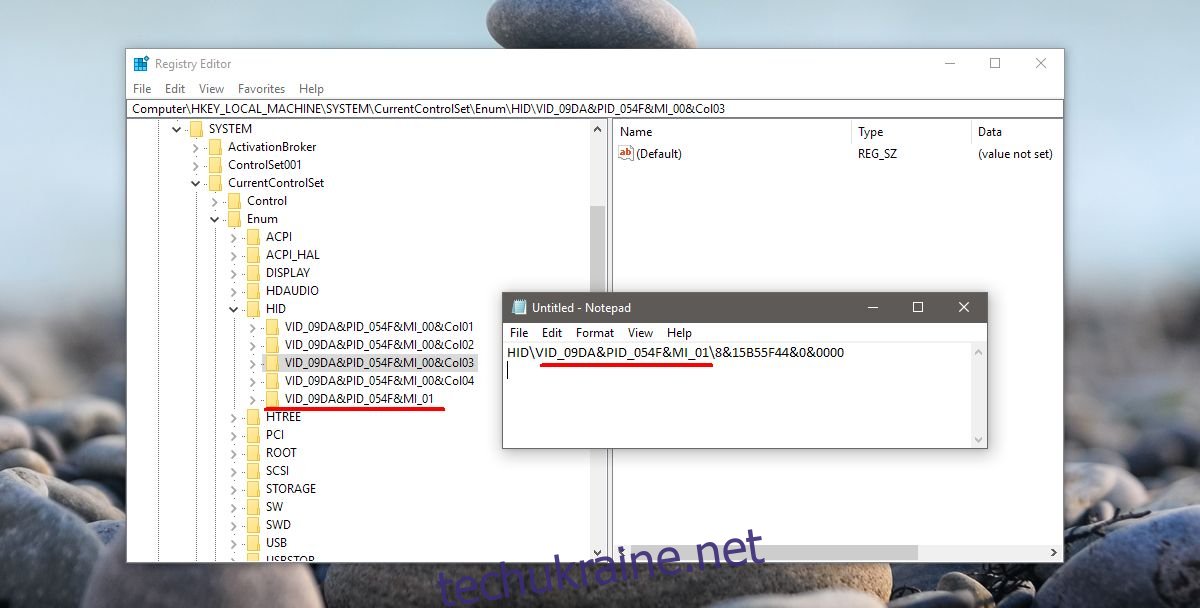
Розгорніть цей ключ та ключ, що знаходиться під ним. Він матиме буквено-цифрове ім’я. Під цим ключем розгорніть ключ “Параметри пристрою”. Тут ви знайдете запис DWORD під назвою “FlipFlopWheel”. Двічі клацніть на ньому і змініть його значення на 1, щоб змінити напрямок прокручування коліщатка миші. Натисніть “ОК”, закрийте редактор реєстру та перезавантажтеся, щоб зміни набули чинності.