Як роздрукувати з мобільного телефону на звичайний настільний принтер?
Сучасні настільні принтери поділяються на два основні види: мережеві та стандартні. Мережеві принтери можуть підключатися до вашої мережі Wi-Fi або Ethernet і приймати завдання друку від різних пристроїв у мережі. Натомість стандартний принтер може отримувати завдання друку лише від комп’ютера, до якого він безпосередньо під’єднаний. Стандартні принтери є більш поширеними в домашніх умовах, хоча їх досі використовують і в офісах. Для їхньої роботи потрібен стаціонарний комп’ютер, що є основним обмеженням, адже вони не можуть напряму отримувати завдання друку з мобільних пристроїв. З технічної точки зору, немає простого способу це обійти. Однак, програмне забезпечення дає можливість друкувати з мобільного на настільний принтер, якщо ви налаштуєте Google Cloud Print. Ось як це зробити.
Що вам знадобиться
Для того, щоб друкувати з телефону на звичайний настільний принтер, вам необхідно мати:
- Настільний принтер, правильно підключений та налаштований. Він повинен без проблем друкувати з вашого комп’ютера.
- Веб-браузер Chrome, встановлений на вашому комп’ютері.
- Аккаунт Google, доданий до Chrome через “Chrome” > “Налаштування”.
Підключення настільного принтера до Google Cloud Print
Як вже згадувалось, програмне забезпечення дозволяє обійти обмеження у сполученні смартфона та стандартного принтера. Зокрема, йдеться про сервіс Google Cloud Print. Цей сервіс дозволяє з’єднуватися як з мережевими, так і зі звичайними принтерами. Для наших цілей потрібно додати стандартний принтер.
Увімкніть принтер і підключіть його до комп’ютера. Хоча це не обов’язково, краще так зробити, щоб уникнути можливих проблем.
Відкрийте Chrome на комп’ютері та перейдіть на сторінку chrome://devices/. Натисніть на кнопку “Додати принтери”.
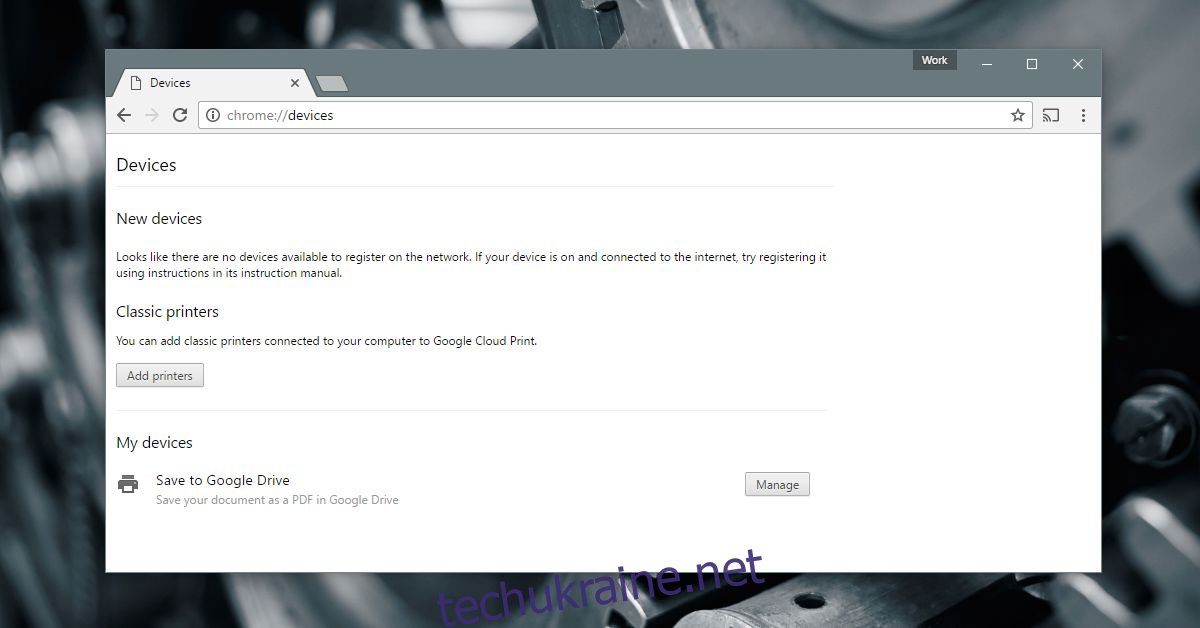
Chrome виявить принтери, налаштовані для друку з комп’ютера. Виберіть потрібні та натисніть «Додати принтери».
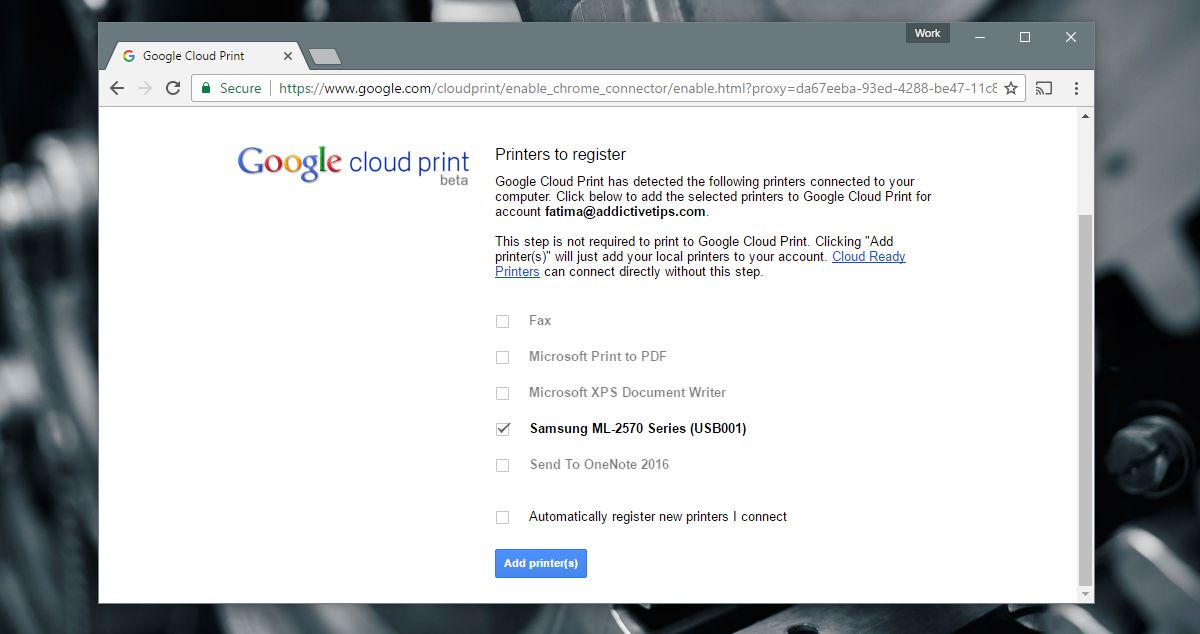
Мобільні застосунки
Користувачам Android не потрібно встановлювати додаткові програми, оскільки ми використовуємо Google Cloud Print. З іншого боку, користувачам iOS буде потрібен спеціальний додаток. Користувачам iOS необхідно встановити дві програми: Google Drive та Google Docs. Також рекомендується використовувати програму CloudPrint. На жаль, Google не має власного додатку Cloud Print для iOS.
З iOS є деякі обмеження. На Android можна вибирати сторінки для друку. На iOS цієї можливості немає. Єдиним виходом є збереження потрібних сторінок в окремий документ, тому вам знадобиться Google Docs.
CloudPrint дозволяє імпортувати документи з різних хмарних сховищ та надсилати їх до Google Cloud Print. Застосунок є безкоштовним, але не оновлювався вже досить давно, тому може мати помилки. Наприклад, іноді він не підключається до Dropbox, а деякі його повідомлення з’являються іспанською мовою, хоча більша частина інтерфейсу – англійською.
Друк з Android
Переконайтеся, що функція друку увімкнена. Відкрийте програму “Налаштування” та перейдіть до розділу “Друк”. Служба Cloud Print має бути активованою.
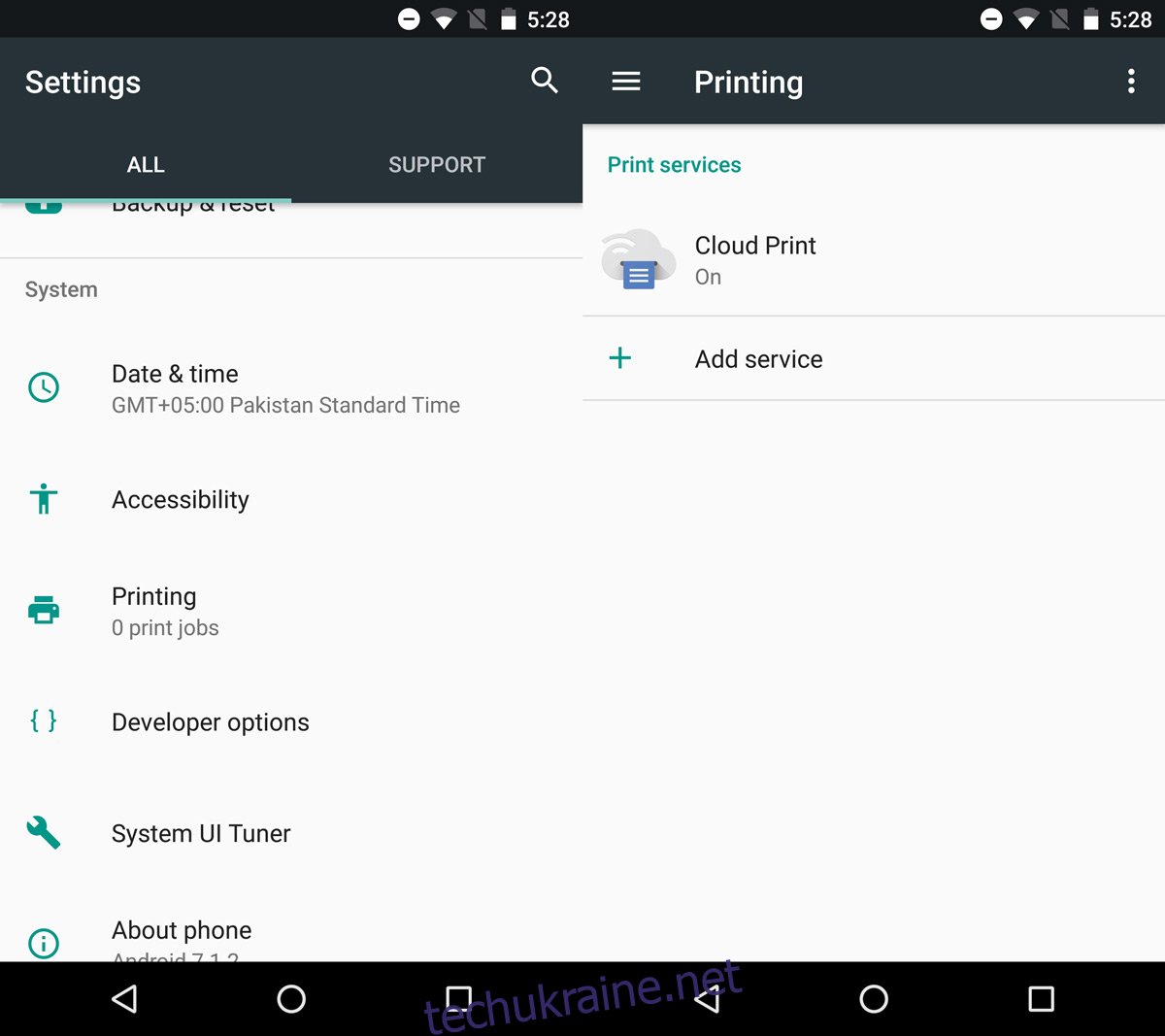
На своєму Android-телефоні відкрийте документ, який потрібно роздрукувати. Відкрийте його у будь-якій програмі за вашим вибором, наприклад, у Google Drive, Google Docs або Chrome. Якщо ви використовуєте програму, яка не належить Google, переконайтеся, що вона підтримує меню Android Share.
У меню поділитись виберіть опцію “Друк”.
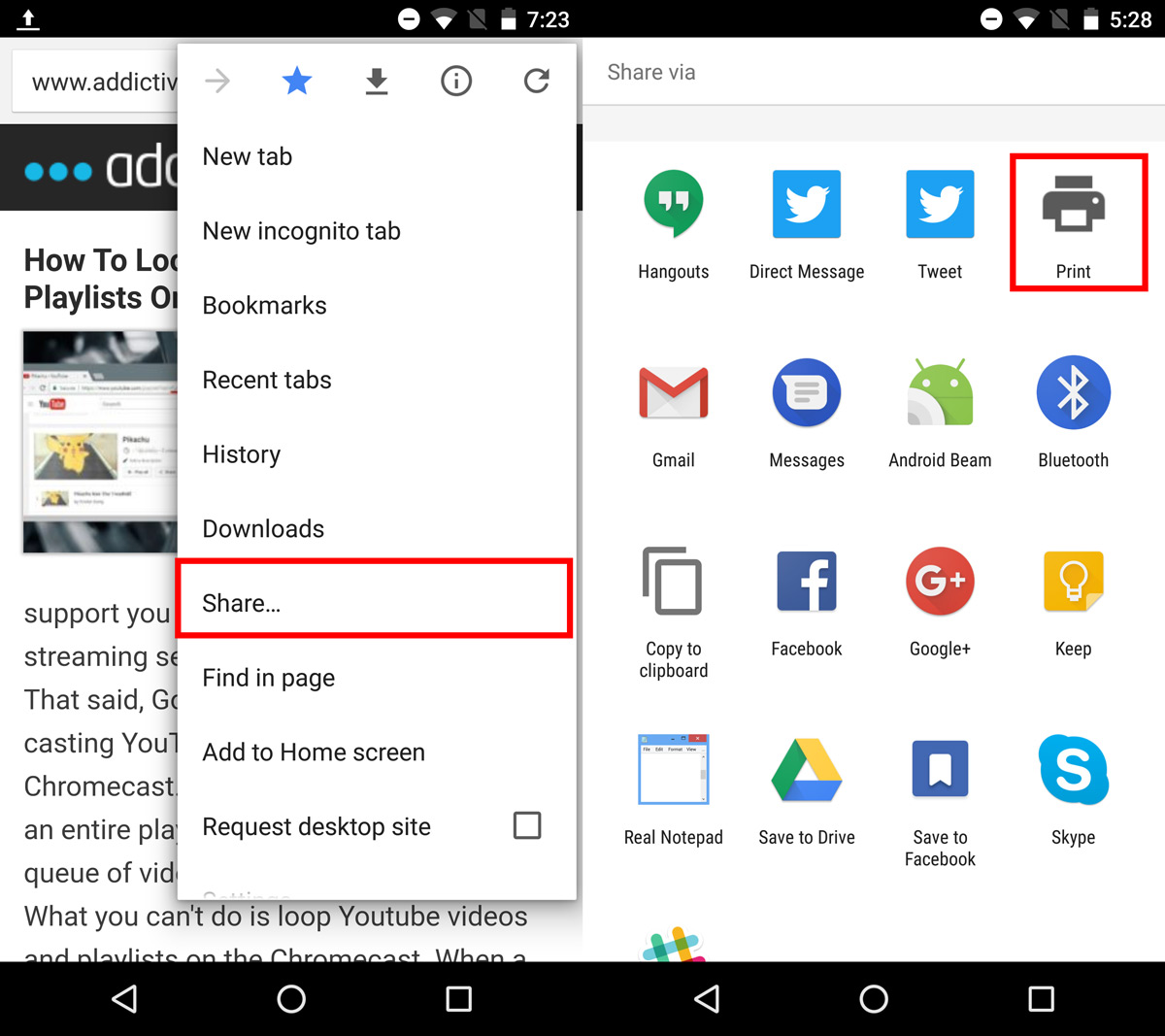
Натисніть на спадне меню “Вибрати принтер”, щоб вибрати свій принтер з Google Cloud Print. Переконайтеся, що принтер увімкнений і підключений до комп’ютера. Виберіть потрібні сторінки та кількість копій. Натисніть на плаваючу кнопку друку, щоб надіслати завдання на комп’ютер.
Принтеру знадобиться декілька секунд, щоб розпочати друк.
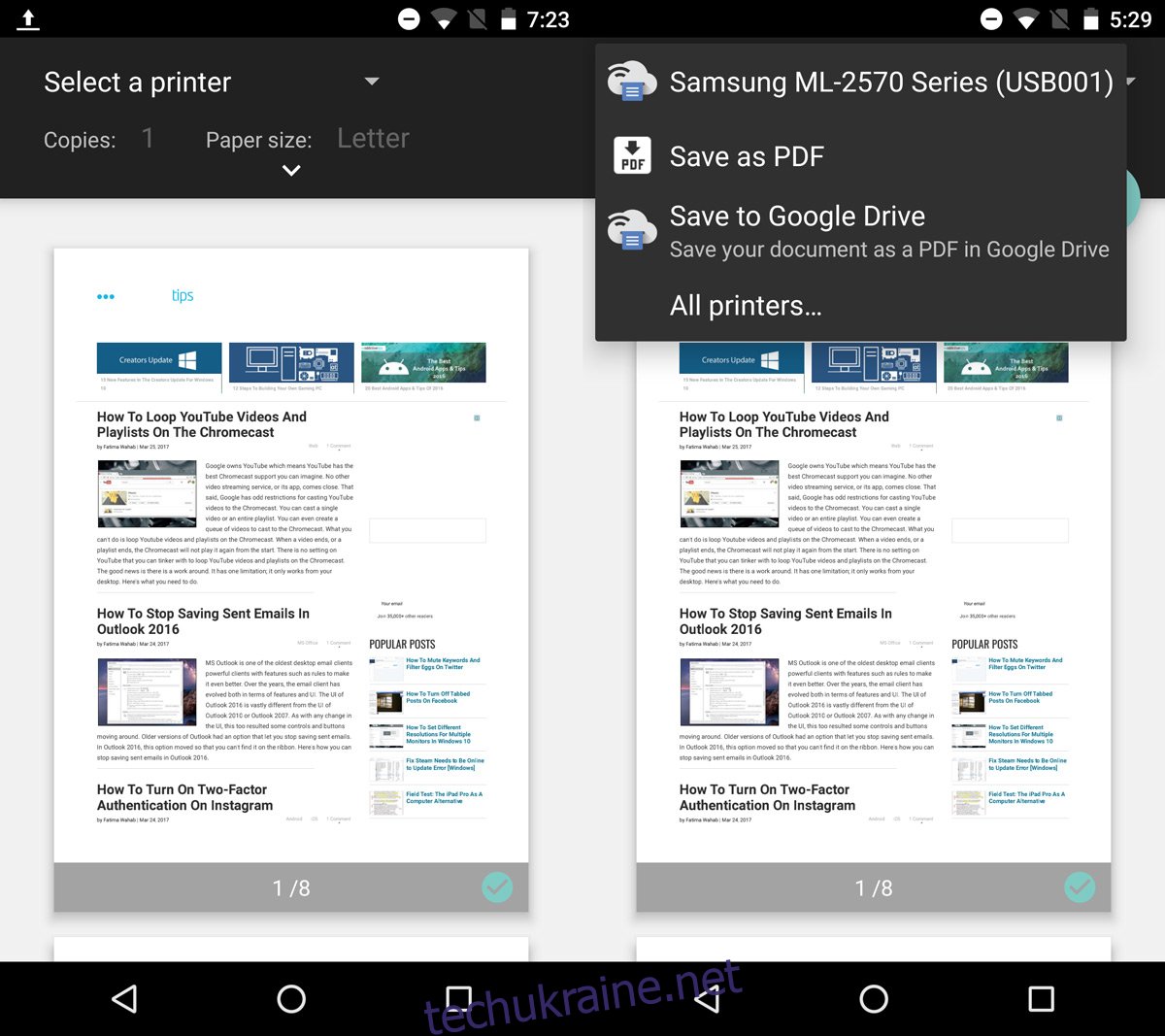
Друк з iOS
Використання Google Cloud Print на iOS не є ідеальним. Це можливо, але має певні обмеження. Для друку документу його потрібно зберегти в Google Drive. PDF-файли можна друкувати безпосередньо з Google Drive, а документи Word спочатку потрібно відкрити в Google Docs.
Для друку PDF-файлу відкрийте його в Google Drive. Натисніть на кнопку з трьома точками та прокрутіть донизу меню, що відкриється. Виберіть “Друк”. Виберіть свій принтер та кількість копій. Натисніть “Друк” для продовження.
Щоб друкувати з Google Docs, натисніть на кнопку з трьома точками у верхньому правому куті документу. У меню виберіть “Поділитися та експортувати”. Далі виберіть “Друк”.
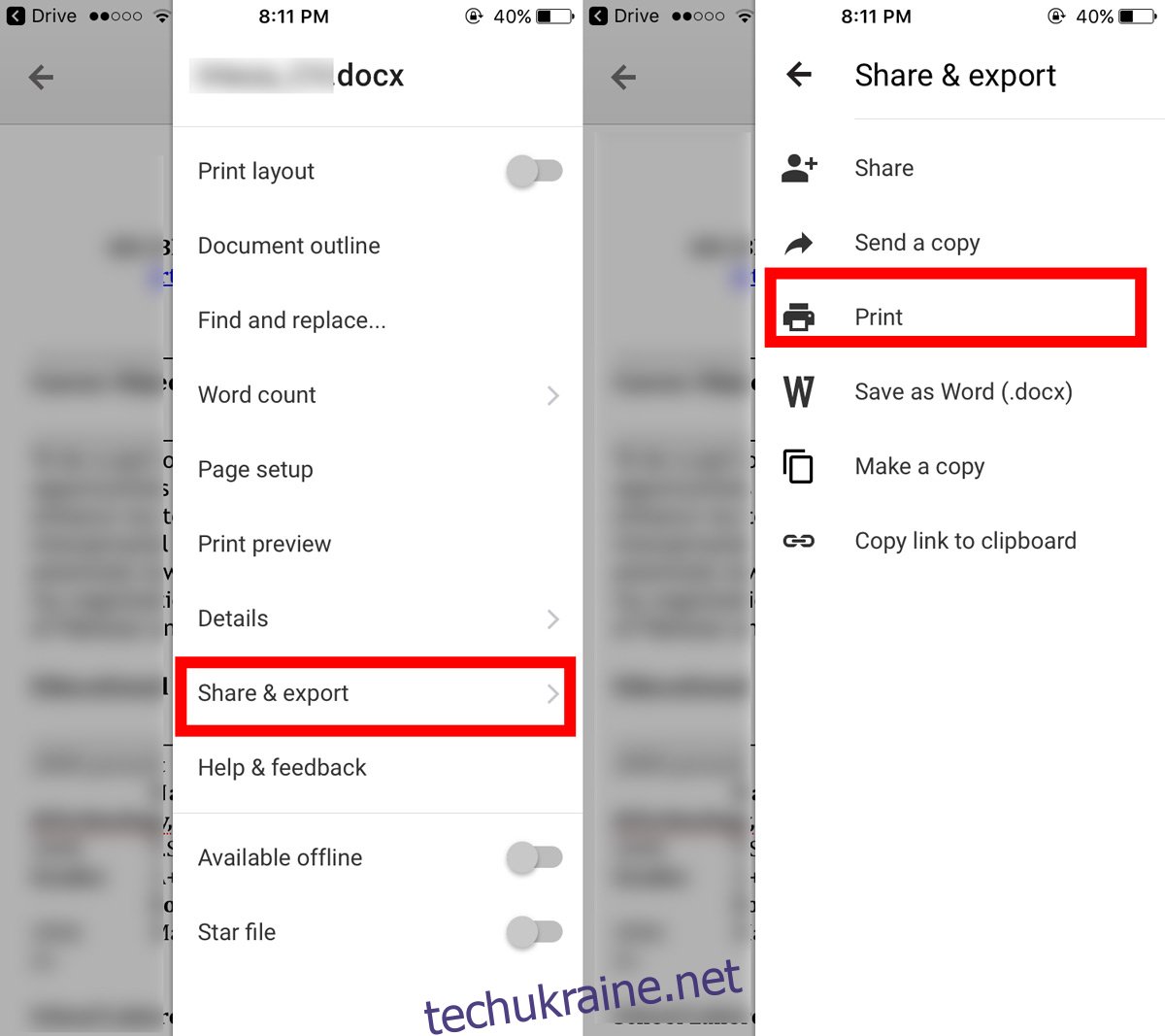
Google Docs запропонує вам два варіанти друку: Google Cloud Print і AirPrint. Оберіть Google Cloud Print. Далі виберіть принтер і натисніть “Друк”. Ви можете зібрати сторінки та надрукувати кілька копій. Але не можна вибрати конкретні сторінки для друку.
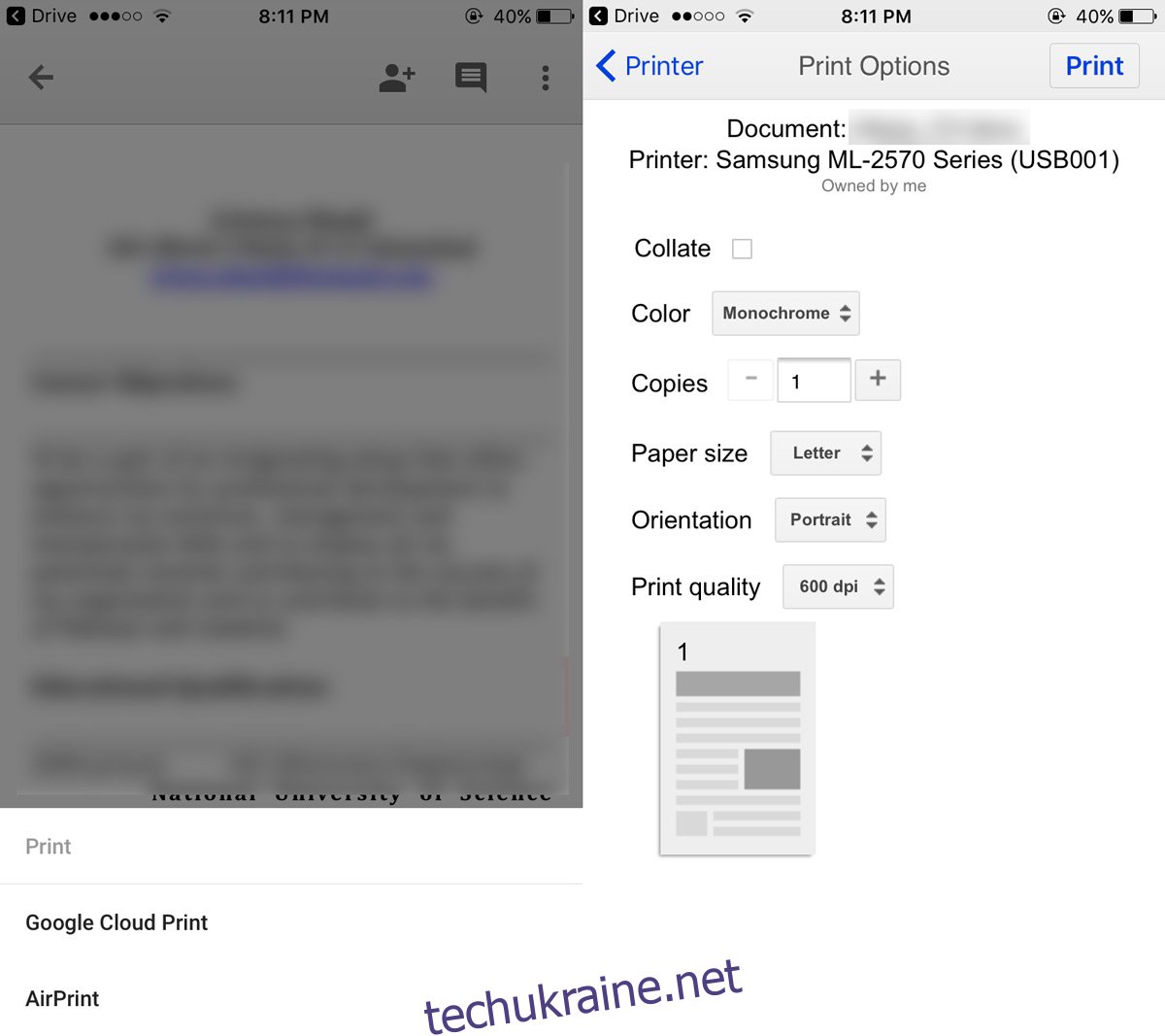
CloudPrint для iOS
Програма CloudPrint дозволяє надсилати завдання друку без використання Google Drive або Google Docs. За допомогою цієї програми ви можете отримувати доступ до документів з iCloud Drive, Google Drive, Dropbox та OneDrive. CloudPrint може напряму надіслати документ у ваш аккаунт Google для друку.
Відкрийте застосунок і натисніть на кнопку з плюсом вгорі. Виберіть “Додати файл”.
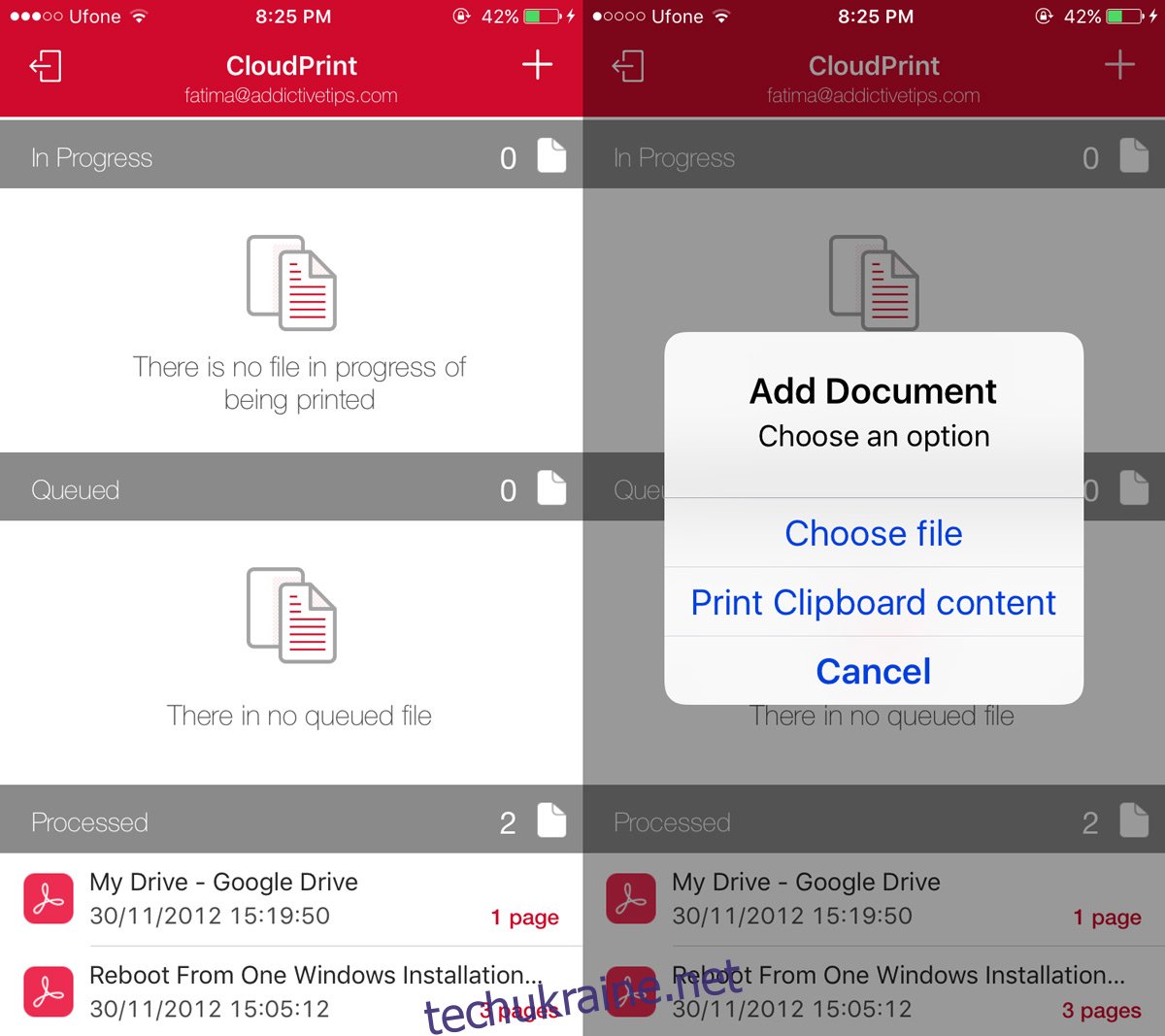
Виберіть файл з одного зі своїх хмарних сховищ та натисніть на свій принтер у вікні, що з’явиться.
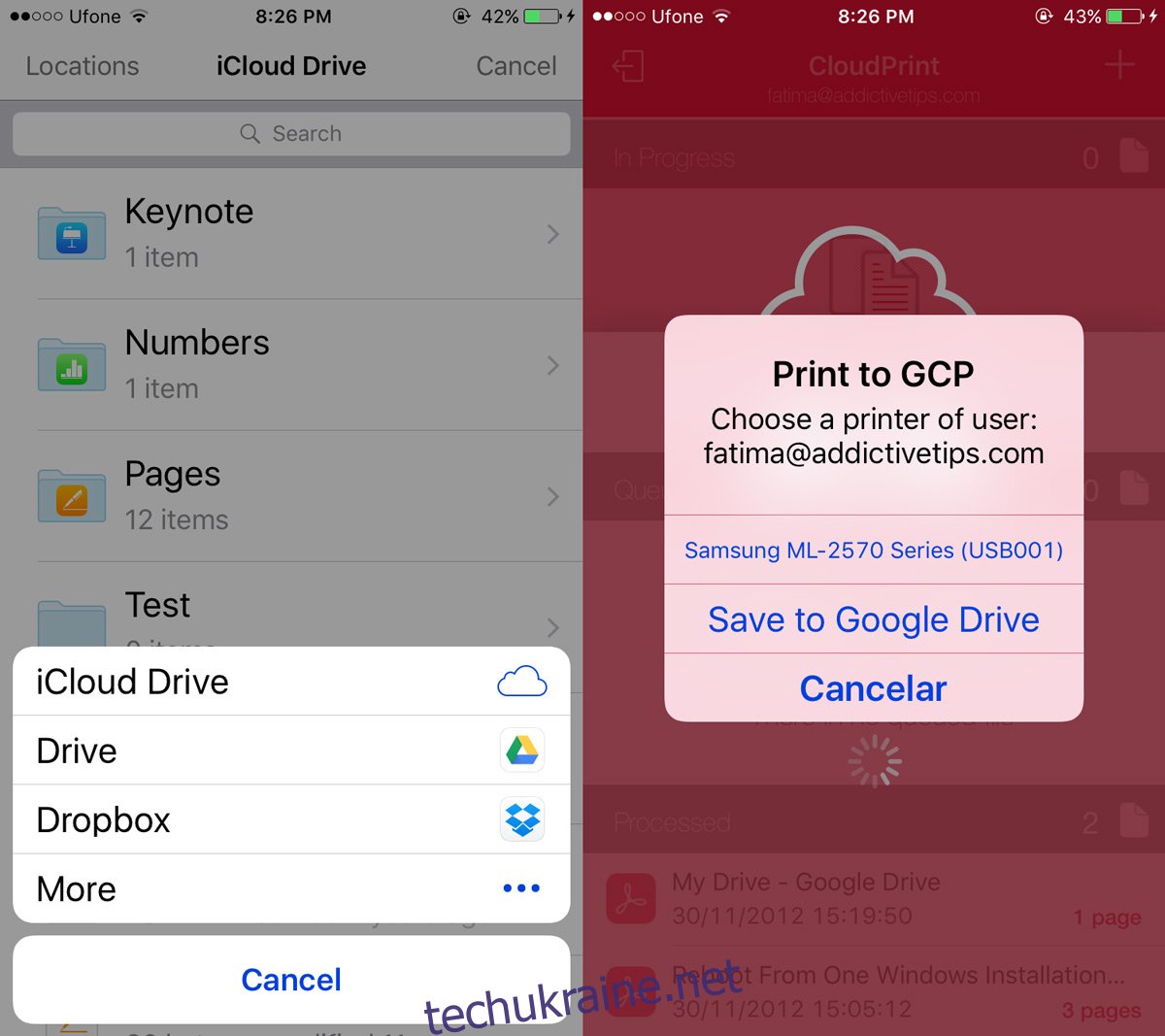
CloudPrint додасть ваш документ до Google Cloud Print. Принтер розпочне друк через декілька секунд. Проведіть пальцем вліво по завданню друку, щоб видалити його з черги.
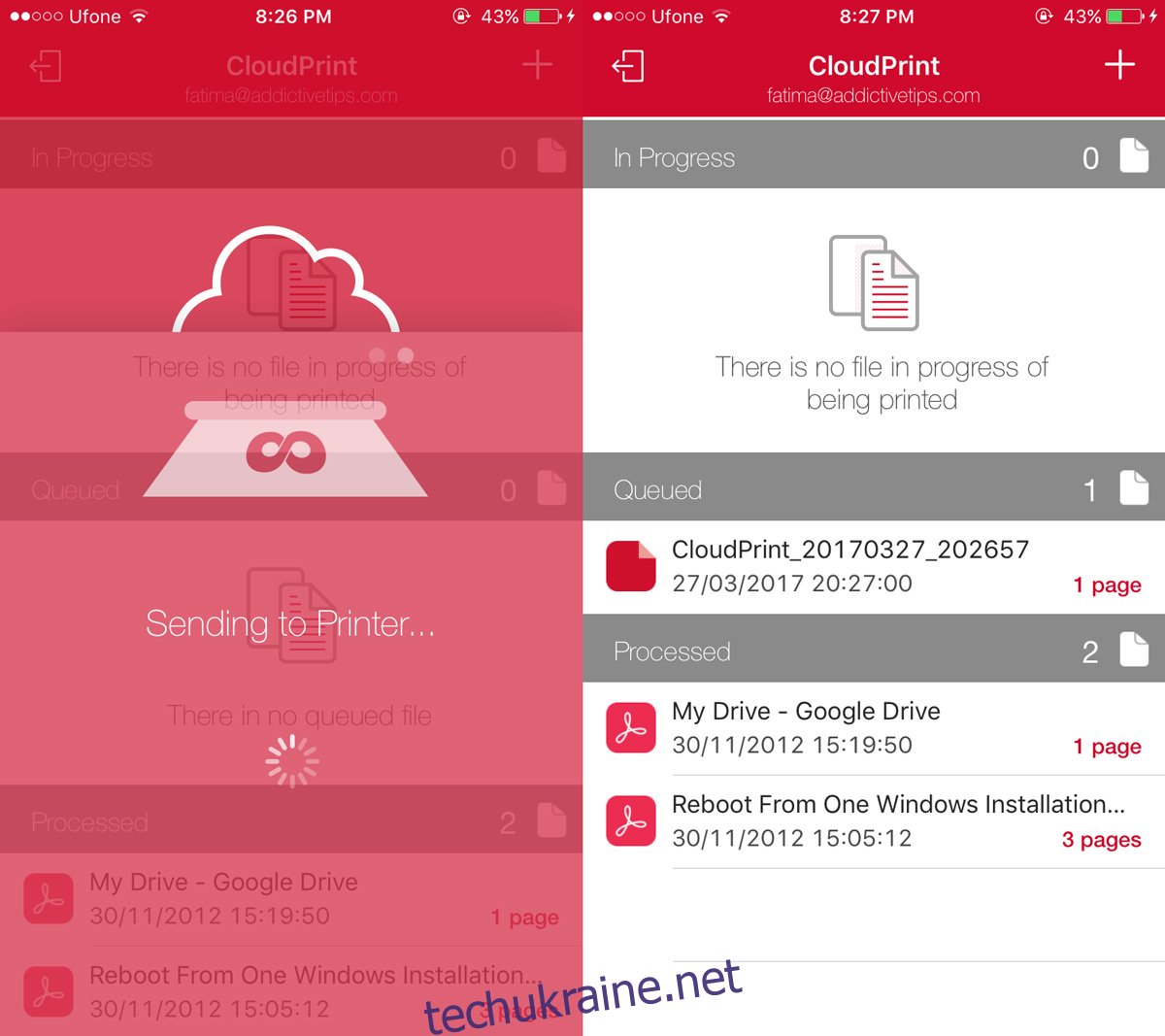
CloudPrint не дозволяє вибирати конкретні сторінки для друку. Він також не надає інших налаштувань. Якщо виникли проблеми з програмою, спробуйте ще раз. Як вже згадувалось, вона має свої недоліки, але вони не настільки критичні, щоб зробити її непридатною для використання.
Встановити CloudPrint з App Store
Що з AirPrint?
Отже, ви тепер знаєте, як друкувати з телефону на настільний принтер. Очевидно, що користувачам Android буде простіше. Якщо вас цікавить, чи може AirPrint допомогти користувачам iOS, то ні. AirPrint працює з мережевими принтерами, тобто тими, які можуть напряму підключатися до Wi-Fi, що не є рішенням у нашому випадку.