Сервіс Pocket став піонером у популяризації концепції “Відкласти на потім”. Хоча в браузерах завжди існувала функція закладок, “Читати пізніше” являє собою її більш розвинену форму. Вона дозволяє зберігати посилання, які ви плануєте переглянути пізніше, у спеціальному списку. Ці посилання можна сортувати, групувати та позначати як прочитані або непрочитані. Google інтегрував функцію “Список для читання” у Chrome для iOS, надаючи можливість додавати посилання до нього з будь-якого джерела, як з самого браузера, так і з інших програм. Таким чином, посилання з Safari чи Twitter можна легко перемістити до списку читання Chrome. Ця функція реалізована через розширення iOS, тому для її використання необхідна версія iOS 8 або новіша. Розглянемо, як саме можна скористатися цією зручною опцією.
Переконайтеся, що ваш Chrome для iOS оновлено до версії 57.0.2987.100 або новішої.
Як додати посилання до списку читання Chrome
Відкрийте Chrome або інший додаток зі вбудованим браузером. У Chrome знайдіть кнопку меню (зазвичай три крапки) і натисніть на неї, а потім оберіть “Поділитися”.
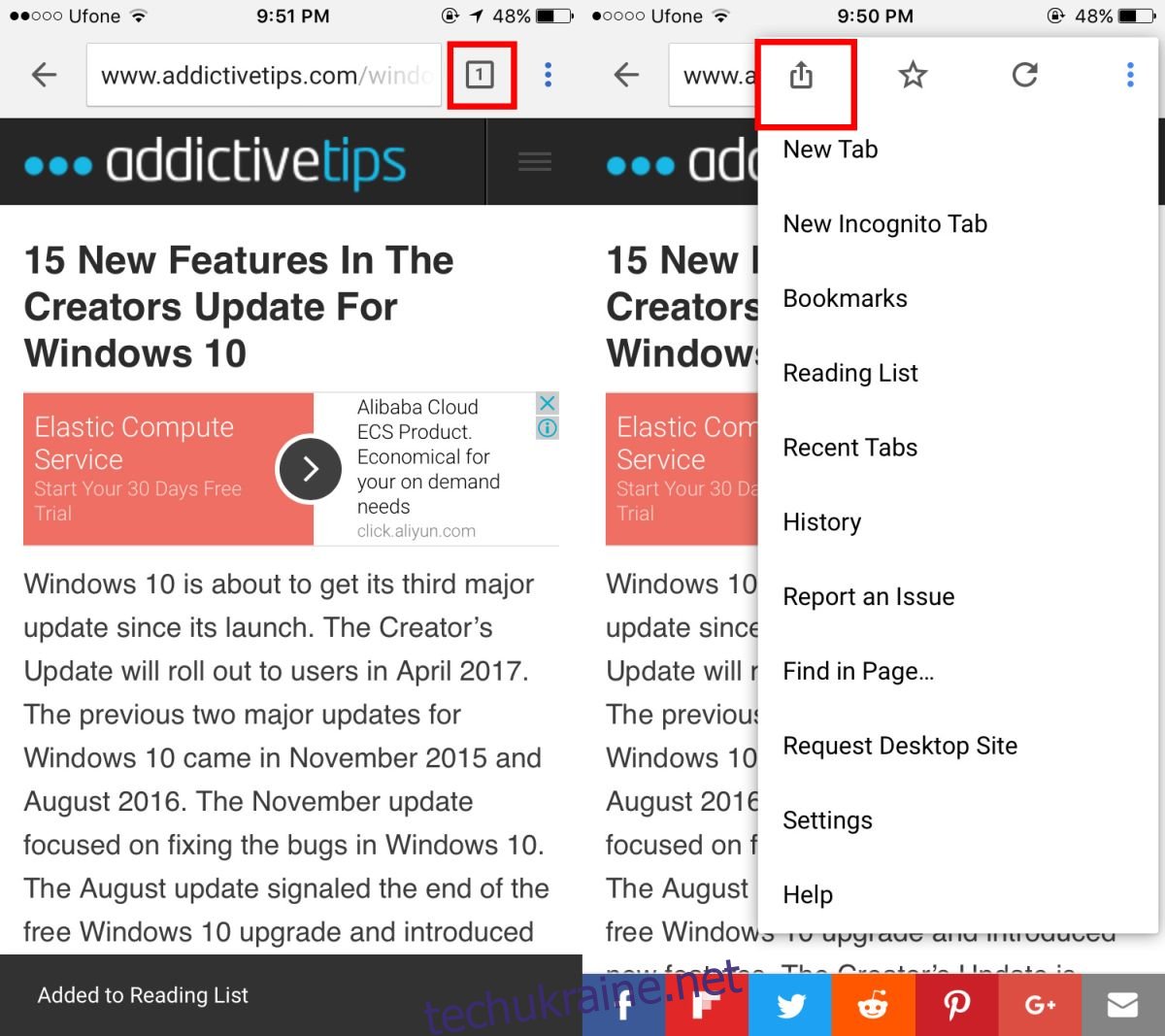
Відкриється стандартне меню спільного доступу iOS. У верхній частині розташовані іконки програм, через які можна поділитися посиланням, а в нижній – розширення для програм. Прогорніть список розширень і знайдіть “Читати пізніше” з логотипом Chrome. Після натискання з’явиться сповіщення в нижній частині екрана, що посилання успішно додано до списку читання Chrome.
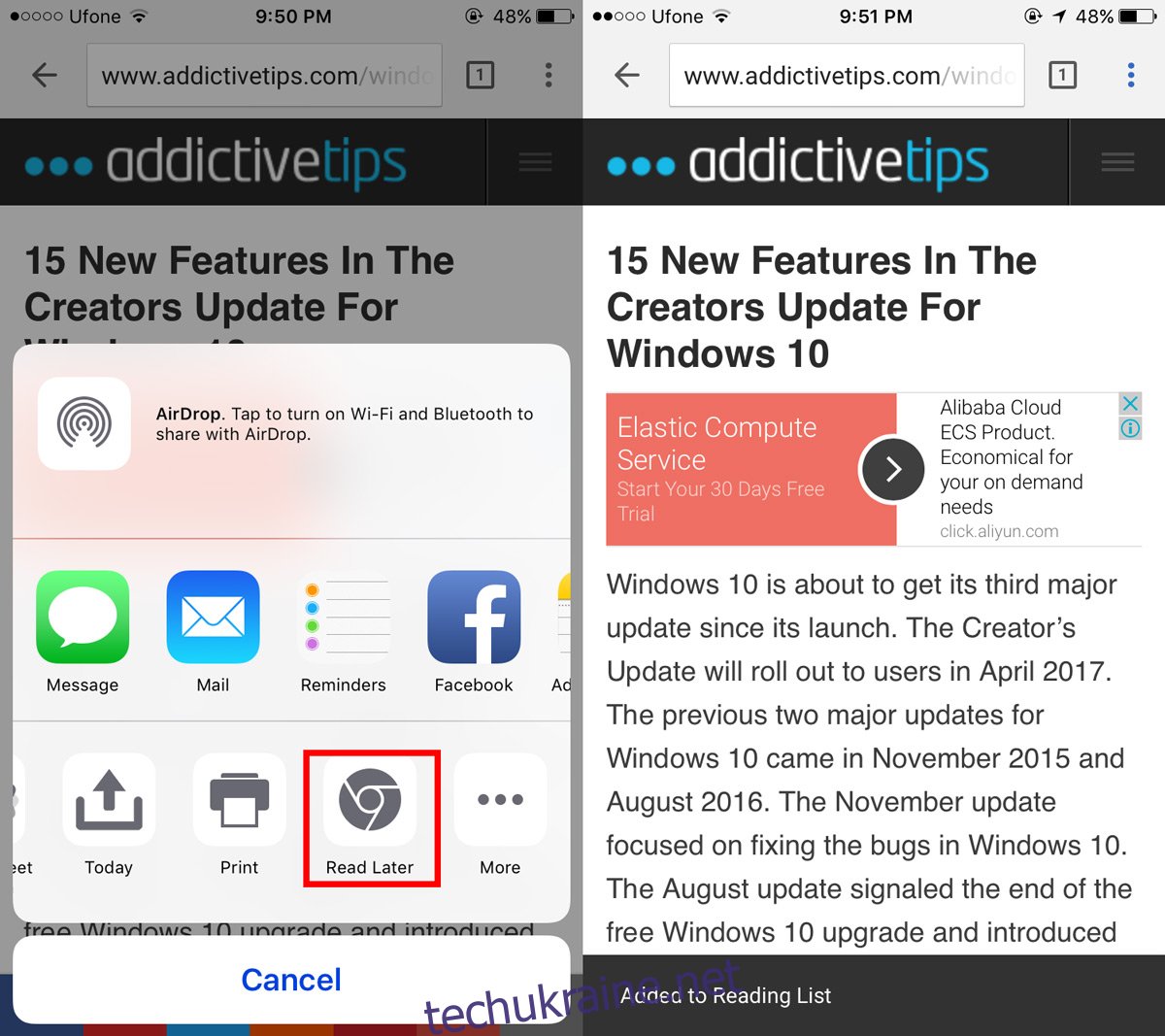
Для додавання посилання з інших програм, необхідно скористатися їхнім меню “Поділитися”. Програма повинна мати можливість відкривати посилання та підтримувати функцію обміну iOS. У меню “Поділитися” знайдіть опцію “Читати пізніше” від Chrome.
Як переглянути список читання Chrome
Відкрийте нову вкладку у Chrome для iOS. Знову натисніть на кнопку меню. У списку опцій ви побачите пункт “Список для читання”. На іконці буде відображено число непрочитаних елементів у вашому списку.
Натисніть на “Список для читання”, щоб переглянути всі збережені посилання. Після відкриття посилання і невеликого прокручування сторінки, Chrome автоматично позначить його як прочитане. Прочитані і непрочитані елементи відображаються окремо.
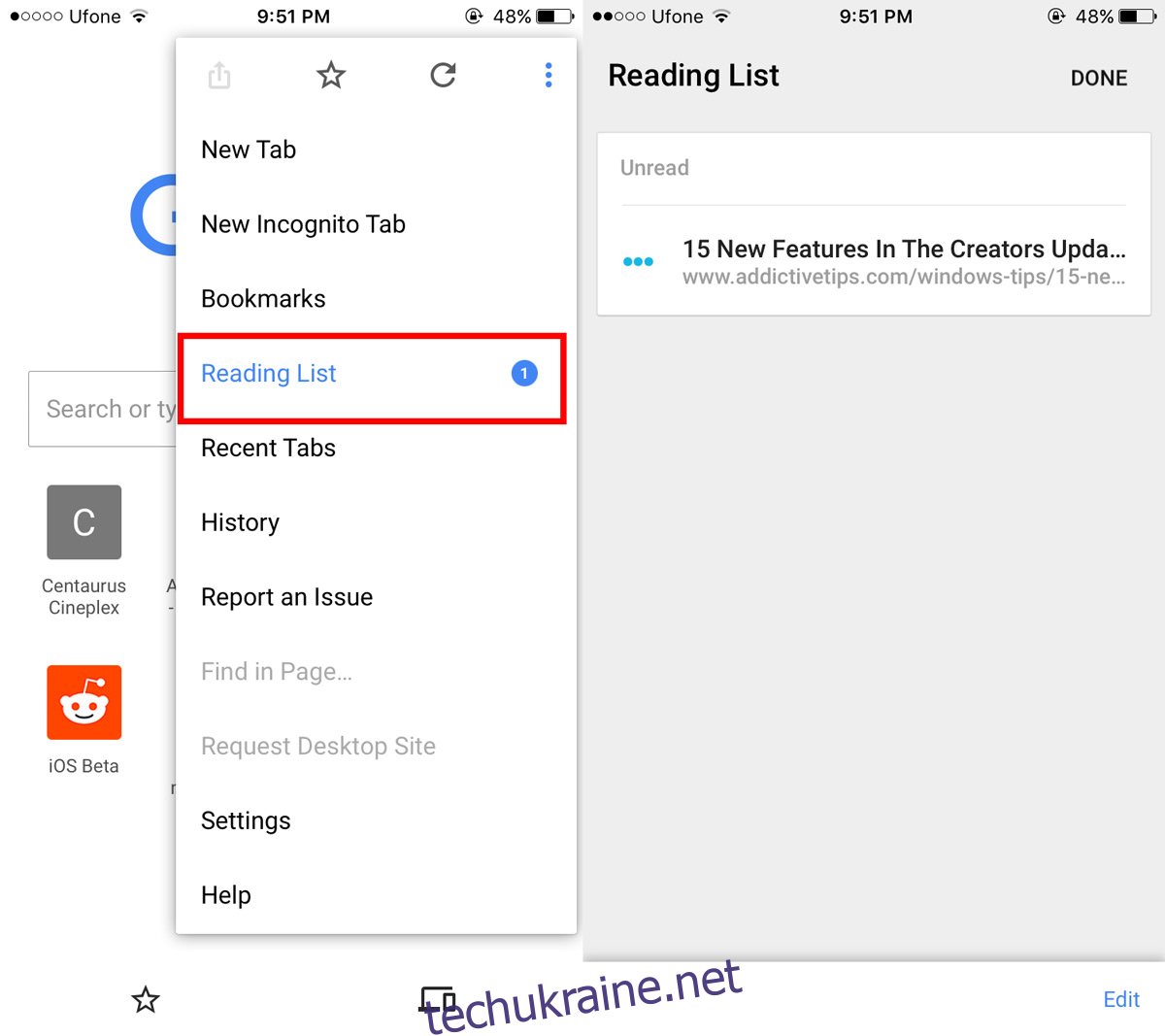
Щоб позначити всі елементи як прочитані, натисніть кнопку редагування в нижньому правому куті та виберіть “Позначити все”. З’явиться вікно, де ви зможете позначити всі елементи як прочитані або непрочитані.
Для видалення елемента зі списку, скористайтеся кнопкою редагування, виберіть потрібний елемент, і внизу зліва з’явиться кнопка видалення. Натисніть її, щоб видалити посилання з вашого списку читання.