Налаштування Chromecast з Google TV: Повний посібник
Компанія Google внесла зміни до своєї платформи для потокового відео, представивши Chromecast з Google TV. Новий пристрій не просто передає контент, як попередні версії Chromecast, а фактично є наступником Android TV. Якщо ви нещодавно придбали цей гаджет, цей посібник допоможе вам крок за кроком налаштувати його.
Після розпакування пристрою та перевірки наявності всіх компонентів, можна починати налаштування Chromecast з Google TV. Спочатку під’єднайте блок живлення до електромережі. Потім з’єднайте кабель USB-A до C з блоком живлення та Chromecast. На задній панелі пристрою має засвітитися індикатор.

Тепер знайдіть вільний порт HDMI на вашому телевізорі та підключіть до нього Chromecast з Google TV.

Якщо телевізор не увімкнувся автоматично, скористайтеся пультом дистанційного керування від телевізора, увімкніть його і перейдіть до джерела сигналу, яким є порт HDMI, до якого підключено Chromecast.
Далі, візьміть пульт від Chromecast з Google TV та зніміть задню кришку. Вставте батарейки AAA, які йдуть у комплекті, і закрийте кришку. Пульт має автоматично почати з’єднання з вашим пристроєм.

Якщо автоматичне сполучення не відбулося, натисніть і утримуйте кнопки “Назад” і “Додому” на пульті, поки індикатор не почне блимати. Після цього пульт повинен підключитися до Chromecast.
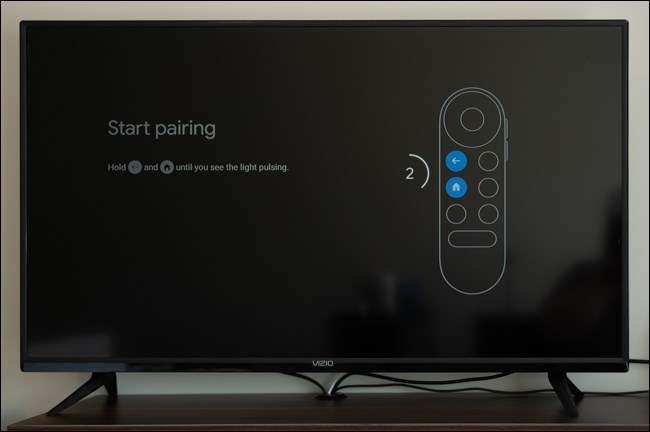
Тепер розпочинається процес налаштування. За допомогою пульта дистанційного керування виберіть потрібну мову з переліку.
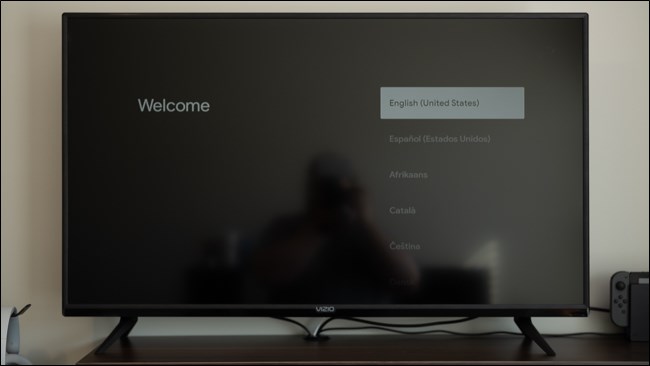
Ваш телевізор запропонує завантажити додаток Google Home на ваш пристрій Android, iPhone або iPad.
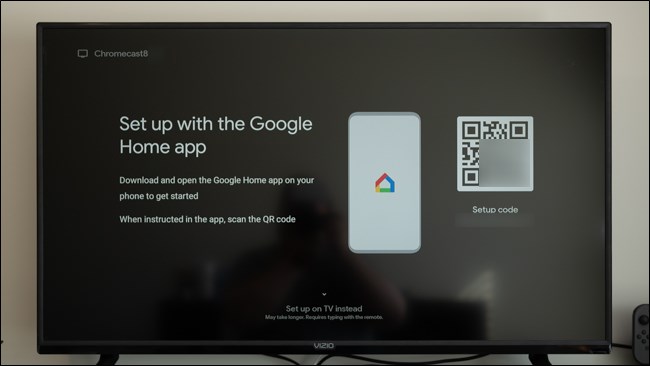
Після встановлення додатку, відкрийте його на своєму смартфоні або планшеті.
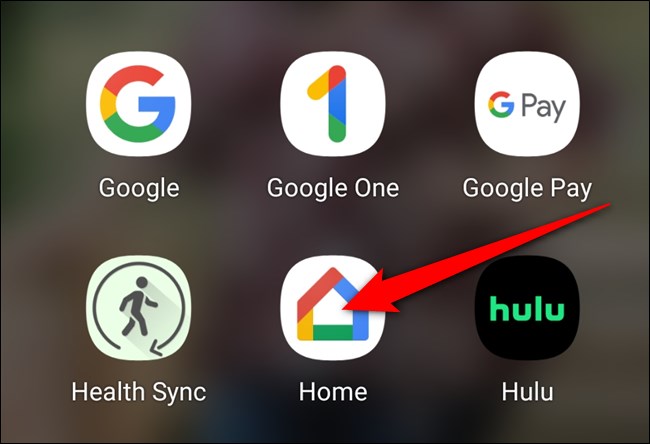
Ваш пристрій має автоматично ідентифікувати Chromecast (1). Натисніть кнопку “Налаштувати Chromecast”. Якщо цього не відбулося, натисніть на значок “+”, що знаходиться в лівому верхньому куті.
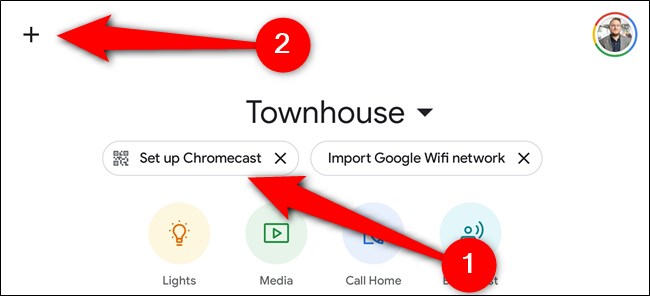
У розділі “Додати до дому” виберіть пункт “Налаштувати пристрій”.
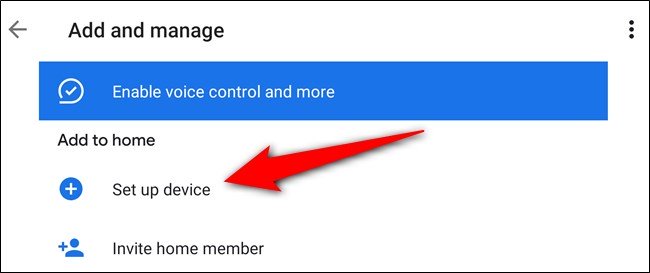
Торкніться опції “Налаштувати нові пристрої у вашому домі”.
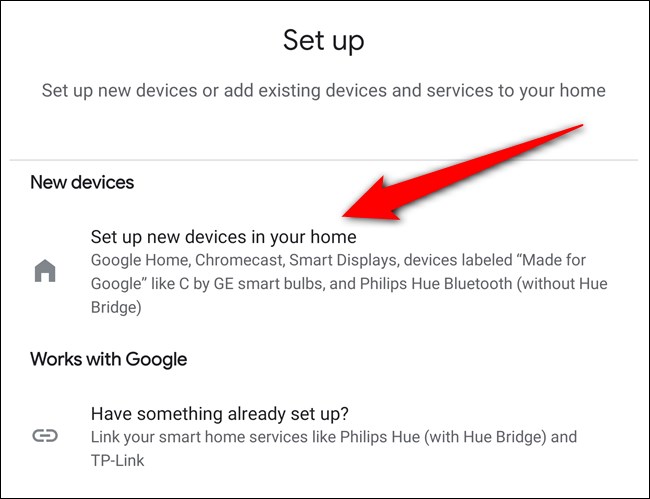
Оберіть дім, до якого бажаєте додати Chromecast. Якщо ви ще не створювали смарт-дім у додатку, натисніть “Додати інший дім”. В іншому разі, оберіть свій дім і натисніть “Далі”.
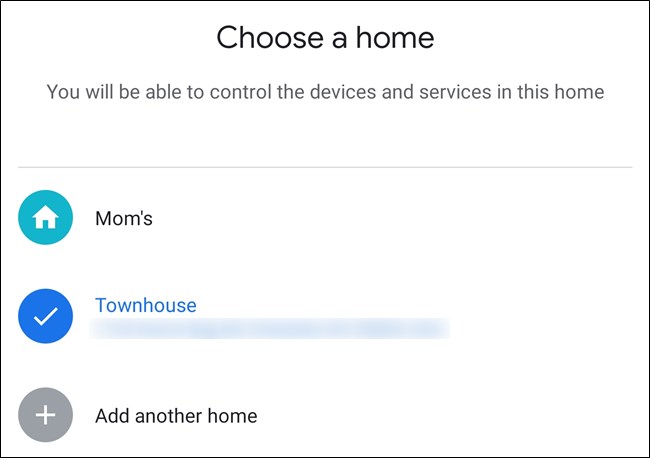
Надайте додатку Home доступ до камери, а потім відскануйте QR-код, який відображається на телевізорі. Або виберіть посилання “Продовжити без сканування” та введіть код вручну.
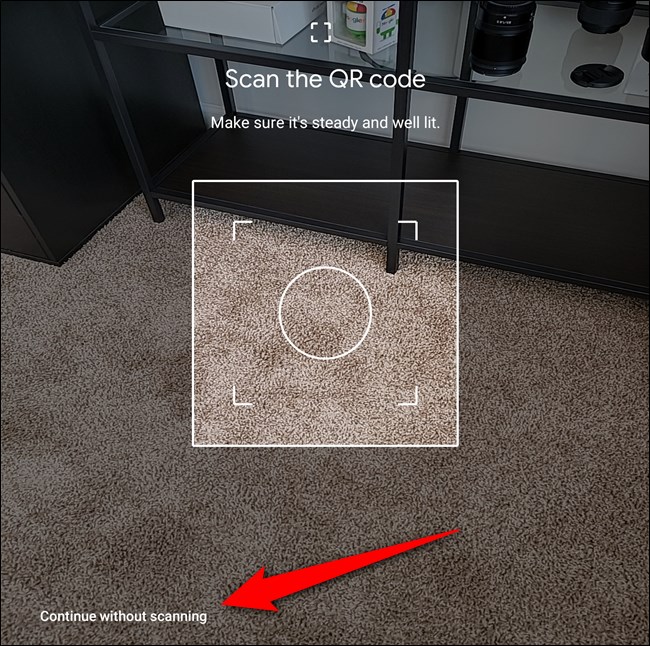
Через кілька секунд з’явиться прохання прийняти умови використання Google. Натисніть “Прийняти” для продовження.
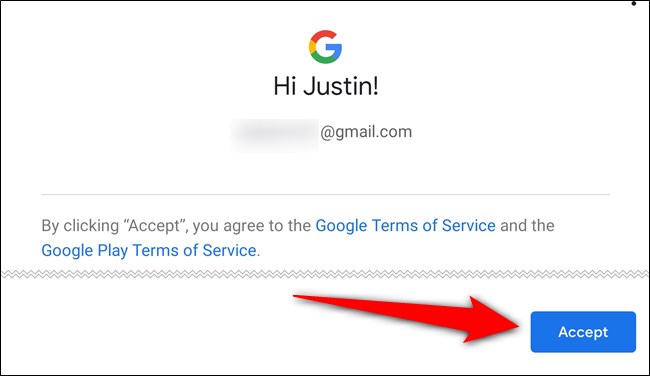
Оберіть кімнату, в якій буде розташований ваш Chromecast з Google TV, і натисніть “Далі”.
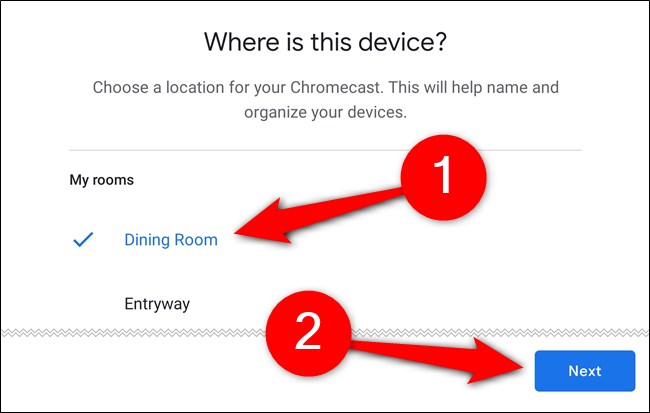
Дайте назву своєму Chromecast і натисніть “Далі” ще раз.
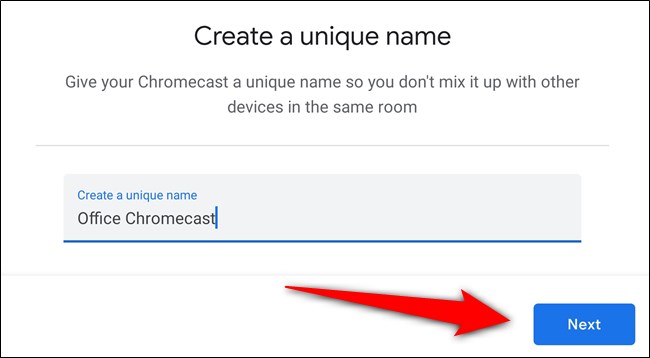
Тепер потрібно підключити Chromecast з Google TV до мережі Wi-Fi. Оберіть свою мережу зі списку і натисніть “Далі”.
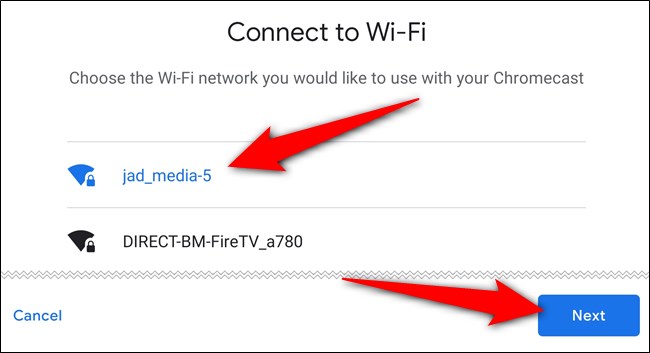
Введіть пароль від вашої мережі Wi-Fi на наступному екрані.
Після налаштування інтернет-з’єднання, настав час ввійти за допомогою вашого облікового запису Google. Додаток Home відобразить усі облікові записи Google, які є на вашому телефоні чи планшеті, але може знадобитися повторна аутентифікація для продовження.
Дотримуйтесь підказок на екрані для продовження.
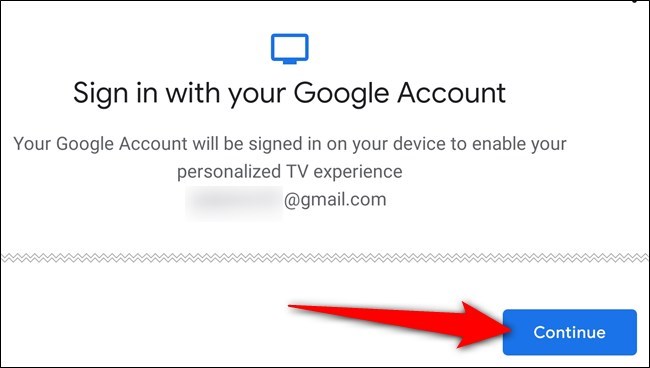
Виберіть, які дозволи надати пристрою, а потім натисніть “Прийняти”.
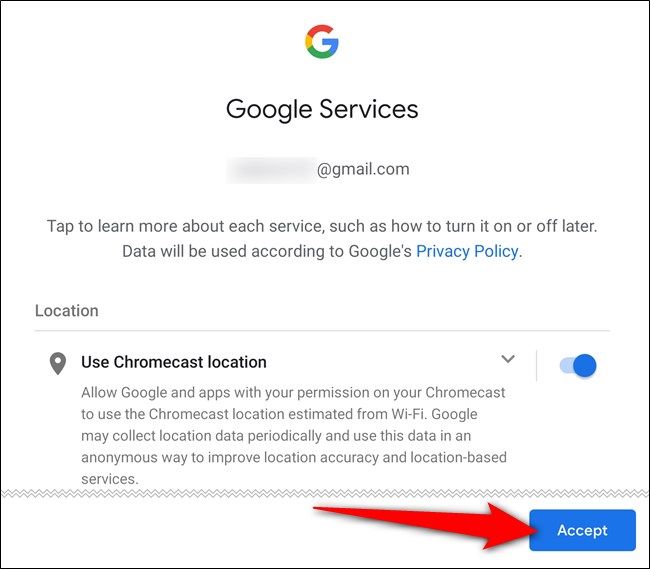
Ми майже закінчили. Тепер потрібно налаштувати Google Assistant і параметри медіа. Натисніть “Продовжити”, щоб перейти далі.
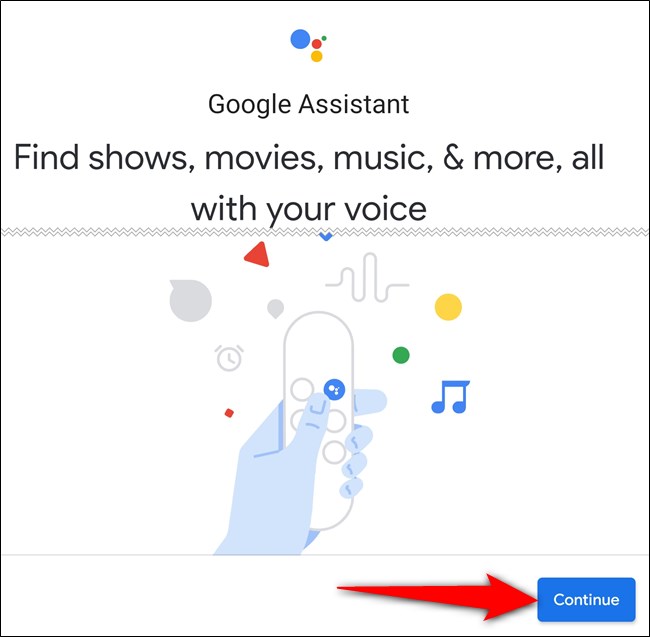
Дозвольте Google ділитися вашими пошуковими запитами зі сторонніми додатками. Якщо налаштування вимкнено, ви не зможете знаходити та переглядати певні фільми та телешоу за допомогою голосового помічника. Виберіть “Дозволити”.
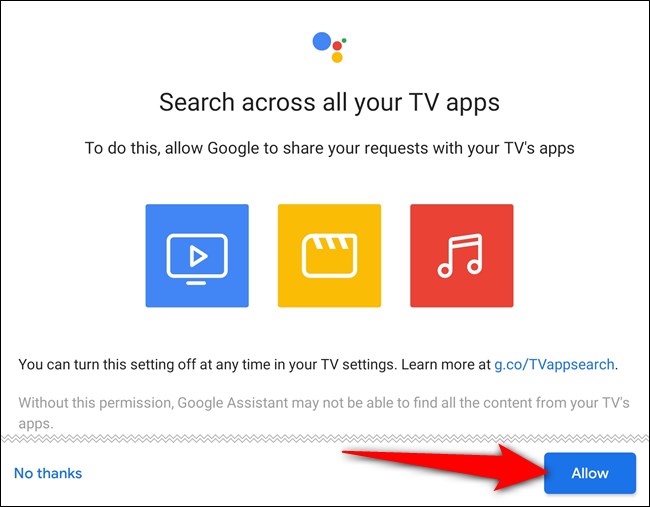
Активуйте функцію Voice Match. Увімкнувши її, Асистент зможе надавати персоналізовані результати, розпізнаючи ваш голос. Натисніть “Далі”.
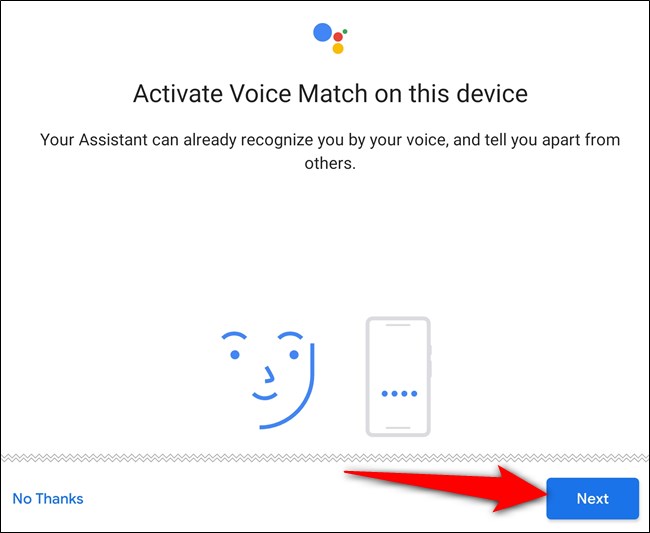
Погодьтеся, щоб Google Assistant надавав персоналізовані результати, коли ви користуєтеся Voice Match. Натисніть “Я згоден”.
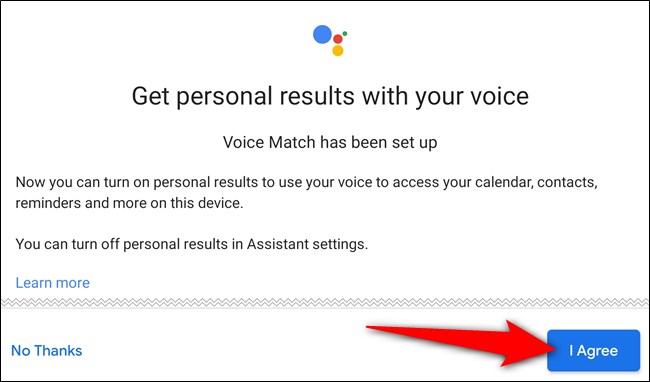
Однією з переваг Google TV є його система рекомендацій. Щоб Google міг рекомендувати вам фільми та серіали, ви повинні поділитися інформацією про сервіси, на які ви підписані. Оберіть кожен сервіс (наприклад, YouTube, Netflix, Disney+, Hulu та HBO Max), а потім натисніть “Далі”.
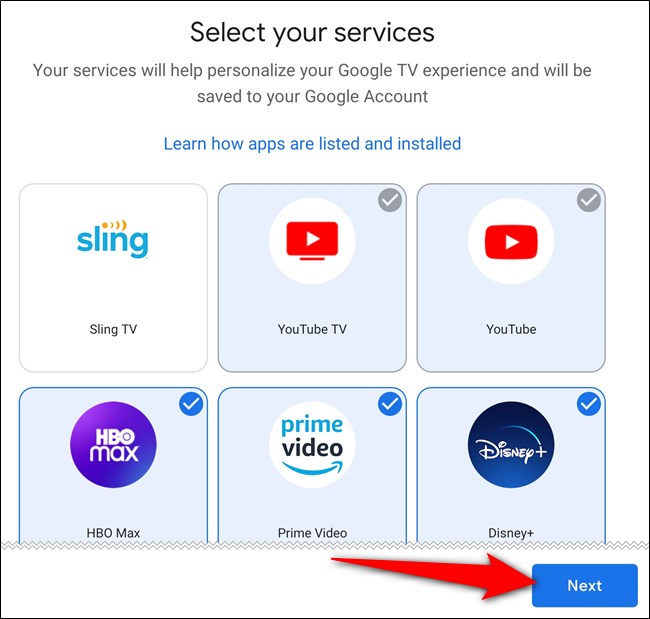
Режим навколишнього середовища на вашому Chromecast з Google TV працює як заставка, коли ви нічого не дивитеся. Подібно до розумних дисплеїв, ви можете обрати слайд-шоу з ваших фотографій або підібрані зображення від Google. Зробіть свій вибір, а потім натисніть “Далі”.
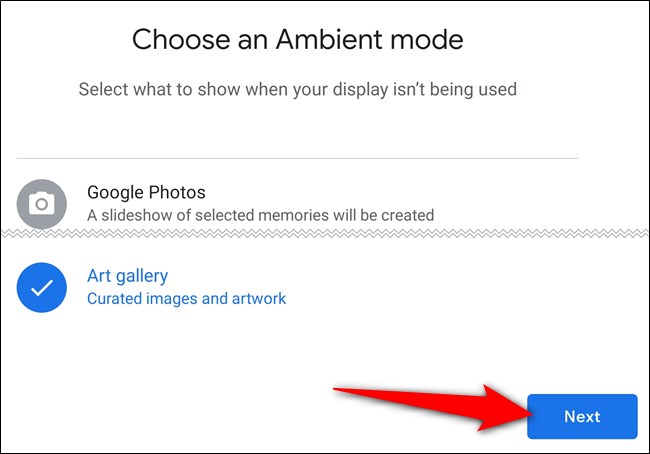
Налаштування в додатку Google Home завершено. Натисніть “Готово” та закінчіть налаштування Chromecast на телевізорі, використовуючи пульт дистанційного керування.

Для вашої зручності, ви можете використовувати пульт від Chromecast з Google TV для увімкнення телевізора, регулювання гучності та перемикання джерел сигналу.
За допомогою пульта натисніть “Налаштувати пульт дистанційного керування” та дотримуйтесь інструкцій на екрані. Вам буде запропоновано запрограмувати пульт, щоб переконатися, що він може керувати вашим телевізором.
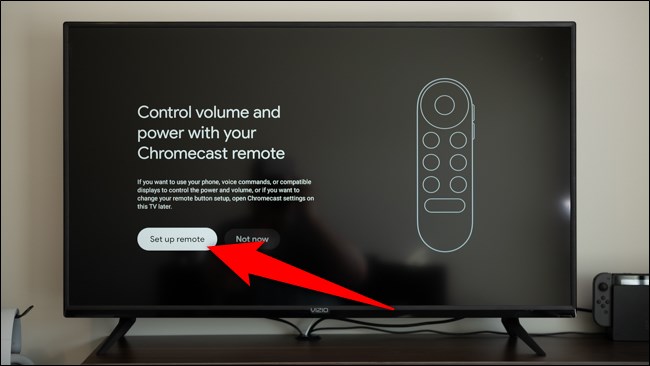
Ваш Chromecast з Google TV готовий до використання. Натисніть “Почати дослідження”, щоб почати користуватися пристроєм.
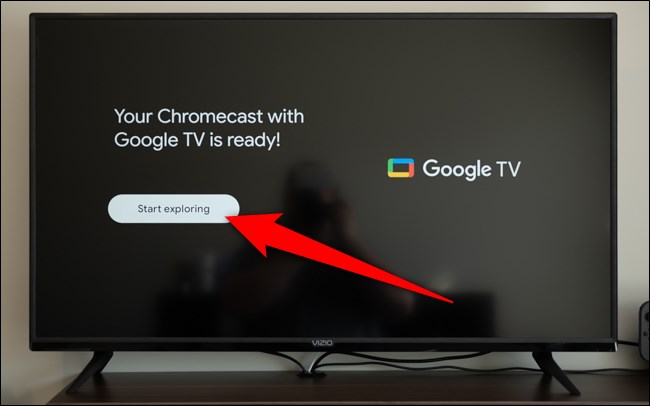
Інтерфейс Google TV дещо відрізняється, якщо ви використовуєте приставку або телевізор Android TV. Кожна служба, яку ви вказали під час налаштування, матиме свій додаток на вашому Chromecast. Переконайтеся, що ви увійшли до кожного сервісу, щоб почати перегляд рекомендованих фільмів та телешоу.
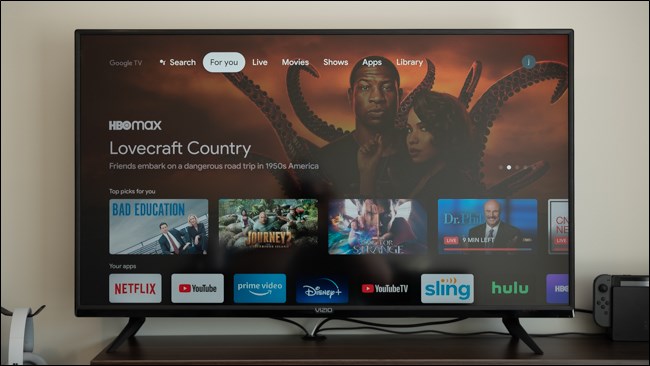
При користуванні новим Chromecast, варто пам’ятати, що програмне забезпечення, яке працює на пристрої, називається Google TV, що також є оновленою назвою Play Movies & TV. Не плутайте ці терміни, коли шукаєте, що подивитися.