Візуальне оформлення є ключовим аспектом будь-якої сучасної відеогри. Якість графіки, її реалістичність та правдоподібна фізика безпосередньо впливають на рішення гравців щодо покупки. Звісно, важливим є ігровий процес, і часто захопливий геймплей може компенсувати недоліки графічного оформлення, як це демонструє приклад гри Among Us.

Причини низького FPS
Показник низької частоти кадрів за секунду (FPS) може бути зумовлений різноманітними факторами, деякі з яких можна усунути, а інші ні. Перш ніж розпочинати пошук рішення проблеми з низьким FPS, необхідно переконатися, що вона має стабільний характер.
Можлива ситуація, коли гра демонструє низький FPS під час першого запуску, але згодом, коли ви почнете грати, показник нормалізується. Також, початковий екран або меню можуть працювати з нижчим FPS, ніж безпосередньо ігровий процес. Радимо скористатися спеціальними інструментами для вимірювання FPS в іграх, щоб переконатися, що проблема є постійною, а не тимчасовою.
Способи вирішення проблем з низьким FPS в Windows 10
1. Перевірка системних вимог гри
Для забезпечення високого FPS в грі потрібні потужні апаратні засоби. Ваша система може відповідати мінімальним вимогам гри, але це не гарантує високий FPS під час ігрового процесу.
Якщо ваш комп’ютер не відповідає рекомендованим вимогам для запуску гри на високих налаштуваннях, то, на жаль, мало що можна зробити. Спробуйте максимально звільнити системні ресурси, тобто закрийте всі інші програми під час гри, що може допомогти досягти кращої частоти кадрів.
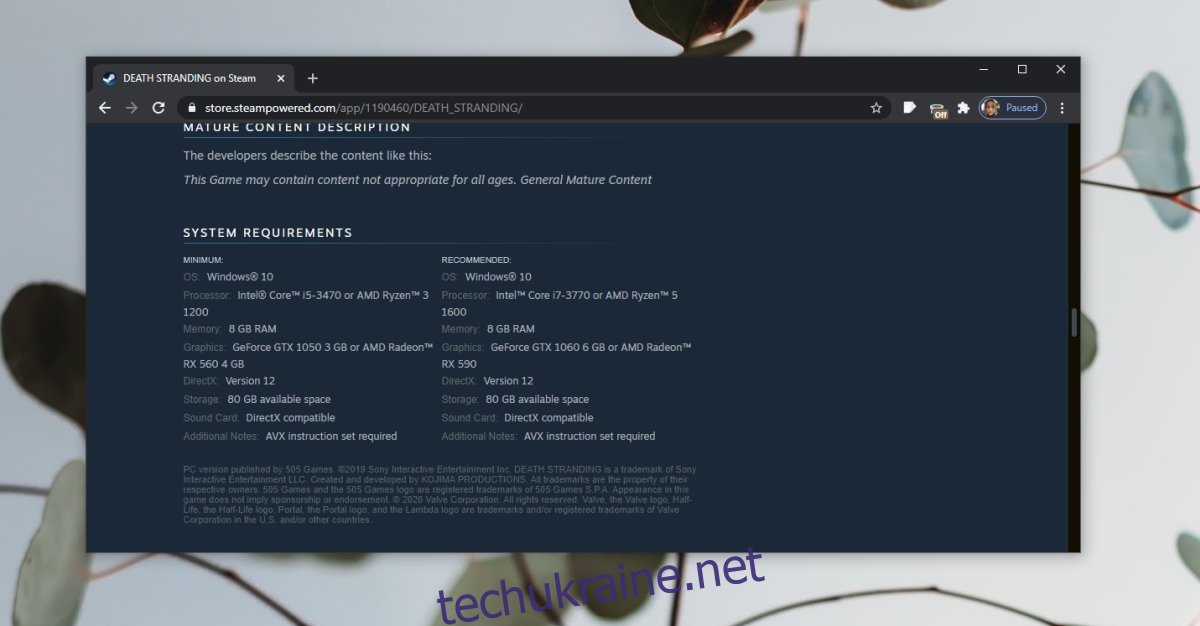
2. Вимкнення ігрової панелі та інших накладок
Ігрова панель Windows 10 створює накладку, яка дозволяє записувати та транслювати ігровий процес, проте вона часто конфліктує з багатьма іграми. Її відключення може допомогти вирішити проблеми з низькою частотою кадрів.
Для цього, відкрийте програму “Налаштування” за допомогою клавіатурної комбінації Win+I.
Перейдіть до розділу “Ігри”.
Знайдіть вкладку “Ігрова панель” і вимкніть відповідний перемикач.
Перезавантажте систему та перевірте гру.
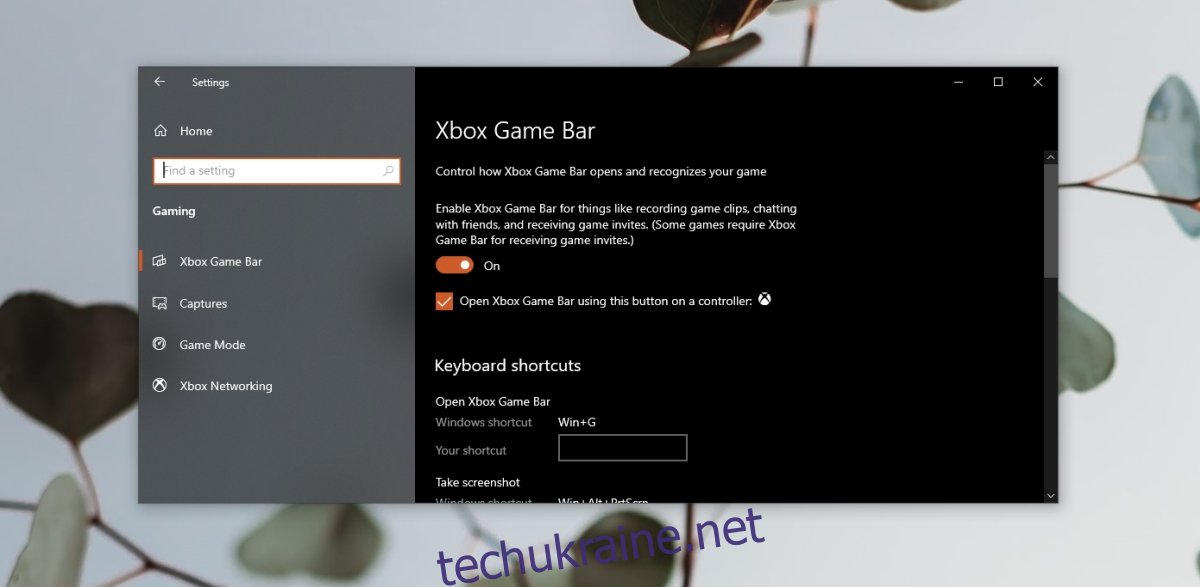
3. Деактивація відеореєстратора Xbox
Додаток Xbox в Windows 10 пов’язаний з ігровою панеллю. Навіть якщо ви відключите ігрову панель, це не обов’язково зупинить роботу служби DVR у програмі Xbox.
Натисніть клавіші Win+R, щоб відкрити вікно “Виконати”.
Введіть “regedit” та натисніть Enter.
Перейдіть до розділу: HKEY_CURRENT_USERSystemGameConfigStore
Двічі клацніть параметр “GameDVR_Enabled” та встановіть його значення на 0.
Перейдіть до розділу: HKEY_LOCAL_MACHINESOFTWAREPoliciesMicrosoftWindows.
Правою кнопкою миші клацніть на розділі та виберіть “Створити” > “Параметр DWORD (32-розрядний)”.
Назвіть його “AllowGameDVR” і двічі клацніть.
Переконайтеся, що значення параметра встановлено на 0.
Закрийте редактор реєстру та перезавантажте Windows 10.
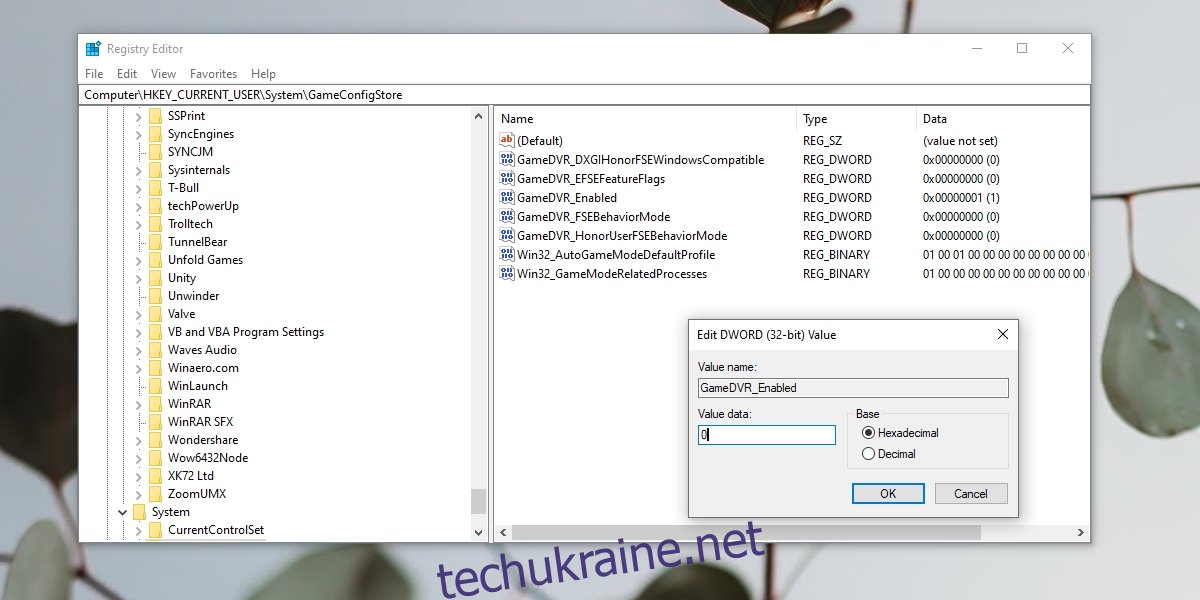
4. Оновлення драйверів графічного процесора
Ігри в основному використовують графічний процесор, тому важливо регулярно оновлювати драйвери відеокарти. Хоча Windows 10 має автоматично встановлювати їх, ви можете перевірити наявність оновлень вручну.
Відкрийте “Диспетчер пристроїв”.
Розгорніть розділ “Відеоадаптери”.
Правою кнопкою миші клацніть на вашому графічному процесорі та виберіть “Оновити драйвери”.
Виберіть пошук оновлень в Інтернеті та встановіть доступні.
Перезавантажте систему.
Якщо ви знаєте про наявність оновлень драйверів для відеокарт Nvidia, але Windows 10 їх не виявляє, скористайтеся програмою Nvidia GeForce для встановлення оновлень.
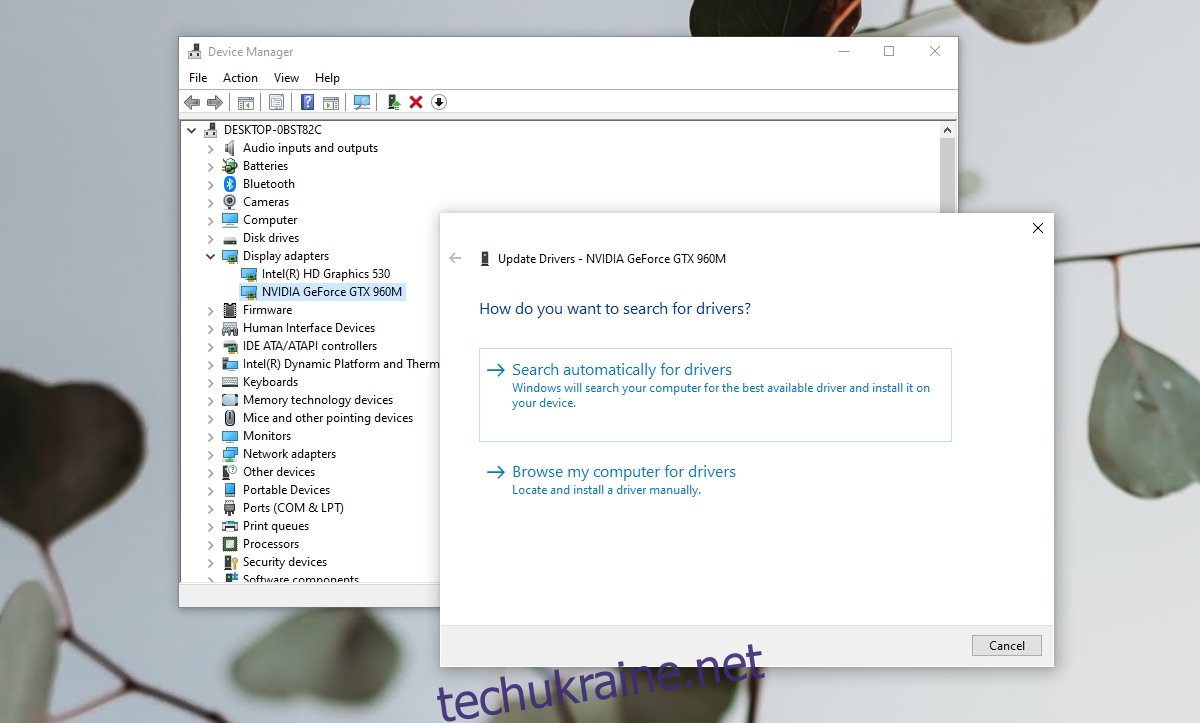
Підсумки
FPS є одним з ключових показників якості відтворення відео в іграх, проте багато в чому залежить від апаратного та програмного забезпечення вашої системи. В окремих випадках проблеми можуть виникати безпосередньо з грою. Якщо ви підозрюєте, що проблема саме в грі, перевірте наявність оновлень, які можуть її виправити.