Якщо ваш транспортний засіб обладнано Apple CarPlay, і ви віддаєте перевагу іншим картам, ніж Apple Maps, ви з легкістю можете скористатися Google Maps для отримання точних покрокових інструкцій та навігації під час поїздки. Далі ми розглянемо, як це можна зробити.
Перш за все, переконайтеся, що на вашому iPhone встановлено додаток Google Maps. Його можна безкоштовно завантажити з App Store. Далі, увімкніть CarPlay, з’єднавши свій iPhone з автомобілем, що підтримує цю функцію. Знайдіть іконку Google Maps на екрані CarPlay та запустіть програму, натиснувши на неї. Ваші подальші дії залежатимуть від того, куди ви хочете поїхати.
Отримання покрокових маршрутів за допомогою Google Maps в CarPlay
Після запуску Google Maps, ви зможете отримувати голосові підказки для руху майже до будь-якого місця. Спочатку, торкайтеся екрана, доки не з’явиться кнопка “Додати пункт призначення” у верхній частині. Натисніть на неї.
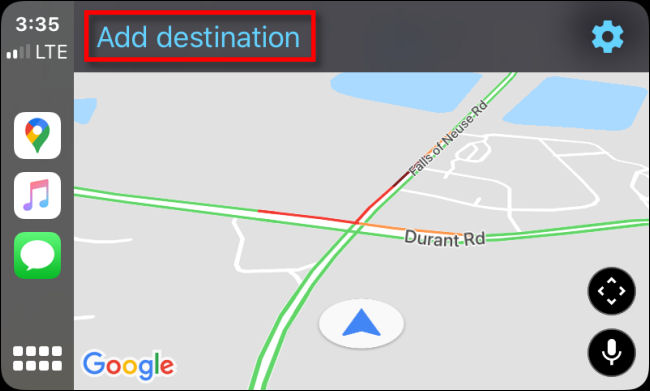
Далі ви побачите меню, в якому можна обрати спосіб введення пункту призначення. Хоча тут є шість кнопок (та кнопка клавіатури), фактично існує чотири головних способи введення місця призначення.
Нещодавні пошуки: тут відображається перелік нещодавно шуканих адрес, з яких можна обрати.
Заправні станції, ресторани, продуктові магазини, кав’ярні: натиснувши на одну з цих категорій, ви побачите список найближчих відповідних закладів. Ви можете натиснути на той, який вас цікавить.
Голосовий пошук: дозволяє знайти місце призначення за допомогою голосу.
Пошук за клавіатурою: натиснувши значок клавіатури у правому верхньому куті, можна ввести назву місця призначення, використовуючи сенсорну клавіатуру на екрані.
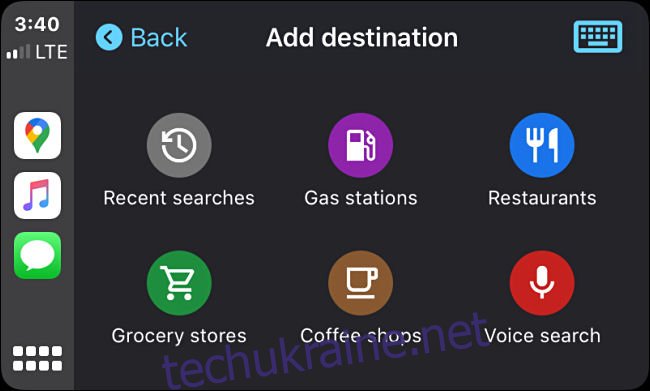
Наприклад, якщо ви натиснете кнопку “Голосовий пошук”, вас запитають, куди ви хочете поїхати.
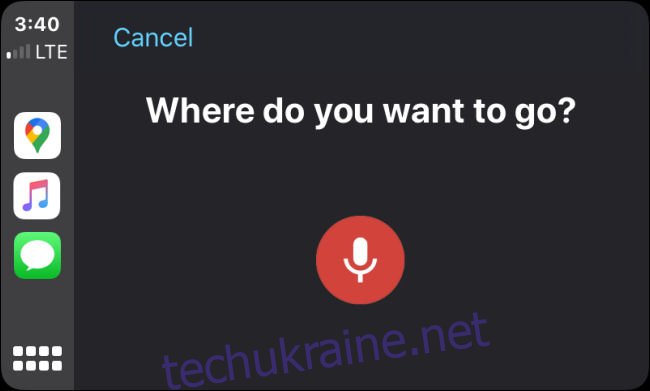
Промовте назву місця призначення вголос. Це може бути адреса (наприклад, “вулиця Данії 4403 в місті Тампа”), назва пам’ятки (парк, пам’ятник або відома споруда) або назва компанії.
Наприклад, якщо ви скажете “Макдональдс”, Google Maps відобразить перелік найближчих ресторанів цієї мережі. Подібний список результатів ви побачите, якщо шукатимете за допомогою клавіатури або переглядатимете за категорією. Оберіть потрібне місце, натиснувши на нього.
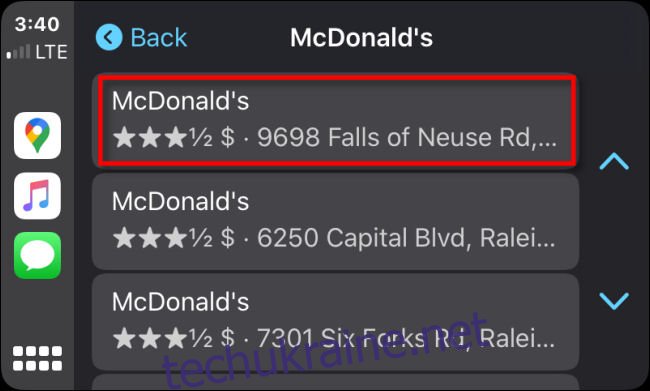
Після цього Google Maps покаже вам огляд маршруту на карті, а також орієнтовний час прибуття. Щоб розпочати маршрут, натисніть “Почати”.
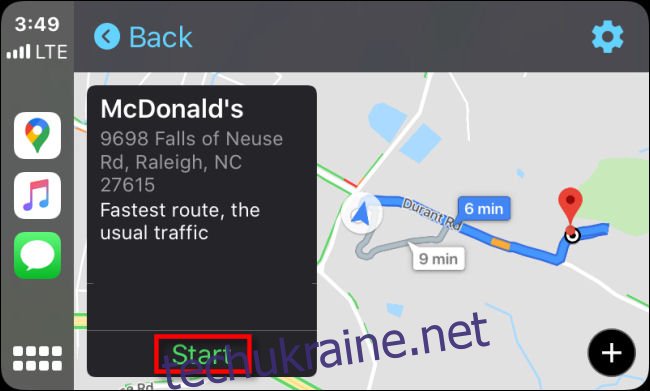
Під час руху Google Maps надаватиме вам голосові покрокові інструкції через аудіосистему вашого автомобіля. Ви також бачитимете своє місцезнаходження на карті, де ваш автомобіль буде позначено синім трикутником в колі.
Поки ви їдете, у нижньому лівому куті екрана ви бачитимете орієнтовний час прибуття, час, що залишився до кінцевого пункту, та відстань, що залишилась.
Якщо ви захочете додати зупинку до вашого маршруту, ви можете натиснути кнопку “Додати зупинку” у верхній частині екрана. Щоб скасувати маршрут, натисніть кнопку “Вихід” у верхньому правому куті.
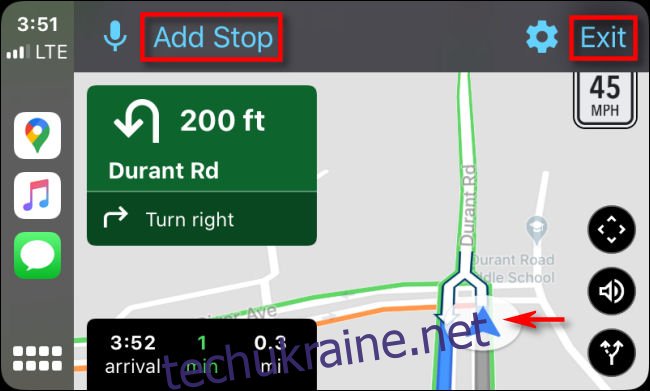
Три кнопки в нижньому правому куті екрана виконують наступні дії (зверху вниз):
Перегляд карти: натиснувши на цей пункт, ви можете вільно переміщати область огляду на карті вгору, вниз, вліво або вправо, щоб оглянути місцевість довкола, не доїжджаючи до неї.
Вимкнути звук: відключає голосові підказки.
Переглянути огляд маршруту: показує на карті весь запланований маршрут.
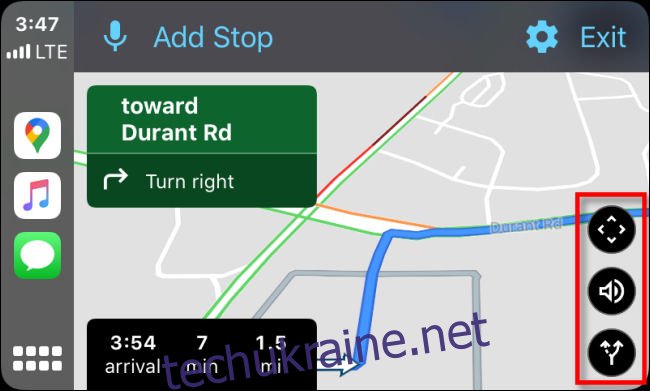
Коли ви прибудете до місця призначення, Google Maps повідомить вас про це голосом, і вигляд екрана зміниться. Натисніть “Завершити поїздку”, щоб видалити цей маршрут з Google Maps.
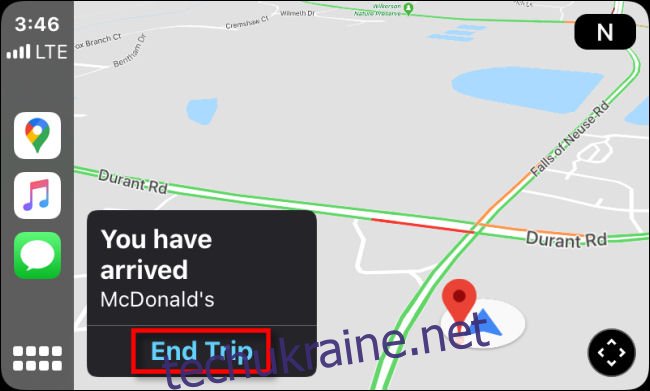
Після цього ви можете ввести нове місце призначення і почати все спочатку (або просто вийти з машини і насолодитися гамбургером).
Зміна налаштувань в Google Maps для CarPlay
Якщо ви бажаєте змінити налаштування Google Maps під час використання CarPlay, торкайтеся екрана вашого авто, доки не з’явиться синій значок шестерні, після чого натисніть на нього.
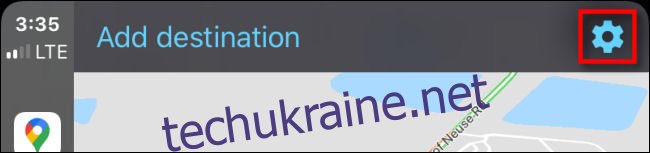
Після цього відкриється меню “Налаштування”.
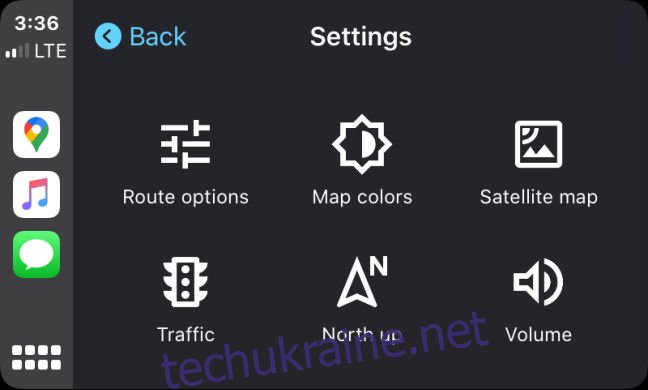
Коротко розглянемо призначення кожного параметра в меню “Налаштування”.
Параметри маршруту: дозволяють вказати, що ви хочете уникати автомагістралей, платних доріг або поромів під час прокладання маршруту Google Maps.
Кольори карти: змінює колірну гаму інтерфейсу Google Maps. Доступні параметри: “День” (біла тема), “Ніч” (темна тема) або “Автоматично”, яка автоматично змінює тему залежно від часу доби.
Супутникова карта: перемикає показ зображень супутникової карти. Ці знімки показують реалістичне зображення навколишнього світу, але їх використання збільшує споживання мобільних даних та може сповільнити завантаження в місцях зі слабким мобільним сигналом.
Трафік: вмикає відображення дорожнього трафіку. Якщо ввімкнено, ви побачите місцеві умови дорожнього руху, позначені на дорогах різнокольоровими лініями. Зелений колір означає плавний рух, помаранчевий – невеликі затори, а червоний – дуже повільний рух.
Північ вгорі: змінює орієнтацію карти з “за автомобілем” (карта повертається залежно від руху автомобіля) на “північ вгорі” (карта завжди зорієнтована на північ).
Гучність: дозволяє налаштувати гучність голосових підказок та попереджень про маршрут.
Щоб змінити будь-який з цих параметрів, натисніть на відповідну кнопку в меню. Після завершення налаштувань натисніть кнопку “Назад”, і ваші зміни будуть збережено. Щасливої дороги!