Twitch Studio: Ваш простий шлях до стрімінгу
Twitch Studio – це безплатна програма, розроблена для полегшення процесу налаштування та оптимізації ваших прямих трансляцій на Twitch. Вона стане чудовим рішенням для новачків, які хочуть уникнути складнощів з налаштуванням Open Broadcaster Software (OBS) та різноманітних технічних нюансів.
Кому підійде Twitch Studio?
Якщо ви відчуваєте труднощі з самостійним налаштуванням параметрів стрімінгу за допомогою OBS, Twitch Studio стане вашим надійним помічником. Програма максимально спрощує всі етапи, включаючи визначення якості вашої трансляції.
У Twitch Studio ви можете одночасно стежити за чатом, переглядати пряму трансляцію та відстежувати активність. Вбудовані сповіщення, наприклад, про нових підписників, дозволять вам завжди залишатися на зв’язку зі своєю аудиторією.
Налаштування Twitch Studio: Покрокова інструкція
Для початку роботи завантажте та встановіть Twitch Studio на свій комп’ютер з Windows 10 або macOS.
Якщо ви вже авторизовані у своєму акаунті Twitch.tv у браузері, Twitch Studio автоматично розпізнає його. Вам лише потрібно буде ввести пароль. Якщо ж у вас ще немає облікового запису, зареєструйтеся, щоб скористатися всіма перевагами Twitch Studio.
Після входу до свого акаунту, натисніть “Почати”, щоб розпочати процес налаштування Twitch Studio. Цей етап особливо важливий для тих, хто вперше займається стрімінгом або не бажає витрачати час на налаштування OBS або інших клієнтів із занадто складними параметрами.
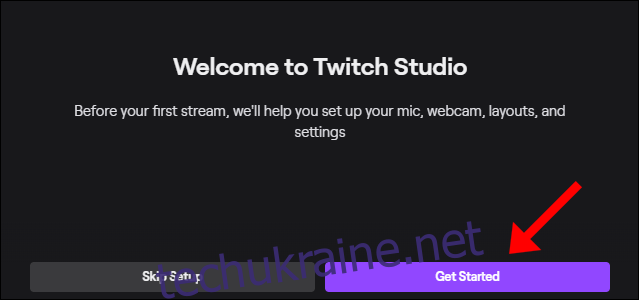
Першим кроком є вибір мікрофона за замовчуванням. Якщо ви використовуєте гарнітуру з мікрофоном, Twitch Studio автоматично виявить і налаштує її. При потребі ви можете змінити цей вибір.
Далі налаштуйте свою веб-камеру. Так само, як і з мікрофоном, ви можете персоналізувати її налаштування, а також використовувати вбудовані кольорові фільтри.
Нарешті, виберіть макети для своєї трансляції, включаючи основний макет, вікно чату, екран “Скоро повернуся” та інші необхідні віджети. Ви також можете створити власний, повністю налаштований макет. Рекомендований розмір – 1920 x 1080 пікселів.
Після вибору макету натисніть “Перейти до налаштувань”.
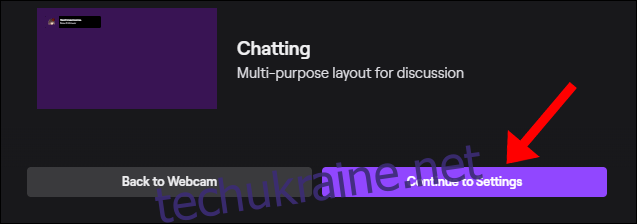
Тут ви можете змінити параметри якості трансляції. Якщо ви не впевнені, які налаштування обрати, не хвилюйтеся – Twitch Studio автоматично оптимізує їх для вас. Якщо ви бажаєте налаштувати ці параметри вручну, натисніть “Налаштувати параметри”.
Ви можете самостійно налаштувати роздільну здатність трансляції, FPS, бітрейт та інші параметри. Також ви можете повернутися назад і повторно запустити тест оптимізації. Після завершення натисніть “Перейти до програми”.
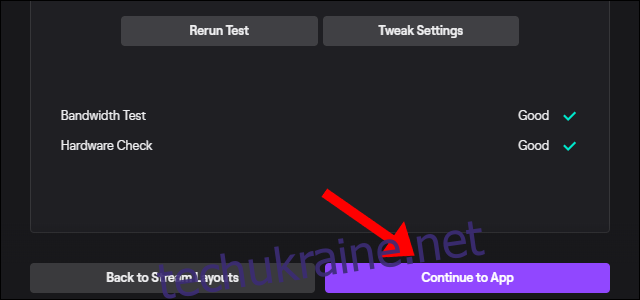
Новий екран – це ваша головна інформаційна панель. Тут можна налаштувати все, від назви трансляції до параметрів чату та макетів.
Коли ви будете готові почати трансляцію, просто натисніть “Почати трансляцію” внизу екрана.
Основні функції Twitch Studio
Після запуску Twitch Studio ви можете змінювати будь-які налаштування навіть під час прямої трансляції. Всі зміни відображатимуться в реальному часі. Наприклад, ви можете використовувати панелі зліва, щоб перемикатися між активним екраном та екраном “Скоро повернуся”.
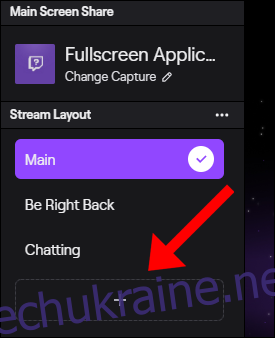
Часто зручно налаштувати гарячі клавіші для кожної з ваших сцен, щоб ви могли легко між ними перемикатися. Особливо це корисно, якщо ви використовуєте лише один монітор.
Якщо ви захочете повністю скинути налаштування програми, натисніть на меню гамбургера у верхньому лівому куті, оберіть “Файл”, а потім натисніть “Налаштування”.
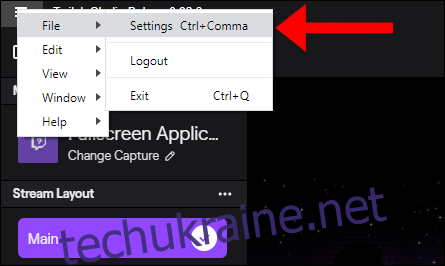
У вікні “Налаштування” натисніть “Скинути програму”.

Це поверне програму до стану встановлення, і вам буде запропоновано натиснути “Пропустити налаштування” або “Почати” (як було описано вище).