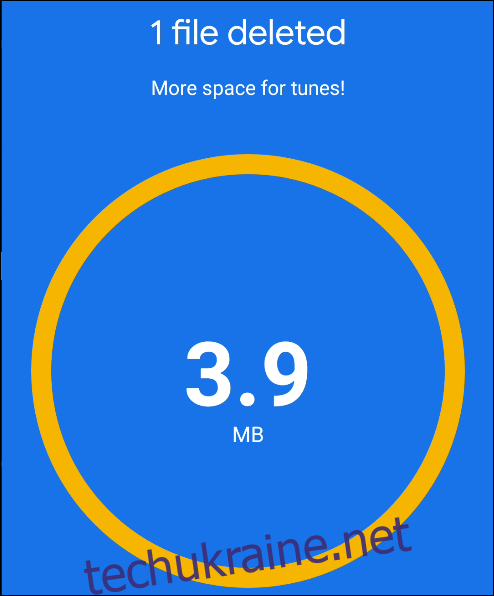Якщо ваш Android-смартфон постійно повідомляє про брак вільного місця, ви, напевно, знайомі з постійними зусиллями щодо видалення непотрібних файлів, щоб звільнити простір для нових фотографій, відео та застосунків. На щастя, існує чудовий інструмент у вигляді Google Files, який робить цей процес значно простішим.
Додаток Google Files може бути встановлений на деяких пристроях Android, але його також легко завантажити з Play Store. Однією з ключових особливостей, що відрізняє його від інших файлових менеджерів, є функція “рекомендації очищення”. Ця функція ідентифікує файли, які можна безпечно видалити, щоб звільнити пам’ять.
Щоб скористатися цією функцією, перейдіть до Play Store та встановіть застосунок “Файли від Google” на свій Android-смартфон або планшет.
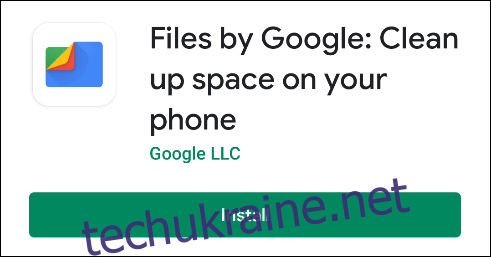
Після першого запуску Google Files вам запропонують ознайомитися з умовами використання та політикою конфіденційності Google. Підтвердіть свою згоду, натиснувши “Продовжити”.
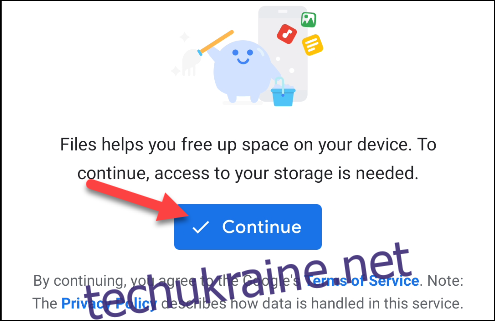
Надайте застосунку “Файли” доступ до ваших файлів, натиснувши “Дозволити” у спливаючому вікні запиту дозволів.
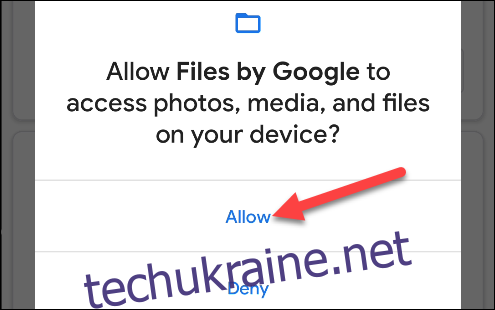
Тепер ви готові до очищення місця. Натисніть “Очистити” внизу екрана.
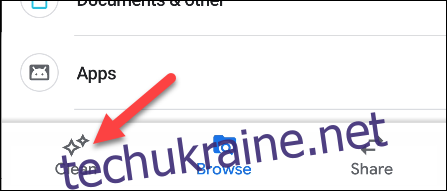
У верхній частині відображається інформація про використаний простір. Нижче Google запропонує файли, які можна видалити. Зазвичай це скріншоти, дублікати файлів, а також фотографії, резервні копії яких вже є у Google Фото.
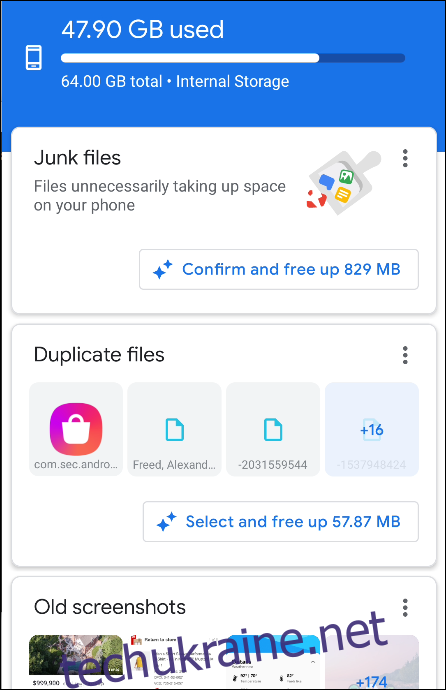
Кожна категорія файлів має одну з трьох кнопок, які виконують різні дії:
- “Підтвердити та звільнити (X) МБ”: (X) – обсяг місця. Після натискання з’явиться спливаюче вікно, яке дозволить вам швидко очистити простір без перегляду файлів.
- “Вибрати та звільнити (X) МБ”: (X) – обсяг місця. Натиснувши, ви перейдете на екран вибору, де зможете вибрати файли для видалення.
- “Звільнити (X) МБ”: (X) – обсяг місця. Ця опція призначена для Google Фото. Google запропонує видалити з пристрою всі фотографії, для яких є резервні копії. Натискання перенаправить вас до Google Фото, де ви зможете підтвердити звільнення місця.
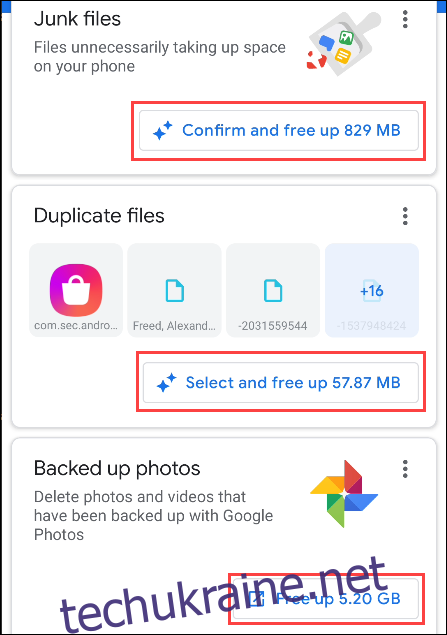
Наприклад, виберемо “Вибрати та звільнити (X) МБ” у потрібній категорії.
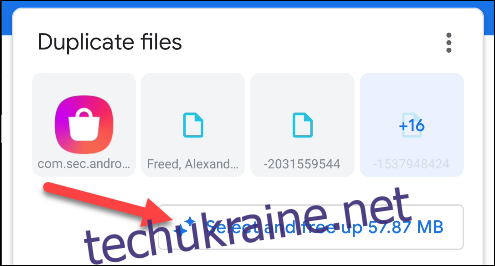
Ви побачите список файлів, запропонованих до видалення. У категорії “Дублікати файлів” оригінали мають позначку у вигляді закладки у нижньому лівому куті.
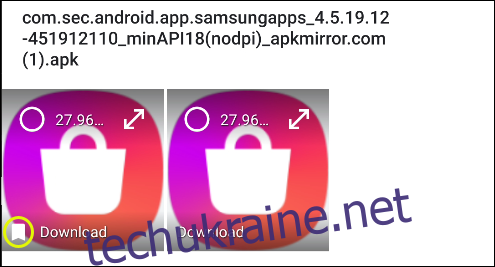
Виберіть файли для видалення та натисніть “Видалити”.
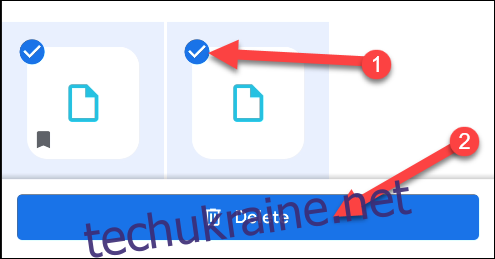
Якщо ви виберете оригінальний файл у категорії “Дублікати файлів”, потрібно буде підтвердити вибір, натиснувши “Продовжити”.
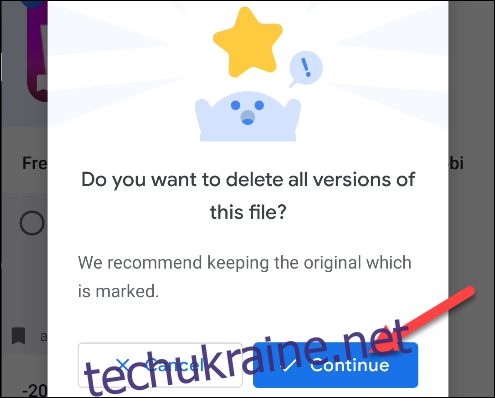
Підтвердіть свій вибір, натиснувши “Видалити”, щоб назавжди видалити файли.
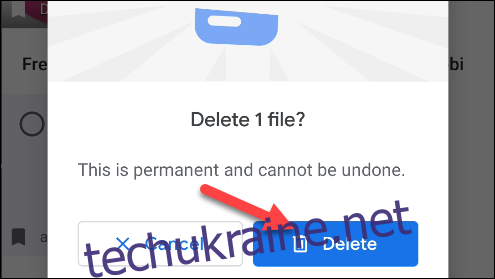
Для швидкого очищення категорії, натисніть “Підтвердити та звільнити (X) МБ”, щоб пропустити перегляд кожного файлу окремо.
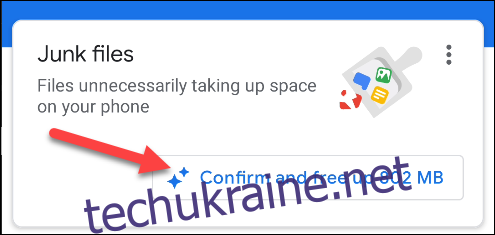
Натисніть “Очистити”, щоб видалити файли без попереднього перегляду.
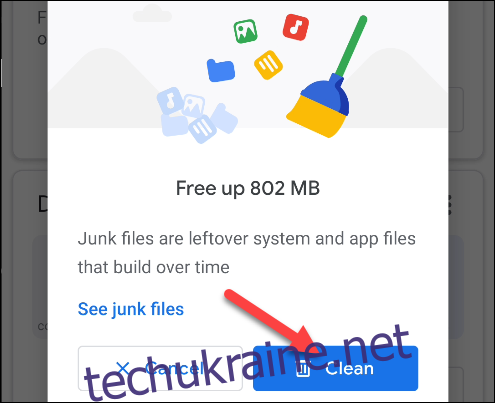
Щоб переглянути файли перед видаленням, натисніть “Переглянути небажані файли”.
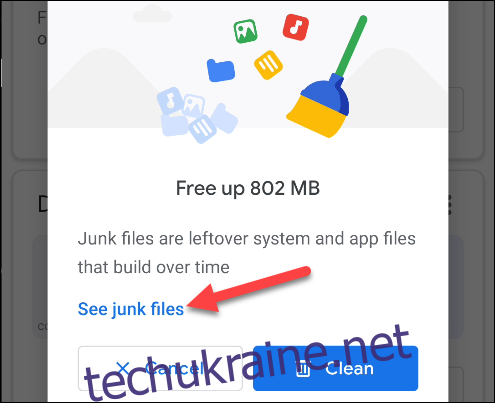
Виберіть файли, які хочете видалити (або натисніть “Усі елементи”), а потім натисніть “Очистити”.
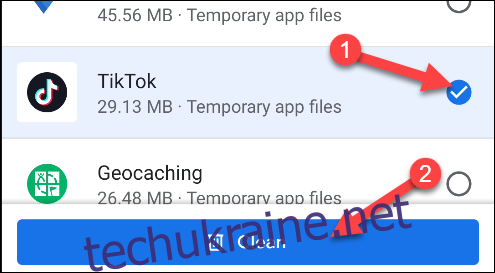
Підтвердіть видалення, натиснувши “Очистити” у спливаючому вікні.
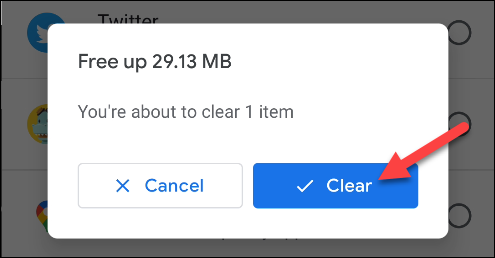
Готово! Ви можете повторювати ці дії для кожної категорії на вкладці “Очистити”. Застосунок також буде періодично пропонувати звільнити місце.