Іноді ваш Mac може несподівано припинити реагувати на ваші дії. Можливо, ви побачите обертовий курсор, що означає завантаження, або, що ще гірше, курсор взагалі зникає. Незалежно від того, що ви робите, комп’ютер не повертається до нормальної роботи. Ось декілька кроків, які ви можете спробувати.
Зачекайте певний час
Перш ніж панікувати та примусово вимикати Mac або хаотично натискати клавіші, дайте йому трохи часу. Часто зависання викликаються занадто складними процесами або некоректною роботою програм. Надайте своєму Mac кілька хвилин, щоб він самостійно вирішив проблему, перш ніж вживати будь-яких заходів.
Скільки часу чекати – залежить від вашого терпіння, але рекомендовано почекати одну або дві хвилини. Можна зробити невеличку перерву, випити кави та перевірити, чи відновився Mac після повернення. Якщо відомо, що складний процес, наприклад рендеринг відео, є причиною уповільнення, цей час дозволить йому завершитися.

Це може здаватися повільнішим, ніж примусове вимкнення, але цей метод має менший ризик пошкодження даних. Після відновлення контролю над Mac, збережіть свою роботу, закрийте непотрібні програми і перезапустіть комп’ютер.
Інший варіант – це отримати достатній контроль над системою, щоб примусово закрити програму або процес, що спричиняє проблему. Давайте розглянемо, як це зробити.
Примусове завершення роботи проблемних програм
Якщо ваш Mac частково працює і ви можете пересувати курсор, спробуйте примусово закрити (або “вбити”) програми, які можуть спричиняти уповільнення роботи. Це може бути браузер з безліччю відкритих вкладок, ресурсомісткий редактор зображень, такий як Photoshop, гра, інше програмне забезпечення з 3D-графікою, велика таблиця або текстовий документ.
Для швидкого закриття програм, натисніть комбінацію клавіш Command+Option+Esc, щоб відкрити діалогове вікно macOS “Примусово завершити програми”. У цьому вікні відображаються всі запущені програми. Ви можете обрати їх мишею і закрити, натиснувши “Примусово завершити”.
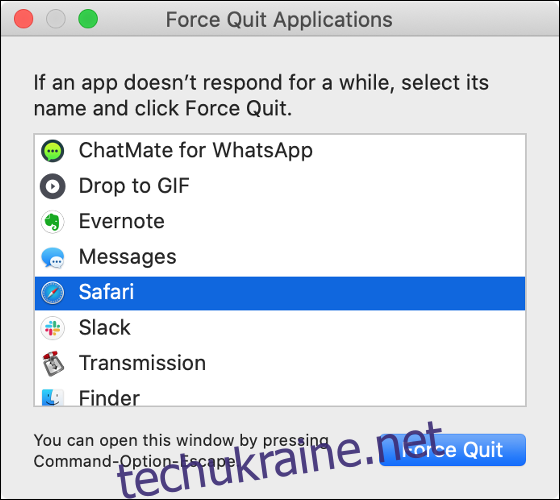
Програми, що не відповідають, будуть позначені як такі, і їх слід примусово закрити, оскільки для нормальної роботи, скоріш за все, знадобиться їхній перезапуск. Закрийте необхідну кількість програм, поки система не стане стабільною. Зверніть увагу, що при цьому ви можете втратити незбережені дані.
Також можна скористатися “Монітором активності” для перегляду списку всіх запущених процесів. Багато програм, таких як Safari або Chrome, використовують кілька процесів, де кожна вкладка є окремим процесом. Монітор активності можна запустити через Spotlight або знайти у “Програми” > “Утиліти”. Зверніть увагу на процеси, що використовують значну частину ресурсів ЦП.
Якщо курсор працює, можна клацнути правою кнопкою миші (або Control+Click) по іконці програми в док-панелі, затиснути Option і обрати “Примусово завершити”, щоб закрити програму.
Примусове вимикання Mac
Якщо ви вже випробували методи очікування та примусового закриття програм, але нічого не допомагає, можливо, настав час примусово вимкнути Mac. Для цього натисніть і утримуйте кнопку живлення Mac, поки він не вимкнеться.
Кнопка живлення розташована на більшості моделей. На MacBook з Touch ID замість кнопки живлення, натисніть і утримуйте кнопку Touch ID у верхній правій частині клавіатури (як показано на зображенні нижче).
На настільних моделях, таких як iMac, Mac mini і Mac Pro, натисніть і утримуйте кнопку живлення на корпусі комп’ютера.
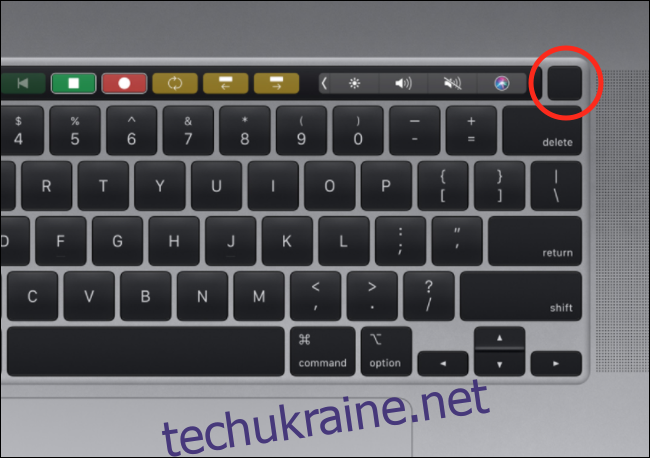
При цьому ви втратите незбережені дані у відкритих програмах. Хоча це малоймовірно, що це завдасть шкоди, Apple рекомендує вимикати комп’ютер через меню Apple. Тому, щоб мінімізувати ризик проблем, використовуйте цей метод тільки як крайній захід.
Навіть якщо щось піде не так, ви можете бути спокійні, знаючи, що маєте резервну копію свого Mac за допомогою Time Machine.
Mac зависає під час або одразу після запуску?
Якщо зависання трапляється регулярно, можливо, проблема в несправному обладнанні. Переконайтеся, що на вашому Mac встановлена остання версія macOS та всі необхідні оновлення програмного забезпечення через “Системні налаштування” > “Оновлення програмного забезпечення”.
Від’єднайте всі периферійні пристрої, такі як миші, клавіатури, аудіоінтерфейси USB, пристрої зберігання даних та веб-камери, а потім перевірте, чи проблема зникла. Якщо проблема вирішена, перевірте наявність оновлень драйверів для цих пристроїв.
Якщо проблему легко відтворити, спробуйте завантажити Mac у безпечному режимі, щоб перевірити, чи проблема не зникає. Безпечний режим запускає Mac з мінімальною кількістю драйверів, необхідних для роботи системи. Він також сканує диск на наявність помилок під час запуску, що може допомогти вирішити проблему.
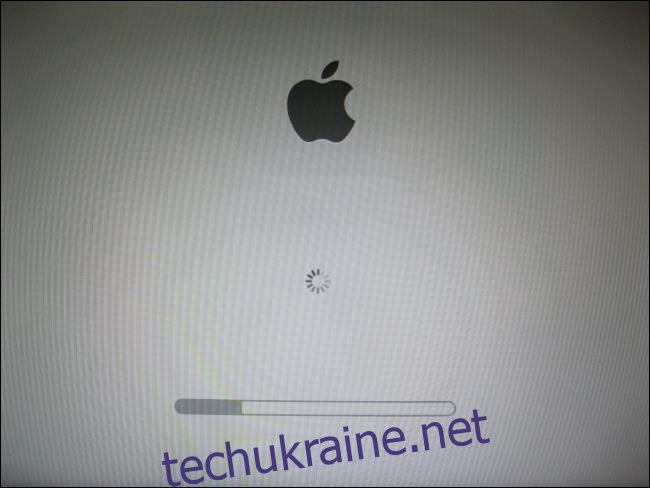
Для завантаження в безпечному режимі, вимкніть або перезавантажте Mac, а потім під час запуску натисніть клавішу Shift. Відпустіть клавішу, коли побачите вікно входу і увійдіть. В верхньому правому куті має з’явитись напис “Безпечне завантаження”. Після завантаження в безпечному режимі, перевірте, чи проблема зависання зникла.
Якщо проблема не проявляється, спробуйте перезавантажити систему в звичайному режимі. Можливо, сканування диска на наявність помилок в безпечному режимі вже вирішило проблему.
Якщо проблема не зникла, переконайтеся, що всі периферійні пристрої відключені і повторіть спробу. Також можна відключити всі програми, що автоматично запускаються під час запуску системи.
Якщо проблема з зависанням не зникає, можливо, слід перевстановити macOS з нуля. Але, можливо, проблема пов’язана з апаратним забезпеченням.
Діагностика проблем з апаратним забезпеченням
Якщо ви підозрюєте, що проблема пов’язана з апаратним забезпеченням, спробуйте діагностувати її за допомогою “Apple Diagnostics” (або “Apple Hardware Test” на комп’ютерах до червня 2013 року).
Вимкніть (або перезапустіть) комп’ютер, а потім під час завантаження натисніть і утримуйте клавішу D. Має з’явитись сірий екран і панель завантаження, що означає сканування Mac на наявність проблем. Якщо Apple Diagnostics не запускається, спробуйте перезапустити систему та натисніть і утримуйте комбінацію клавіш Option+D. В такому випадку діагностика завантажиться з інтернету.

Apple Diagnostics може тільки повідомити вам про наявність проблеми, але не дає конкретної інформації про її причину. Ви отримаєте лише загальне уявлення про місцезнаходження несправності. На жаль, ви отримаєте лише код помилки, який може використовувати технік Apple.
Для більш детальної перевірки, ви можете завантажити Memtest86+ на USB-накопичувач. Під час запуску Mac натисніть і утримуйте клавішу Option, а потім завантажтеся з USB-накопичувача. Це дозволить перевірити оперативну пам’ять на наявність помилок без запуску операційної системи. Таким чином, під час тестування оперативна пам’ять є частково вільною.
Якщо Memtest86+ виявить несправність оперативної пам’яті, можливо, її можна замінити. Але в більшості сучасних MacBook оперативна пам’ять припаяна до материнської плати, що робить ремонт дуже складним, а інколи неможливим.
Як запобігти зависанню Mac в майбутньому
Хоча зависання Mac може бути ознакою серйозної проблеми, найчастіше це тимчасове явище, яке зникає після перезавантаження. Є кілька кроків, які можна зробити, щоб зменшити ймовірність зависань у майбутньому.
Переконайтеся, що у вас встановлена остання версія macOS. Apple також випускає оновлення мікропрограми для деяких компонентів, що може вплинути на стабільність роботи системи. Для найкращих результатів налаштуйте автоматичне встановлення оновлень на вашому Mac.
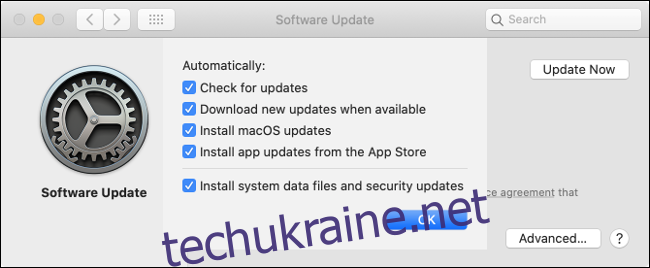
Недостатня кількість вільного місця на диску також може спричинити проблеми з продуктивністю та зависання. Apple не визначає, скільки місця потрібно macOS, але рекомендується мати принаймні 10% вільного місця. Це також дозволить вам мати резерв для перенесення файлів перед тим, як їх зберігати в іншому місці.
Продуктивність також залежить від віку Mac. Деякі сучасні веб-сторінки можуть викликати перевантаження старого обладнання, тому слід враховувати можливості свого комп’ютера. Уникайте важких браузерів, таких як Chrome. Натомість використовуйте Safari та будьте обережні з редагуванням відео або іграми.
Ще декілька способів
Якщо ваш Mac не повністю завис, у вас є більше шансів відновити незбережену роботу. Ось ще декілька дій, які ви можете спробувати, щоб повернути Mac до роботи.
У нас також є декілька порад щодо того, що робити з завислим ПК.