Швидкий спосіб додавання емодзі на Mac
Ваш комп’ютер Mac має зручну комбінацію клавіш, що миттєво відкриває палітру емодзі в будь-якій програмі. Ви можете легко вставляти емодзі в будь-яке текстове поле macOS, чи то месенджер, електронний лист, чи текстовий документ. Ось як це працює:
Спершу, відкрийте потрібну програму. Активуйте текстове поле, де має з’явитися емодзі, і натисніть клавіші Control + Command + Space. З’явиться вікно з набором смайлів.
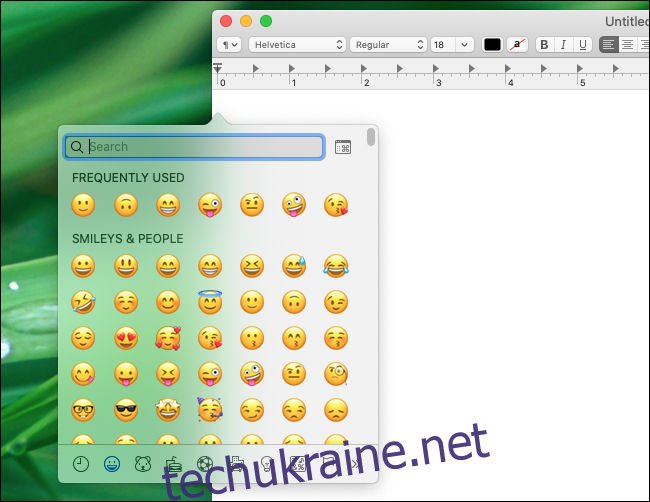
Натисніть на потрібний смайлик, і він миттєво з’явиться у вашому текстовому полі.
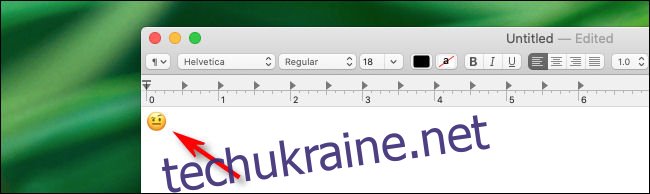
Також можна скористатися рядком пошуку. Введіть ключове слово, щоб знайти відповідні емодзі. Наприклад, набравши “вогонь”, ви побачите всі смайли, пов’язані з вогнем.

Знайшовши потрібний емодзі, клацніть на ньому, і він одразу з’явиться у вашому тексті.
Ви можете відокремити палітру емодзі у власне вікно, яке залишатиметься відкритим навіть після вибору смайлика. Таким чином, ви можете вставляти емодзі у будь-яку програму одним кліком.
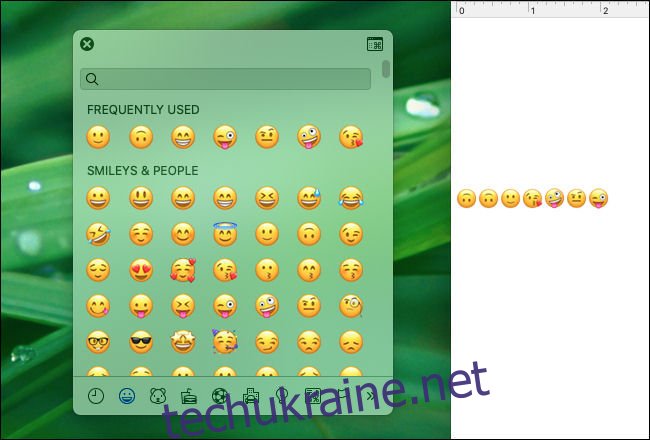
Для розширеного перегляду смайлів за категоріями, натисніть на значок “Емодзі та символи” (маленький квадратик із символом “Команда” всередині). Це розгорне вікно до інструменту перегляду символів.
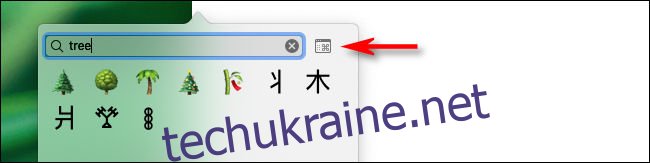
Тут ви знайдете розширені можливості для перегляду, пошуку та вибору смайлів.
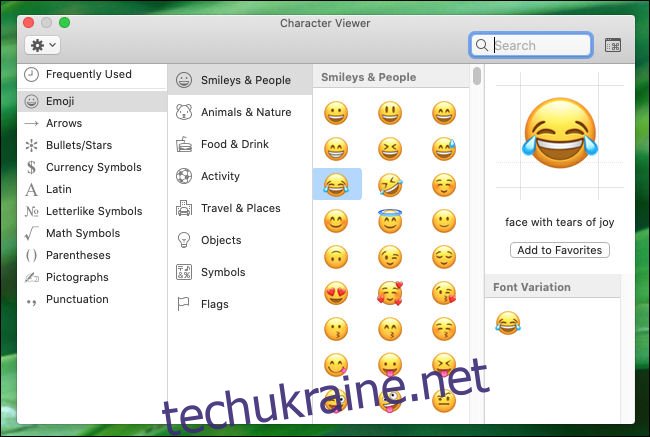
Щоб повернутися до маленького вікна вибору, натисніть кнопку “Емодзі та символи” поруч з рядком пошуку.
Якщо ви часто користуєтесь емодзі, додайте кнопку панелі емодзі до рядка меню. Перейдіть в “Системні налаштування” > “Клавіатура”, а на вкладці “Клавіатура” поставте галочку біля пункту “Показувати клавіатуру та засоби перегляду смайлів у рядку меню”.
Насолоджуйтесь використанням емодзі!
До речі, для швидкого вставлення смайлів на комп’ютерах Windows 10 також є своя комбінація клавіш.