Іноді виникає потреба непомітно скопіювати відправлені електронні листи на іншу поштову скриньку, не інформуючи про це основного отримувача. В Microsoft Outlook існують можливості налаштування правил для виконання такого завдання. Давайте розглянемо цей процес детальніше, а також звернемо увагу на деякі важливі нюанси.
Більшості користувачів знайома функція “Копія” (CC) в електронній пошті. Її використання означає, що ви надсилаєте копію повідомлення додатковому адресату. При цьому всі інші отримувачі бачать, кому саме була відправлена ця копія.
Також існує функція “Прихована копія” (BCC). Користувач, якого ви додаєте в це поле, не буде відображатися для інших одержувачів, але при цьому він бачитиме відправника та основних отримувачів листа.
В Outlook поле BCC можна увімкнути за допомогою простого перемикача. Для цього, створюючи новий лист, перейдіть до вкладки “Параметри” та натисніть на кнопку “Прихована копія”. Після цього поле BCC з’явиться у поточному та всіх наступних нових листах. Щоб знову його приховати, виконайте ті ж дії – “Параметри” > “Прихована копія” у новому листі.
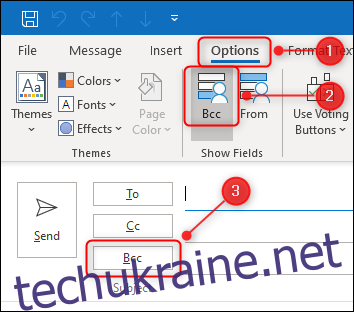
Щоб додати когось у приховану копію, просто введіть його електронну адресу в поле “Прихована копія”, так само як ви заповнюєте поля “Кому” або “Копія”.
Поле “Прихована копія” найчастіше використовують під час масового розсилання повідомлень, наприклад, при відправленні розсилок новин. Залежно від законодавства вашої країни, може бути обов’язковим приховувати адреси електронної пошти з метою захисту персональних даних.
Навіть якщо юридичні зобов’язання відсутні, гарною практикою та елементом ввічливості є нерозголошення електронних адрес без згоди їх власників.
Існують й інші сценарії, коли використання прихованої копії може бути корисним. Наприклад, якщо ви маєте справу з проблемним співробітником, ви можете непомітно вести облік листування, щоб у разі потреби надати докази при подачі скарги. BCC дозволяє пересилати копії повідомлень на будь-яку адресу, не інформуючи про це інших отримувачів.
Якщо ви хочете автоматично додавати одержувача прихованої копії до кожного листа, або до певних листів, наприклад, від конкретної особи або з певними словами в темі, стандартний Outlook не має вбудованої опції для цього. Можна було б очікувати, що ця опція буде доступна в правилах Outlook, але, на жаль, це не так.
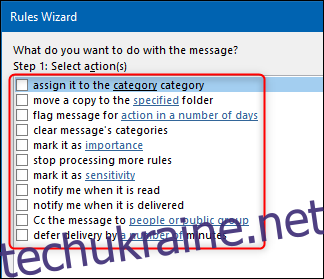
Проте, можна обійти це обмеження, створивши кілька правил. Одне правило буде застосовувати категорію до потрібних листів, а інше – автоматично пересилати листи з цією категорією на вказану адресу. Хоча це не пряме використання BCC, результат буде ідентичним.
Важливе застереження, про яке згадувалося раніше, полягає в тому, що багато компаній блокують можливість автоматичного пересилання електронних листів за межі організації. Це пов’язано з тим, що правила автоматичного пересилання часто використовуються кіберзлочинцями для викрадення конфіденційної інформації.
Будь-яка компанія, що має власний ІТ-відділ, швидше за все, заблокує автоматичне пересилання. Також ІТ-відділ може отримувати сповіщення про налаштування таких правил.
Якщо ваша компанія блокує автоматичне пересилання, вам доведеться додавати BCC вручну, якщо лист надсилається на зовнішню електронну пошту. Якщо ви пересилаєте листи на іншу поштову скриньку в межах компанії, або якщо ваша компанія не блокує пересилання, ви можете скористатися наведеними нижче інструкціями.
З огляду на це, давайте розглянемо, як налаштувати два необхідних правила.
Правило 1: Застосування категорії
Переконайтеся, що ви перебуваєте в папці “Вхідні” Outlook, і на вкладці “Головна” натисніть “Правила” > “Керування правилами та сповіщеннями”.
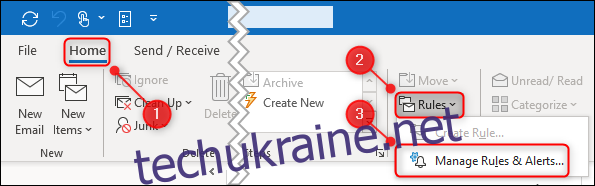
У вікні “Правила та сповіщення” натисніть “Створити правило”.
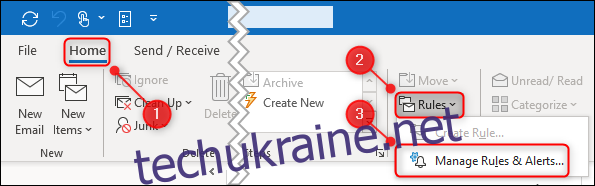
У вікні “Майстер правил” виберіть “Застосувати правило до надісланих мною повідомлень” і натисніть “Далі”.
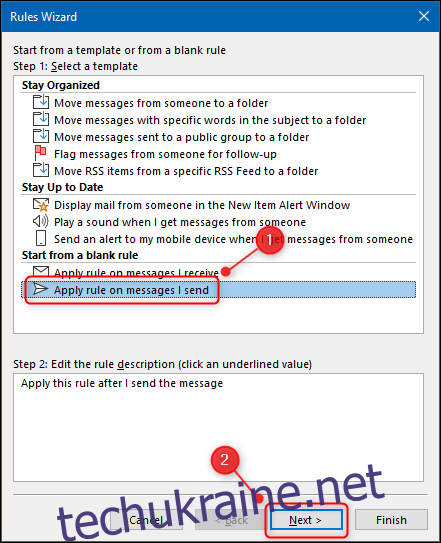
На наступному кроці виберіть листи, до яких автоматично потрібно застосовувати категорію. Якщо ви хочете, щоб усі листи були класифіковані, просто натисніть “Далі”. З’явиться попередження, натисніть “Так”.
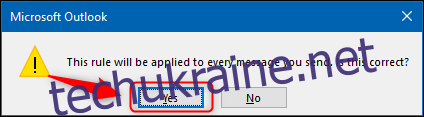
Якщо ви хочете класифікувати тільки певні повідомлення, вам потрібно буде обрати відповідні умови. Існує велика кількість умов, зокрема, наявність певних слів у рядку теми.