Використання вашого iPhone для створення та розповсюдження фотографій стало миттєвим, але, можливо, варто затриматися перед відправленням. Корекція зображень до їхньої публікації може докорінно змінити фінальний вигляд, і для цього не потрібно нічого іншого, ніж вбудована програма “Фотографії” на вашому пристрої.
Редагування фотографій через додаток “Фотографії”
iPhone є не тільки чудовим фотоапаратом, але й потужним інструментом для обробки знімків. Вбудовані можливості від Apple є достатніми для більшості користувачів, аби перетворити звичайну світлину на щось особливе. Швидке редагування та кадрування ніколи не були такими простими.
Ви також можете обробляти фото на iPad. Якщо у вас синхронізована бібліотека фотографій через iCloud, фотографії, зроблені на iPhone, автоматично з’являться на вашому iPad, де ви зможете працювати з ними на більшому дисплеї.
Редагування фотографій в додатку “Фотографії” від Apple є незворотним. Це означає, що ви можете вносити будь-які зміни, але завжди матимете змогу повернутися до оригінального зображення. Ви можете застосовувати фільтри, кадрувати та змінювати параметри, не турбуючись про можливість пошкодження вихідника.
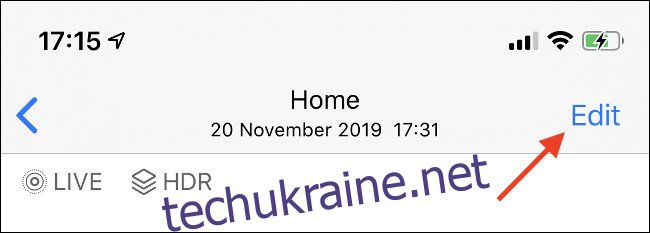
Щоб почати редагування на вашому iPhone, спочатку відкрийте фотографію в додатку “Фотографії”. Після вибору зображення, натисніть на нього для перегляду, а потім натисніть “Редагувати” у верхньому правому куті екрана. Якщо у вас активний iCloud Photos, доведеться трохи зачекати, доки завантажиться повнорозмірна версія зображення. Після цього ви зможете приступити до редагування.
Внизу екрана ви побачите чотири кнопки, кожна з яких відповідає за певний набір інструментів. Зліва направо:
Живі фото: відображаються, тільки якщо ваше зображення є Live Photo (відеозапис разом зі статичним зображенням).
Налаштування: стандартні інструменти редагування, які є в більшості фоторедакторів.
Фільтри: для застосування або видалення фотофільтрів Apple.
Обрізка/Вирівнювання: для зміни співвідношення сторін, кадрування тощо.
Розглянемо докладніше, як працює кожен з цих інструментів.
Попередній перегляд змін
Під час редагування фотографії ви в будь-який момент можете натиснути на зображення, щоб побачити його оригінал. Це слугує орієнтиром для порівняння змін. Ви можете оцінити, чи покращують ваші корекції зображення, чи ні.
Якщо ви редагуєте живу фотографію, яка поєднує статичне зображення з трьохсекундним відео, ви можете натиснути та утримувати зображення, щоб побачити, як зміни впливають на відео.
Повернення до оригінальної фотографії
Незворотне редагування означає, що ви завжди можете повернутися до початкового зображення. Ви можете скасувати окремі зміни, але є швидший спосіб відкинути всі корекції.

Щоб повернутися до оригінального зображення, відкрийте його в додатку “Фотографії”, натисніть “Редагувати” та виберіть червону кнопку “Повернути” в нижньому правому куті екрана. Ці зміни скасувати буде неможливо (без повторного редагування), тому переконайтеся, що ви задоволені результатом перед цим.
Коригування зображення
Основні інструменти редагування знаходяться в розділі “Налаштування”, який автоматично відкривається при натисканні кнопки “Редагувати”. Тут ви знайдете стандартні інструменти для зміни вигляду вашої фотографії.
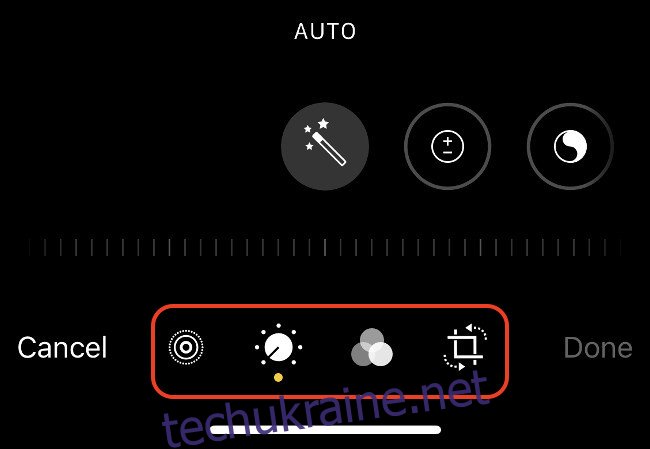
Є 15 параметрів налаштування та опція “авто” з іконкою “чарівної палички”. Натисніть на паличку, щоб автоматично покращити зображення, а потім пересувайте повзунок для регулювання. Натисніть на паличку ще раз, щоб скасувати зміни.
Автоматичне редагування спрощує покращення звичайних знімків, але експерименти з іншими параметрами допоможуть вам краще зрозуміти процес обробки фотографій. Якщо ви хочете, щоб ваші знімки демонстрували ваш унікальний стиль, ручне редагування є необхідним.
Регулювання освітлення
Ці параметри впливають на освітлення, дозволяючи збільшити загальну експозицію, посилити або послабити тіні та світлі ділянки. Пам’ятайте, що через стиснення, значна частина даних втрачається при зменшенні розміру файлу, що обмежує можливості відновлення деталей в переекспонованих або недоекспонованих зображеннях.
Експозиція: визначає кількість світла на сцені, рівномірно збільшуючи або зменшуючи загальну освітленість.
Яскравість: освітлює темні зображення, збільшуючи яскравість і контраст (і навпаки). Застосовується для покращення тьмяних знімків.
Світлі ділянки: впливає на найсвітліші частини зображення. Зменшення яскравості може відновити деякі деталі в переекспонованих областях.
Тіні: найтемніші частини зображення. Збільшення тіней може відновити деталі в недоекспонованих областях.
Коригування кольору
Ви можете змінювати вигляд зображення, регулюючи кольорові параметри. Це дозволить зробити фото більш яскравим, налаштувати контраст або насиченість, виправити баланс білого, щоб відтінки шкіри виглядали природніше.
Контраст: загальна різниця між кольоровими тонами на зображенні. Підвищення контрасту робить зображення більш ефектним, але зменшує деталізацію в тінях і світлих ділянках.
Яскравість: освітлює або затемнює зображення без налаштування експозиції.
Чорна точка: впливає на найтемніші частини фотографії. Збільшення чорної точки робить чорні кольори більш насиченими, створюючи контрастний ефект.
Насиченість: визначає, наскільки яскраве зображення в цілому. Збільшення насиченості робить кольори більш інтенсивними, а зменшення – перетворює зображення на монохромне.
Жвавість: впливає на тьмяні кольори, обмежуючи зміни відтінків шкіри.
Тепло: регулює загальну температуру зображення, роблячи його теплішим або холоднішим.
Відтінок: додає зелений або пурпурний відтінок. Використовується для корекції балансу білого.
Детальні коригування
Загальна деталізація зображення залежить від сенсора вашого iPhone. Програмна обробка може допомогти виявити деталі або приховати шум, але не перестарайтеся, якщо хочете зберегти природний вигляд.
Різкість: застосовує цифрове підвищення різкості.
Визначення: робить невеликі коригування контрасту для створення більш виразного зображення.
Зменшення шуму: пригнічує зернистість зображення, наприклад, при зйомці в умовах слабкого освітлення.
Віньєтка: створює темне або світле кільце навколо краю зображення.
Редагування за допомогою фільтрів
Натисніть кнопку “Фільтри” праворуч від розділу “Налаштування”, щоб побачити вибір фотофільтрів від Apple. Переглядайте їх, обирайте потрібний і пересувайте повзунок, щоб налаштувати інтенсивність ефекту. За один раз можна застосувати тільки один фільтр.
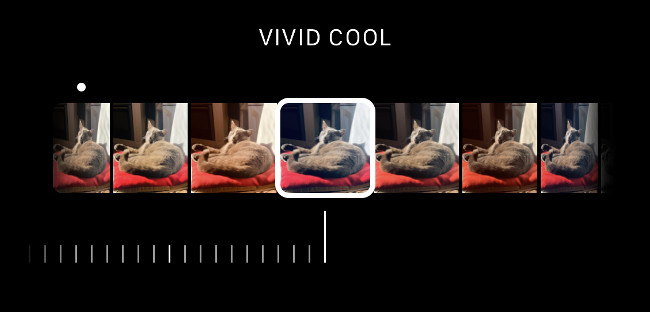
Як і інші інструменти від Apple, фільтри є незворотними. Ви можете застосувати фільтр, зберегти зображення, а потім повернутися і вибрати інший або скасувати його.
Можна знімати з активованими фільтрами. Запустіть програму “Камера” і знайдіть іконку фільтрів у верхньому правому куті. Навіть якщо ви знімаєте з фільтром, ви можете видалити його або переключитися на інший за допомогою інструментів редагування.
Обрізка, вирівнювання та перспектива
Праворуч від інших інструментів редагування знаходяться інструменти обрізки, вирівнювання та перспективи. Пересувайте повзунок для зміни орієнтації зображення.
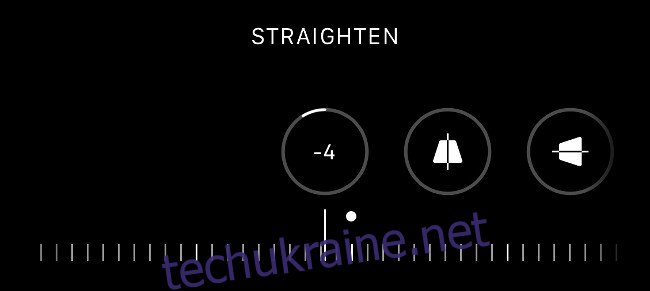
Є інструменти корекції перспективи: горизонтальний і вертикальний. Вони спотворюють зображення, щоб виправити перспективні спотворення. Наприклад, ви можете виправити спотворення прямих ліній на фотографії будівлі, зробленій на широкому куті.
Є інструмент дзеркального відображення, який відображає зображення горизонтально, і інструмент повороту для швидкого повороту на 90 градусів. Якщо бачите кнопку “Авто”, ваш iPhone спробує автоматично вирівняти зображення.

В правій частині екрана є інструмент співвідношення сторін. Він дозволяє вибрати попередньо встановлене співвідношення, наприклад, портретне/альбомне або квадратне.
Використовуйте ці інструменти для кадрування фотографій, видалення конфіденційної інформації або створення квадратних зображень з портретних або альбомних знімків. Ви завжди можете повернутися до оригіналу, повторно відредагувавши фотографію.
Збереження кадрів з живих фотографій
Коли ви натискаєте “Редагувати” для зображення в додатку “Фото”, ви можете побачити значок “Жива фотографія” внизу екрана. Натисніть на нього, щоб переглянути відео, яке було записане разом зі знімком.
Ви можете обрізати відео так само, як і будь-яке інше. Ви також можете вибрати кадр з відео, щоб замінити основне зображення.
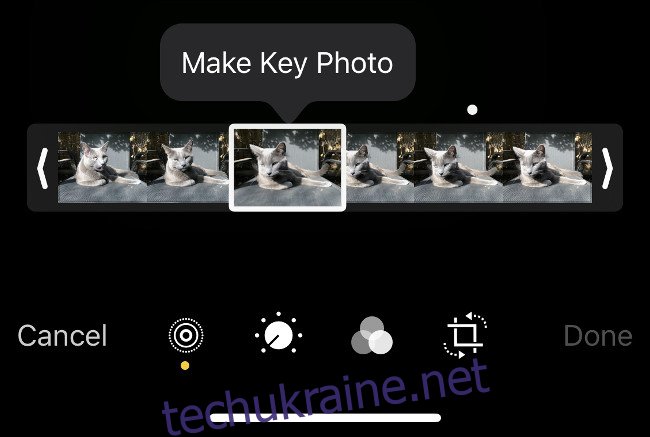
Прокрутіть відео, доки не знайдете потрібний кадр. Натисніть “Зробити ключову фотографію”, щоб вибрати його. Тепер ви будете бачити цей кадр замість початкового зображення.
На жаль, якість таких фотографій може бути нижчою, оскільки це кадри з відео, які не можуть відповідати роздільній здатності оригінального знімка.
Можливості Live Photos
Live Photos дозволяє створювати анімацію та псевдо-сповільнені фотографії. Знайдіть живу фотографію і проведіть по ній пальцем вгору (не натискайте “Редагувати”). Ви побачите список “ефектів”, включаючи “Цикл”, “Відскок” та “Довга витримка”.
Цикл створює циклічну анімацію. Відскок відтворює відео вперед і назад. Довга витримка імітує ефект довгої витримки, розмиваючи рух і створюючи світлові сліди.

Експортуйте цикл або відскок через меню “Поділитися” як зациклене відео .MOV. Ви також можете створювати GIF-файли з Live Photos. Щоб поділитися статичним зображенням, знову оберіть “Живо”.
Редагування за допомогою інших додатків
Всі описані вище інструменти – це можливості від Apple, яких достатньо для багатьох користувачів. iPhone також дозволяє використовувати інші редактори, не виходячи з програми “Фотографії”.
Для цього відкрийте зображення, натисніть “Редагувати”, а потім кнопку “…” у верхньому правому куті. Ви побачите список додатків, які мають інструменти редагування.
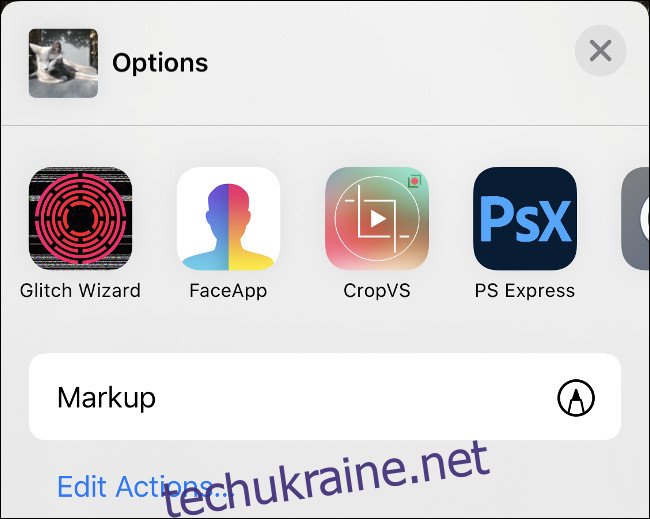
Наприклад, PS Express від Adobe дозволяє застосовувати налаштування одним дотиком. Ці інструменти корисні, але краще використовувати оригінальну програму, оскільки там більше можливостей.
Корисні поради щодо редагування
Сподіваємося, цей посібник та ваші експерименти допоможуть вам розібратися з інструментами від Apple. Найкращий спосіб навчитися – це практика, і ви можете не боятися помилок, оскільки завжди можна повернутися до початкового зображення.
Будьте стримані у використанні повзунків. Занадто висока насиченість може створити неприродні кольори та відтінки шкіри. Підвищення різкості може покращити вигляд зображення, але занадто багато різкості може призвести до появи шуму.
Якщо ви редагуєте темне зображення, налаштуйте шумозаглушення в останню чергу. Зміна експозиції та посилення тіней може додати зернистості, і повзунок зменшення шуму допоможе це виправити.
Якщо вас зацікавило редагування фотографій, дізнайтеся більше про те, як робити найкращі знімки за допомогою вашого iPhone.