Якщо ви є прихильником класичних клавіатур, таких як IBM Model M, де відсутня фізична клавіша Windows, не варто засмучуватись. Є простий спосіб “додати” її функціональність у Windows 10, використовуючи клавішу, яку ви не часто застосовуєте.
За допомогою безкоштовної утиліти PowerToys від Microsoft, ви з легкістю можете перепризначити будь-яку клавішу, надавши їй функцію іншої клавіші або навіть створивши нову дію, наприклад, вимкнення звуку. У нашому випадку, ми присвоїмо функції клавіші Windows клавіші на ваш розсуд.
(Варто зауважити, що клавіша Command на клавіатурі Mac автоматично працює як клавіша Windows, коли вона підключена до комп’ютера з Windows 10. Тому, при використанні клавіатури Mac з Windows, цей метод не є необхідним – просто використовуйте клавішу “Command” як аналог клавіші Windows.)
Перш за все, якщо ви ще не маєте PowerToys для Windows 10, завантажте його безкоштовно з офіційного сайту Microsoft. Після установки, запустіть PowerToys та в бічному меню оберіть “Диспетчер клавіатури”. У налаштуваннях “Диспетчера клавіатури” натисніть “Перепризначити клавішу”.
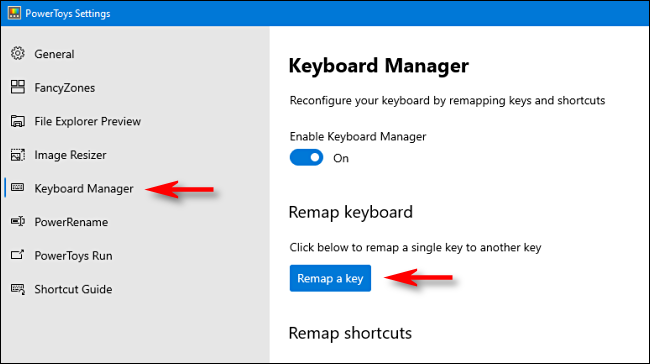
У вікні, що відкриється під назвою “Перепризначення клавіатури”, натисніть на знак плюс (+), щоб додати нове зіставлення клавіш.
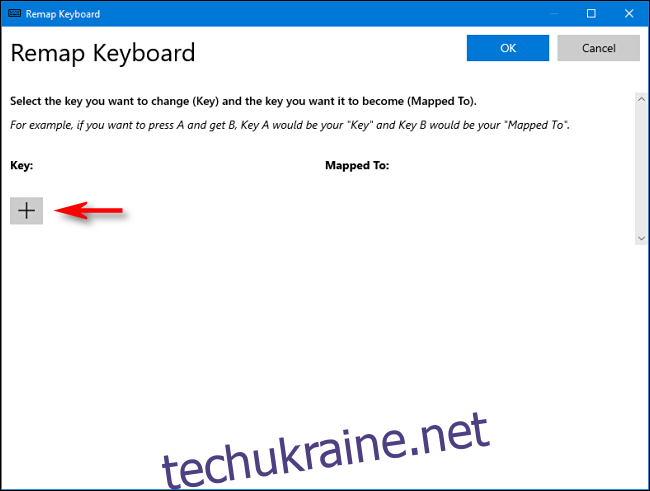
Тепер вам потрібно визначитись, яку клавішу ви бажаєте використовувати як клавішу Windows. Ми пропонуємо правий Alt (якщо він у вас є), оскільки він зручний для використання гарячих клавіш Windows однією рукою, а лівий Alt зазвичай використовується частіше. Можна також обрати рідко використовувану клавішу, таку як Scroll Lock або правий Ctrl. Вибір залишається за вами.
При налаштуванні зіставлення в PowerToys, скористайтеся випадаючим меню під написом “Ключ:” зліва, щоб обрати клавішу, яку ви хочете використовувати як клавішу Windows. У нашому прикладі, ми виберемо “Alt (вправо)”.
У розділі “Відображено до” праворуч, оберіть “Win” (що відповідає клавіші Windows) з випадаючого меню.
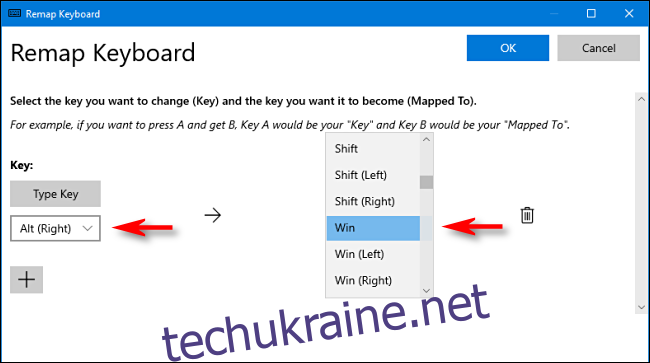
Натисніть “ОК”. Windows може вивести попередження про те, що клавіша, яку ви перепризначаєте, не зможе виконувати свою початкову функцію. У цьому випадку, натисніть “Все одно продовжити”.
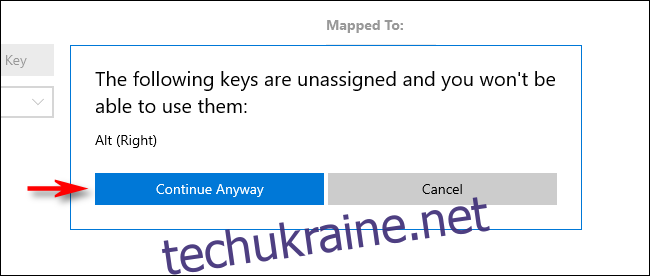
Після цих дій нове зіставлення клавіш Windows має стати активним. Перевірте його. Натискання на клавішу, призначену для Windows, має викликати меню “Пуск”. Відтепер ви також зможете використовувати її для зручних комбінацій клавіш, наприклад, Windows+I для відкриття налаштувань.
Після завершення, закрийте PowerToys, і ви зможете продовжувати працювати з комп’ютером як зазвичай. Вам не потрібно виходити з системи або перезавантажувати ПК; зміни набудуть чинності миттєво.
Як видалити нове зіставлення клавіші Windows
Якщо ви передумали і бажаєте призначити іншу клавішу для Windows або відновити початкову функцію перепризначеної клавіші, запустіть PowerToys та перейдіть у розділ “Диспетчер клавіатури” > “Перепризначити клавішу”.
Знайдіть раніше створене зіставлення і натисніть на значок кошика, щоб видалити його. Після цього натисніть “ОК”, щоб закрити вікно. Тепер ви можете створити нову карту або просто закрити PowerToys.