Опанування камери вашого iPhone: Повний посібник
За даними Flickr, iPhone є найбільш вживаним фотоапаратом у світі. Компанія Apple щороку вдосконалює його, що часто стає причиною для оновлення до новішої моделі. Щоб робити чудові знімки за допомогою iPhone, важливо ознайомитися з його основними функціями.
Швидкий запуск програми “Камера”
Програму “Камера” можна миттєво запустити з екрана блокування, просто провівши пальцем з правого краю до лівого. Розблокування пристрою при цьому не потрібне. В моделях з Face ID без кнопки “Додому” також можна скористатися тривалим натисканням на іконку камери в правому нижньому куті.

Коли ваш iPhone розблоковано, найшвидший спосіб відкрити програму “Камера” – через “Центр керування”. В iPhone X або новіших моделях з Face ID потрібно провести вниз від верхнього правого краю екрана, а в iPhone 8 або раніших версіях з кнопкою “Додому” потрібно провести вгору від нижнього краю.
Іконка камери також є на головному екрані, і ви можете використовувати Siri, щоб запустити камеру, сказавши: “Зроби знімок”.
Користувачі Apple Watch також можуть використовувати його для запуску камери. Перейдіть до списку програм, натиснувши на цифрову коронку, та оберіть іконку камери. Додаток “Камера” відкриється на вашому iPhone, а ви на годиннику побачите попередній перегляд кадру. Це зручно для групових фотографій, адже ви можете відкласти iPhone та керувати знімком з зап’ястя.
Керування основними функціями камери
Після запуску програми “Камера” ви побачите набір функцій. За замовчуванням камера відкривається в режимі “Фото”, тому готова до зйомки одразу. Щоб зробити фотографію, натисніть кнопку затвора або кнопки гучності на корпусі iPhone.
У верхній частині екрана відображаються наступні параметри:
- Спалах: вмикає або вимикає світлодіодний спалах на задній панелі камери, а також спалах на екрані в режимі селфі.
- Live Photo: увімкнення або вимкнення Live Photos, що зберігає кілька секунд відео разом із фотографією.
- Таймер: встановлення три- або десятисекундної затримки перед зйомкою.
- Фільтри: попередній перегляд та вибір фільтрів, які можна додати до фотографії.

У нижній частині екрана доступні різні режими зйомки. Режим “Фото” вибрано за замовчуванням. Проведіть пальцем вліво або вправо, щоб перемикатися між ними. Ви можете обрати такі режими:
- Time Lapse: зйомка прискореного відео, яке iPhone автоматично обробляє.
- Slo-Mo: зйомка сповільненого відео з високою частотою кадрів.
- Відео: запис відео в HD або 4K.
- Портрет: створює розмитий фон для імітації портретного об’єктива, доступний на iPhone з двома або більше об’єктивами.
- Квадрат: зйомка фото у форматі квадрата, як в Instagram.
- Панорама: зйомка широкого зображення, яке iPhone зшиває автоматично.
Внизу екрана також є попередній перегляд останньої зробленої фотографії. Натисніть на неї, щоб переглянути всі фото. Якщо iPhone не розблоковано, ви побачите лише знімки, зроблені після виведення його з режиму сну.
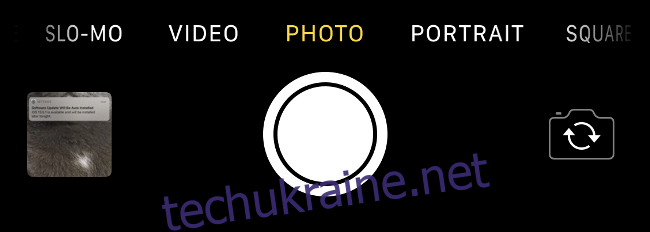
В нижньому правому куті розташована кнопка для перемикання між передньою та задньою камерами. Натисніть її, щоб зробити селфі, а потім знову, щоб повернутися до іншої камери.
Керування фокусом та експозицією
Ваш iPhone автоматично фокусується на обличчях на знімку.
Для фокусування на конкретному об’єкті в кадрі, торкніться його. iPhone сфокусується на цій області та виділить її. Якщо ви зміните композицію, вам доведеться перефокусуватися, оскільки автофокус активується знову.
Іноді буває потрібно зафіксувати фокус та експозицію, щоб iPhone не змінював налаштування. Для цього натисніть і утримуйте область, на якій потрібно сфокусуватися. Це зафіксує фокус та експозицію, тому зображення не стане світлішим або темнішим під час руху.
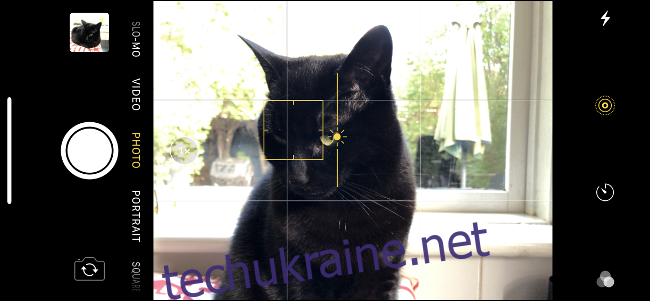
Варто вміти змінювати експозицію вручну. Наприклад, якщо ви хочете сфотографувати захід сонця за об’єктом, потрібно, щоб все на передньому плані було в фокусі, а також щоб експозиція була правильною для заходу сонця на задньому плані. Для цього торкніться об’єкта, на якому потрібно сфокусуватися, потім натисніть і проведіть пальцем, щоб змінити експозицію.
Ви можете поєднати це з фіксацією фокусу. Натисніть і утримуйте об’єкт, а потім, не відриваючи пальця, проведіть вгору або вниз. Коли ви ковзаєте вгору, експозиція збільшується, пропускаючи більше світла. Ковзання вниз зменшує кількість світла, що ідеально підходить для зйомки заходу сонця.
Спочатку це може здатися складним, але з практикою стає досить легко. Експериментуйте і дивіться, що вийде. Невдалі фото завжди можна видалити у програмі “Фотографії”.
Перемикання між об’єктивами
Деякі моделі iPhone мають кілька об’єктивів, що дозволяє вибирати між широким (стандартний об’єктив на всіх iPhone), надшироким або телеоб’єктивом. Якщо ваш iPhone має кілька об’єктивів, біля кнопки затвора буде позначка “1x” або подібна.
Натисніть на цю іконку, щоб перемикатися між різними фокусними відстанями. “1x” – це широкий кут, “0.5x” – надширокий, а “2x” – телефото. На момент написання статті лише iPhone 11 Pro мав всі три об’єктиви, але це може змінитися в майбутніх моделях.
Поекспериментуйте з різними фокусними відстанями. Ширококутний (1x) – чудовий універсальний об’єктив, еквівалентний 26 мм. Телеоб’єктив ближчий до портретного, еквівалентний приблизно 52 мм. Надширокий діапазон знаходиться на іншому кінці спектра, наближаючись до об’єктива “риб’яче око”, еквівалентний 13 мм.
Зйомка портретів за допомогою надширококутного об’єктива може бути цікавою, але пам’ятайте про спотворення перспективи. Обличчя будуть мати великі носи, оскільки все, що знаходиться найближче до центру кадру, буде перебільшено. Телеоб’єктив дозволяє стиснути фон на знімках, що набагато краще для портретних фотографій.
Звичайно, немає строгих правил, і чудові фото можна створювати в будь-яких ситуаціях, просто експериментуючи.
Оптичний і цифровий зум
Ви можете збільшити масштаб, стискаючи рамку так само, як при перегляді карти або веб-сторінки. Якщо ваш iPhone має кілька об’єктивів, можна плавніше масштабувати, натиснувши на кнопку “1x” і провівши пальцем. Цей метод також можна використовувати для отримання чіткого зуму під час зйомки відео.
Збільшення на iPhone зазвичай відбувається за допомогою цифрового зуму, навіть якщо пристрій має телеоб’єктив. iPhone розтягує пікселі для збільшення, що призводить до втрати якості зображення, якщо ви не використовуєте режим “2x”, який супроводжує телеоб’єктив.
Ви також помітите ефект “стрибка” при збільшенні, коли iPhone змінює об’єктив.
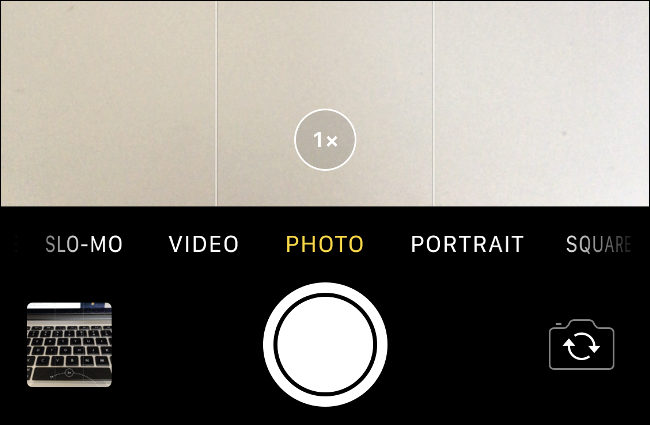
Чим більше ви масштабуєте, тим гіршою стає якість зображення. iPhone досить добре справляється з очищенням зображень від шуму, але можливості програмного забезпечення обмежені. Рекомендується використовувати зум з обережністю.
Для масштабування краще використовувати ноги – просто підійдіть ближче до об’єкта.
Зйомка відео
Проведіть пальцем вліво по панелі вибору режимів, щоб перейти в режим відео. Натисніть на червону кнопку затвора, щоб почати запис. Під час зйомки можна робити фото, натиснувши на білу кнопку у кутку екрана.
На iPhone SE, 11, 11 Pro та 11 Pro Max можна використовувати функцію QuickTake. Для цього просто натисніть і утримуйте кнопку затвора в режимі фото. Проведіть пальцем праворуч, щоб “зафіксувати” затвор і продовжити запис без рук.
Більшість елементів керування, доступних у режимі фото, також працюють і в режимі відео, включно зі зміною експозиції та фіксацією налаштувань камери.
Портретний режим
Портретний режим доступний на iPhone з двома і трьома об’єктивами, таких як сімейства iPhone X, XS і 11. Цей режим обчислює глибину вашого об’єкта і розмиває фон, імітуючи портретний об’єктив із широкою діафрагмою.
На старих пристроях, таких як iPhone X, портретний режим призначений лише для людей. На новіших iPhone режим працює для всіх видів об’єктів, включаючи тварин та неживі предмети.
Однак, навіть iPhone X можна “обдурити”, знявши портрет кота при правильному освітленні.
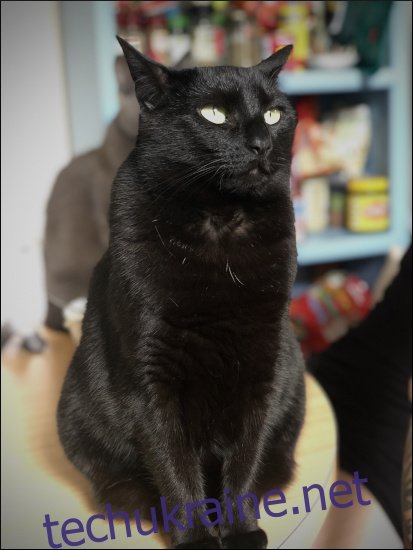
Хоча портретний режим став дуже популярним, він не ідеальний. Зокрема, на тонких краях, наприклад, волоссі або листі, розмиття може бути нерівним, особливо на старих пристроях. Під час зйомки в портретному режимі функція Live Photos автоматично вимикається.
Ви також можете використовувати портретний режим, щоб імітувати різні студійні ефекти освітлення, які з’являються в нижній частині кадру. Це зручно для покращення освітлення в певних ситуаціях.
Нічний режим для зйомки при слабкому освітленні
iPhone 11 може знімати в нічному режимі за допомогою звичайного широкого об’єктива (1x). iPhone 11 Pro і 11 Pro Max можуть використовувати для цього широкий (1x) і телеоб’єктив (2x).
Нічний режим дозволяє робити якісні фотографії при слабкому освітленні, експонуючи датчик протягом декількох секунд. Завдяки цьому на знімок потрапляє більше світла. Потім iPhone об’єднує все разом і створює зображення з низьким рівнем шуму.
Нічний режим автоматично запускається на сумісних пристроях. У кутку кадру ви побачите іконку місяця із зазначенням часу в секундах. Це час, протягом якого iPhone рекомендує тримати затвор відкритим, щоб знімок був достатньо освітленим.
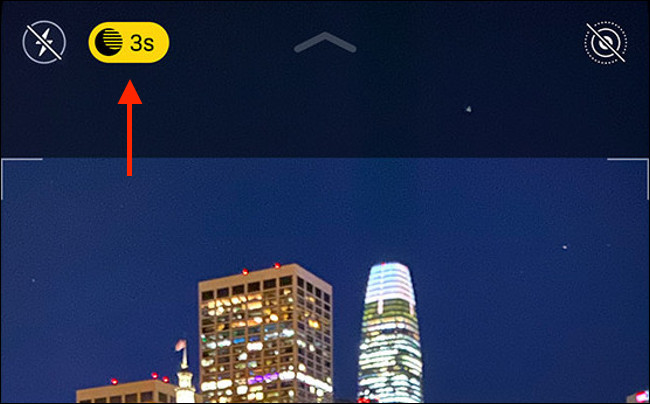
Натисніть на іконку нічного режиму, щоб відкрити повзунок. Щоб вимкнути режим, перетягніть повзунок ліворуч, поки не з’явиться “0s”. Для тривалішої витримки перетягніть повзунок праворуч. Нічний режим не можна використовувати примусово в ситуаціях, де він не потрібен, інакше зображення буде переекспоновано.
Під час зйомки в нічному режимі намагайтеся не рухатись. Надмірний рух може призвести до розмиття зображення.
Для кращих результатів радимо використовувати невеликий штатив для смартфона, щоб тримати пристрій нерухомо. Ви також можете використовувати таймер, щоб не рухати iPhone під час натискання кнопки затвора.
Чи варто використовувати Live Photos?
Live Photos дозволяє зберегти кілька секунд відео разом зі знімком. Іконка Live Photos – це серія кіл, оточених пунктирною лінією. Коли цю функцію увімкнено, іконка стає золотою, а коли вимкнена – білою з лінією.
Щоб переглянути Live Photos, натисніть і утримуйте екран в місці, де з’явиться напис “Живе”. На старих пристроях з 3D Touch потрібно натиснути на екран з силою, щоб переглянути живу фотографію.
Завдяки переходу на формати HEIC та HEVC, розміри файлів Live Photos зменшилися. Це означає, що вони займають менше місця, ніж раніше. Однак, вимкнення цієї функції заощадить місце на телефоні.
Ще однією перевагою Live Photos є можливість вибору нового основного кадру. Якщо повноцінна фотографія не вийшла, ви можете перейти до Camera Roll, натиснути “Редагувати”, а потім кнопку Live Photos. Перегляньте відео, знайдіть кращий кадр, і натисніть “Зробити основним фото”.
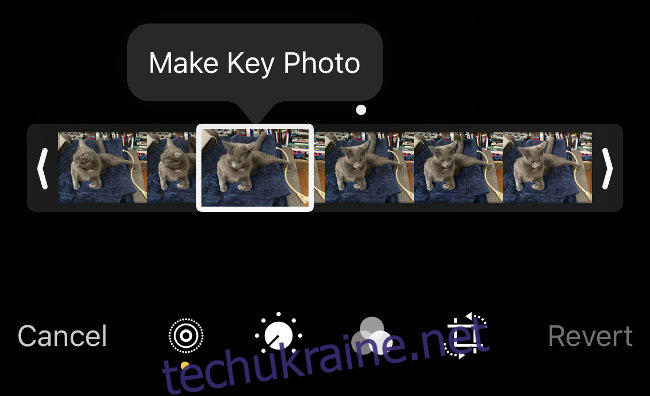
Живі фотографії надають більше контексту вашим знімкам. Вони найкраще працюють, якщо враховувати їх у процесі роботи. Пам’ятайте, що 1,5 секунди до і після натискання на кнопку затвора буде включено у Live Photos. Це допоможе створювати безшовні петлі і додавати цікаві ефекти до фотографій.
Щоб опанувати Live Photos, зніміть кілька фотографій та пограйте з ними. Проведіть пальцем вгору по будь-якій живій фотографії в програмі “Фотографії”, щоб побачити варіанти створення петель, відскоків та імітації довгої витримки. Ви навіть можете експортувати свій цикл у форматі GIF за допомогою програми GIPHY.
Налаштування камери
Ви можете налаштувати поведінку програми “Камера” в меню “Налаштування” > “Камера”. Тут можна змінити роздільну здатність відео в розділі “Запис відео” з 1080p на 4K.
Ви також можете вибрати частоту кадрів: 24 для кінематографічного вигляду, 30 для телевізійної трансляції або 60 для неприродно плавного відео.
Тут також можна змінити налаштування для сповільненої зйомки. Чим вища роздільна здатність та кількість кадрів за секунду, тим більшими будуть відеофайли. Якщо у вас є підписка на iCloud з достатньою кількістю пам’яті та ввімкненими фотографіями iCloud, вам не потрібно турбуватися про місце, оскільки все буде автоматично завантажено в хмару.
Зверніть увагу на розділ “Зберегти налаштування”. Він визначає, чи запам’ятає програма “Камера” певні параметри з попереднього використання. За замовчуванням програма “Камера” повертається до звичайного режиму фото. Увімкніть “Режим камери”, і програма збереже такі режими, як “Відео” або “Slo-Mo”. Увімкніть “Фільтр і освітлення”, щоб зберегти застосовані програмні ефекти.
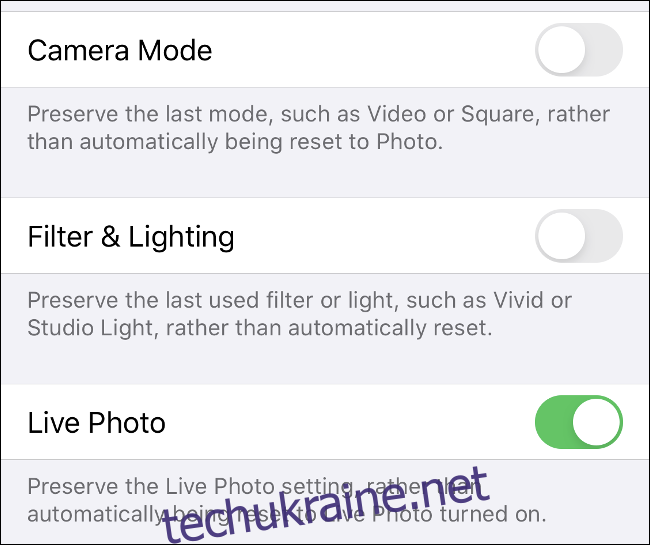
У розділі “Формати” ви побачите параметр “Висока ефективність”, що використовує менше місця на диску, та “Найбільш сумісний”, який використовує традиційне стиснення JPEG та H.264 для фотографій та відео.
Ми рекомендуємо використовувати параметр “Висока ефективність” для прискорення робочого процесу.
iPhone – це потужна камера
Немає жодної причини не використовувати свій iPhone як основну камеру. Багато в чому він зручніший та ефективніший, ніж дзеркальна чи бездзеркальна камера. Жертвуючи якістю зображення та можливостями розширення, ви отримуєте портативність, пряме підключення до Інтернету та постійне покращення продуктивності при слабкому освітленні.
Якщо ви хочете вивести камеру iPhone на новий рівень, розгляньте можливість придбання додаткових об’єктивів.