Протягом декількох років користувачі iPad мали можливість насолоджуватися відтворенням відео у форматі “картинка в картинці”. З оновленням до iOS 14 або пізнішої версії, ця корисна функція стала доступною і на iPhone. Вона ефективно працює з різноманітними медіапрограмами, включаючи YouTube (через браузер Safari) та навіть під час здійснення дзвінків через FaceTime.
Застосування режиму “картинка в картинці” у підтримуваних програмах на iPhone
Усі медіапрограми, які раніше підтримували режим “картинка в картинці” на iPad, тепер без проблем функціонують і на iPhone з операційною системою iOS 14 або новішою. З огляду на те, що ця функція стала доступною на iPhone, очікується, що все більше медіа та відеоконференц-додатків будуть інтегрувати цю опцію.
На сьогоднішній день цю можливість підтримують такі популярні сервіси, як Netflix і Amazon Prime. Проте, додаток YouTube поки що не має такої підтримки, але про це ми поговоримо трохи згодом.
Якщо ви вже мали досвід використання режиму “картинка в картинці” на iPad, то процес буде вам знайомий. Просто відкрийте потрібну програму, наприклад, Netflix, і запустіть відтворення фільму чи телевізійного шоу. Потім, під час відтворення, зробіть свайп вгору від нижньої частини екрана, де знаходиться головна панель. Якщо ви використовуєте iPhone із фізичною кнопкою “Додому”, натисніть саме цю кнопку.
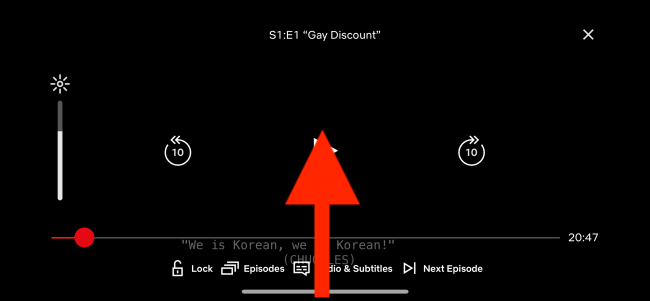
Тепер ви зможете побачити головний екран вашого iPhone, а відео при цьому продовжуватиме відтворюватися у компактному вікні медіапрогравача.
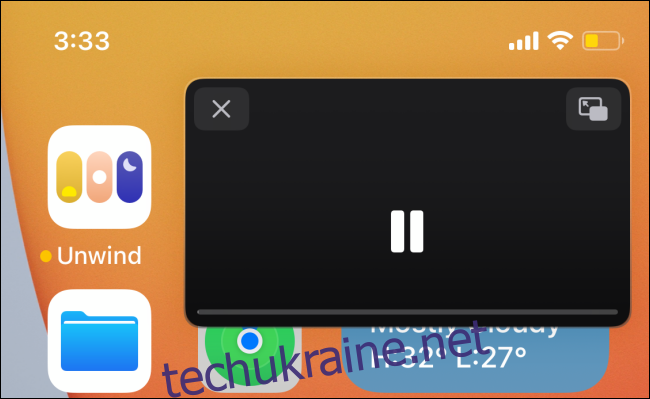
Ви маєте можливість масштабувати вікно, зменшуючи або збільшуючи його розмір за допомогою зведення пальців. Також, ви можете змахнути вікно вліво або вправо за межі екрана, щоб приховати відеоплеєр. При цьому, аудіо продовжить відтворюватися у фоновому режимі.
Для того, щоб повернути вікно “картинка в картинці”, просто торкніться значка “Стрілка”.
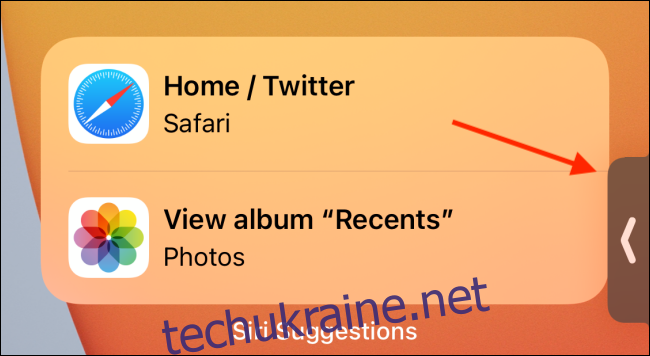
Торкаючись вікна “картинка в картинці”, ви відкриєте додаткові опції. Звідси ви зможете відтворювати, ставити на паузу, переходити вперед та назад по відео.
Щоб повернутися до повноекранного режиму, торкніться кнопки “Картинка в картинці”, яка знаходиться у верхньому правому куті вікна. А якщо ви бажаєте припинити відтворення, натисніть кнопку “Закрити”, розташовану у верхньому лівому куті.
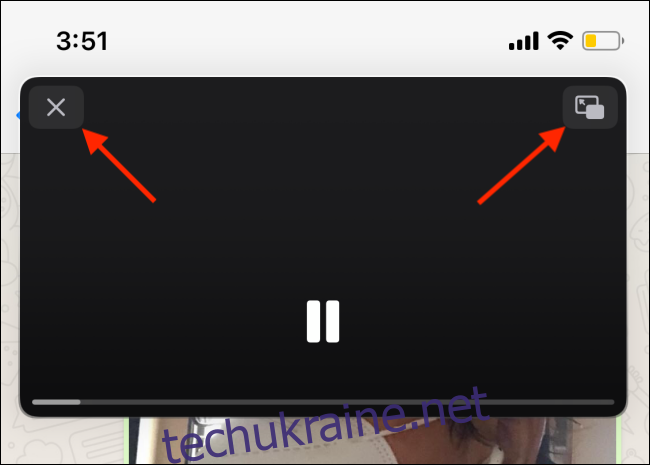
Додаток FaceTime також підтримує режим “картинка в картинці” і працює за аналогічним принципом. Під час відеодзвінка просто перейдіть на головний екран, щоб продовжити спілкування у невеликому вікні “картинка в картинці”.
Використання “картинки в картинці” для YouTube та інших веб-сайтів
Незважаючи на те, що YouTube Premium на Android підтримує функцію “картинка в картинці”, YouTube не надає цієї можливості користувачам iPhone та iPad. Однак, не варто хвилюватися, обхідний шлях через Safari, який працює на iPad, також доступний і на iPhone.
Ви можете скористатися браузером Safari для відтворення відео з YouTube у вбудованому відеоплеєрі, який підтримує функцію “картинка в картинці”. Цей метод також працюватиме з іншими веб-медіаплеєрами, що сумісні з вбудованим відеоплеєром Safari.
Перш за все, перейдіть на веб-сайт YouTube і розпочніть відтворення потрібного відео. Потім натисніть кнопку “Повноекранний режим”.
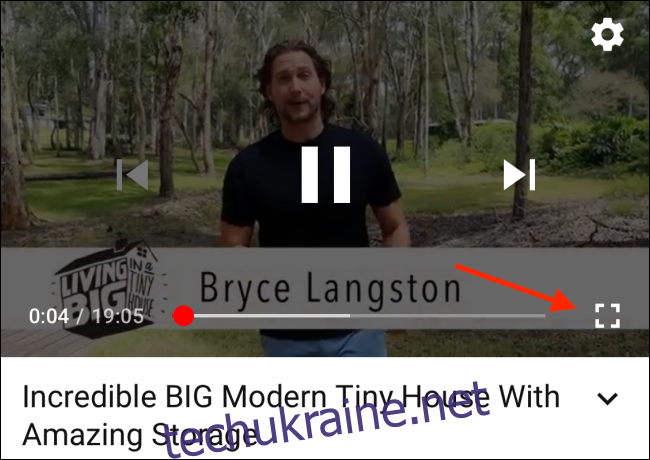
Ви помітите, що медіаплеєр YouTube змінився на стандартний відеоплеєр від Apple. Тепер ви можете натиснути кнопку “Картинка в картинці”, щоб швидко активувати цей режим. Також можна здійснити свайп вгору від головної панелі (або натиснути кнопку “Додому” на старих моделях) для запуску режиму “картинка в картинці”.

Після переходу в режим “картинка в картинці”, все працює як і раніше. Ви знайдете ті ж можливості для переміщення вікна програвача та його приховування.
Тепер ви можете продовжувати користуватися іншими додатками, в той час як відео з YouTube відтворюватиметься у плаваючому вікні. По завершенні, ви можете натиснути кнопку “Закрити”, щоб вийти з програвача, або ж кнопку “Картинка в картинці”, щоб повернутися до повноекранного режиму.
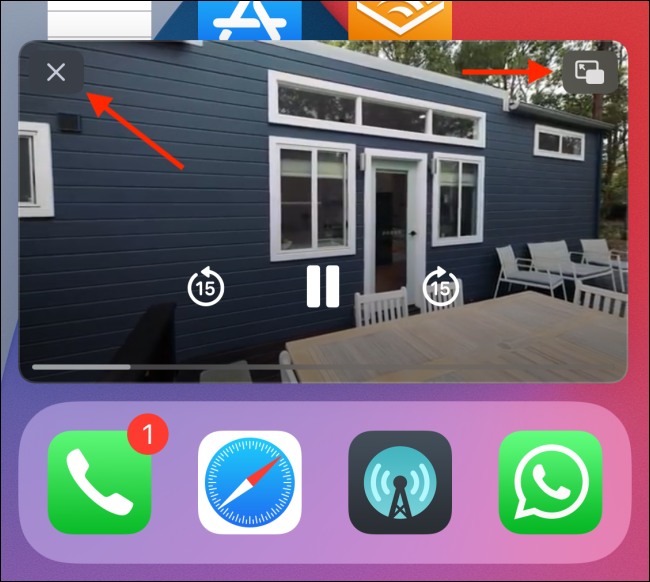
Якщо на вашому iPhone встановлено iOS 14 або пізнішу версію, обов’язково спробуйте нові віджети на головному екрані!