Зміна усталених звичок потребує від нас часу та самодисципліни, проте оптимізація деяких параметрів macOS може зайняти всього кілька секунд і при цьому відчутно підвищити вашу продуктивність. Ось декілька рекомендацій, які зроблять вашу взаємодію з Mac більш комфортною та ефективною.
Персоналізація Розміру Курсора
Хоча це може здатися незначною деталлю, розмір курсора відіграє важливу роль у зручності користування комп’ютером. Легко втратити курсор з поля зору, особливо коли система автоматично приховує його під час набору тексту. Щоб уникнути цього, просто збільшіть розмір курсора, перейшовши в “Системні параметри” > “Спеціальні можливості” > “Дисплей”.
Використовуйте регулятор “Розмір курсора”, щоб налаштувати його до комфортного для вас розміру. Навіть невелике збільшення може мати значний вплив. Можна також скористатися функцією “похитування” курсора для його швидкого виявлення, але збільшений розмір зробить цей процес ще більш ефективним.
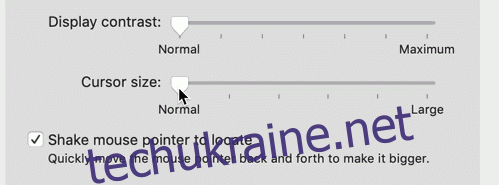
Ця функція особливо корисна, якщо ви використовуєте “масштабований” режим відображення, який можна знайти в “Системні параметри” > “Дисплей”. В цьому режимі роздільна здатність екрана змінюється для того, щоб вмістити більше інформації на екрані.
Вертикальне Розташування Dock
За замовчуванням macOS розміщує панель Dock внизу екрана. Хоча це стандартний варіант, він може призвести до неефективного використання простору екрана, особливо на широкоформатних моніторах. Якщо панель Dock не заповнена значками, з обох боків залишаються пусті місця. Розміщення Dock внизу екрана займає значно більше місця, ніж при розташуванні збоку.
Переміщення Dock на лівий чи правий край екрана дозволить звільнити значну частину корисного простору. Щоб вмістити всі значки в зменшеному вертикальному просторі, macOS їх дещо стискає. Ви завжди можете налаштувати розмір Dock додатково в “Системних параметрах” > “Dock”.
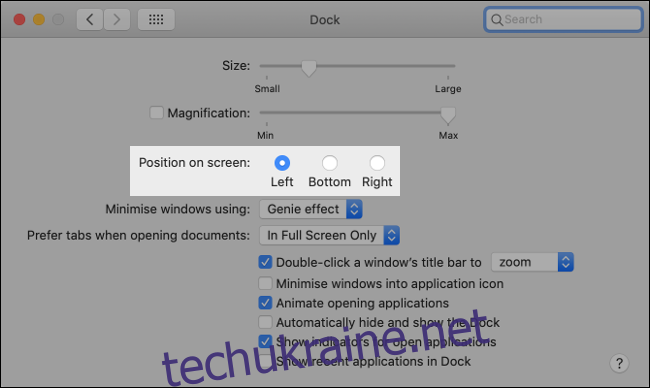
Вибір лівого чи правого краю залежить від того, якою рукою ви користуєтеся. Якщо ви правша, то розміщення Dock зліва надасть більше місця на трекпаді для руху зліва направо, оскільки ваша рука, як правило, спирається на праву частину трекпада.
Розміщення Dock зліва може здатися більш звичним для тих, хто читає зліва направо, подібно до логотипу Apple в macOS та меню “Пуск” в Windows.
Налаштування Панелі Dock
В macOS є ряд “корисних” програм, що за замовчуванням розміщені на Dock, однак не всі з них можуть бути вам потрібні. Якщо ви вирішили, що якийсь значок на панелі вам більше не потрібен, просто перетягніть його за межі Dock. Також можна натиснути правою кнопкою миші на значку, а потім зняти позначку “Параметри” > “Зберігати в Dock”.
Так само, ви можете додати на Dock будь-які програми, щоб вони завжди були під рукою. Це особливо зручно для відкриття файлів за допомогою перетягування файлу на іконку програми. Натисніть правою кнопкою миші на потрібній програмі та поставте позначку “Параметри” > “Зберігати в Dock”, щоб вона постійно відображалася на панелі.
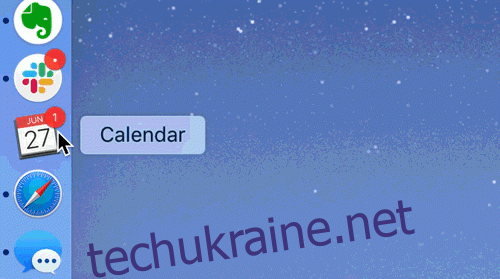
Зверніть увагу на правий край Dock (або нижній, якщо у вас горизонтальне розташування). Тут можна розмістити папки для швидкого доступу. Щоб це зробити, просто перетягніть вікно Finder в область за роздільником Dock.
Натисніть правою кнопкою миші (або Control+клік) на папку, щоб налаштувати її вигляд. Можна змінити розташування, вибрати сітку (розгорнутий попередній перегляд) або перегляд списку, а також порядок сортування елементів. Ці папки також можна використовувати для переміщення файлів – просто перетягніть файл у відповідну папку.
Організація Вікон за Допомогою “Spaces”
Якщо ваш робочий стіл постійно захаращений вікнами, то ви постійно втрачаєте час на їх пошук. Функція macOS “Spaces” дозволяє організовувати програми та вікна на окремих робочих столах, тим самим підвищуючи вашу продуктивність.
Для перегляду доступних робочих столів скористайтеся Mission Control. Запустити його можна, натиснувши клавішу F3 або провівши трьома пальцями вгору по трекпаду. Зверху ви побачите список робочих столів з номерами. Щоб додати новий робочий стіл, натисніть на знак плюс (+), а щоб закрити непотрібний – наведіть курсор на робочий стіл і натисніть “X”.
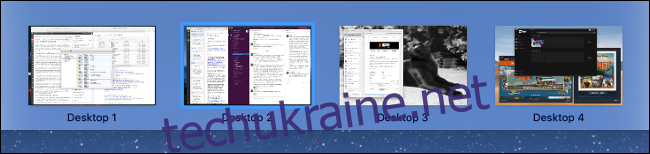
Ви також можете переміщувати програми на певні робочі столи, перетягуючи їх у Mission Control. Наприклад, ви можете розмістити основний браузер на першому робочому столі, а програми на зразок Slack або Evernote на другому чи третьому.
Для перемикання між робочими столами проводьте трьома пальцями горизонтально або натисніть Control+стрілка вправо або вліво.
Щоб закріпити програму на певному робочому столі, натисніть правою кнопкою миші (або клацніть і утримуйте) її значок на Dock і виберіть “Параметри” > “Призначити” > “Цей робочий стіл”. Тепер при натисканні на значок цієї програми на Dock ви потрапите безпосередньо на відповідний робочий стіл і у додаток.
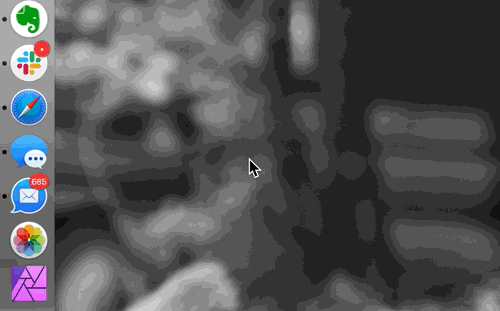
Згодом ви будете інтуїтивно знати, де розташовані ваші програми. Щоб швидко перейти до потрібного робочого столу, утримуйте клавішу Control і натисніть його номер. Наприклад, для переходу до робочого столу 3 натисніть Control+3. Ці сполучення клавіш також можна використовувати під час перетягування вікон, вкладок чи файлів.
Основна ціль – уникнути захаращення одного робочого столу багатьма вікнами. На вашому Mac може бути до 16 різних робочих столів, які навіть працюють з кількома моніторами, тому використовуйте їх ефективно!
Згрупування Вікон у Вкладки
Багато програм macOS дозволяють групувати окремі вікна у вкладки, що дозволяє зберігати все в одному інтерфейсі. Щоб перевірити, чи підтримує програма цю функцію, перейдіть до “Перегляд” > “Показати панель вкладок”. Знак плюс (+) з’явиться, якщо функція доступна; натисніть на нього, щоб відкрити нову вкладку. Для цього також можна скористатися сполученням клавіш Command+T.
Якщо у вас вже відкрито декілька вікон, можна об’єднати їх в один інтерфейс з вкладками, перейшовши до “Вікно” > “Об’єднати всі вікна”. Щоб знову перетворити вкладку на окреме вікно, просто перетягніть панель вкладки за межі вікна.
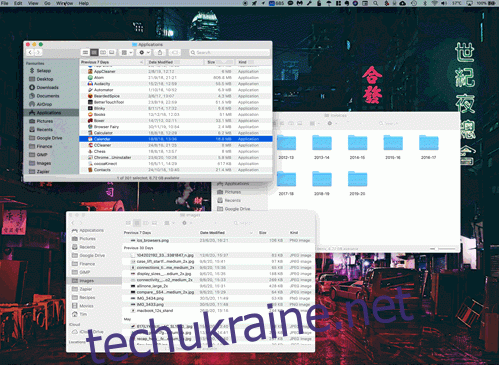
Ця функція особливо корисна в Safari та інших браузерах, а також в програмах Apple iWork (Pages, Numbers, Keynote), Apple Maps, TextEdit та Mail. Ви також можете налаштувати поведінку за замовчуванням, щоб програми щоразу відкривали нові вікна як вкладки. Для цього перейдіть до “Системні параметри” > “Dock” і виберіть “Завжди” в опції “Віддавати перевагу вкладкам під час відкриття документів”.
Авторизація за Допомогою Apple Watch
Якщо у вас є Apple Watch, ви можете використовувати його для автоматичного розблокування вашого Mac. Для цього потрібен Apple Watch з watchOS 3 та сумісний Mac (більшість моделей, випущених після 2013 року, повинні підійти).
Щоб налаштувати цю функцію, перейдіть до “Системні параметри” > “Безпека та конфіденційність” і увімкніть опцію “Використовуйте свій Apple Watch для розблокування програм і Mac”.
Тепер, коли ваш Mac відчує, що ви поруч, він автоматично розблокується без введення пароля. Ви також можете використовувати свій Apple Watch для підтвердження запитів адміністратора на Mac, наприклад, редагування заблокованих налаштувань або виконання команд sudo в терміналі.
Автоматичний Режим Читання Safari
Інтернет рясніє відволікаючими елементами. Ви можете почати пошук інструкцій про створення діаграми в Microsoft Excel, а в результаті зачитаєтеся цікавою статтею про налаштування власного VPN. Деякі веб-сайти просто переповнені цікавим контентом, чи не так?
Режим читання Safari може допомогти зосередитися виключно на необхідному контенті, прибираючи все відволікаюче. Ви можете налаштувати Safari автоматично переходити до режиму читання на конкретних веб-сайтах. При цьому це вплине лише на статті – основний сайт можна буде переглядати у звичайному режимі.
Для цього перейдіть на веб-сайт, який ви часто читаєте, виберіть статтю і знайдіть іконку режиму читання в адресному рядку. Натисніть на неї, щоб побачити попередній перегляд режиму читання. Якщо натиснути і утримувати її, ви побачите опцію “Використовувати Reader автоматично” при відвідуванні даного веб-сайту.
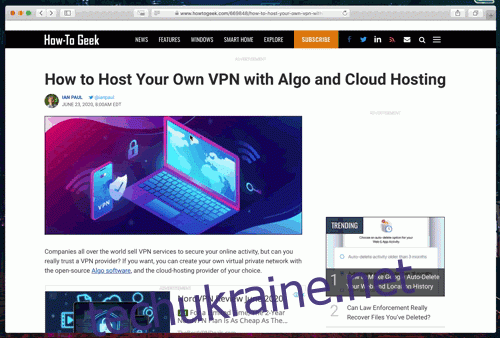
Якщо цю опцію ввімкнено, кожного разу, коли ви відкриваєте статтю на цьому домені, незалежно від того, чи потрапили ви на неї через головну сторінку, чи за допомогою пошуку, вона буде відкриватися в режимі читання. Ви також можете перейти до “Safari” на панелі меню і вибрати “Налаштування” > “Веб-сайти” > “Reader”, щоб налаштувати параметри режиму читання.
Працюйте Ефективніше Незалежно від Місця
Витративши трохи часу на налаштування робочого процесу, ви значно підвищите свою продуктивність.
Ці поради лише вершина айсберга – ви можете налаштувати свій Mac ще ефективніше, щоб робота з дому була комфортнішою та приємнішою.