Бажаєте безпечно очистити вашу Linux-систему від непотрібних файлів, звільнити дисковий простір і захистити свою приватність? BleachBit стане вашим помічником у цьому!
Чому не використовувати команду rm?
Звісно, ви можете застосувати команду `rm` для видалення зайвих файлів. Проте, перевага BleachBit полягає у тому, що він сканує ваш диск у пошуках певних типів файлів і видаляє тільки їх. Це звільняє вас від необхідності самостійного пошуку цих файлів та перевірки кожного каталогу, як того вимагає `rm`. Невелика неуважність при використанні `rm` може мати неприємні наслідки.
BleachBit, натомість, спеціалізується на видаленні файлів, які можна безпечно видалити, і знає їх розташування. Він автоматично шукає ці файли та показує вам їх попередній перегляд перед видаленням.
Програма сортує файли за категоріями, дозволяючи вам вибирати або відмовлятися від елементів у кожній з них. Це визначає, які типи файлів BleachBit буде шукати. Доступні категорії залежать від вашого дистрибутиву Linux та встановленого програмного забезпечення.
Наприклад, тимчасові файли з пакетних менеджерів є чудовим кандидатом на видалення. Проте категорія “apt” буде доступною лише в Ubuntu та похідних дистрибутивах, оскільки показувати її у Fedora не має сенсу.
Натомість, у Fedora будуть показані категорії “dnf” та “yum”. Аналогічно, ви не побачите категорії “Chromium”, якщо у вас не встановлений цей веб-браузер.
Видалення цих файлів не лише звільняє дисковий простір, а й допомагає захистити вашу приватність, очищаючи записи про вашу діяльність.
Встановлення BleachBit
Для встановлення BleachBit в Ubuntu, скористайтеся наступною командою:
sudo apt-get install bleachbit

Щоб встановити BleachBit в Manjaro, виконайте команду:
sudo pacman -Syu bleachbit

Для встановлення BleachBit на Fedora, використайте команду:
sudo dnf install bleachbit

На момент написання статті, BleachBit для Fedora 32 ще не було додано в репозиторій. Якщо ви використовуєте Fedora 32, виконайте наступні дії для встановлення:
Перейдіть на веб-сайт BleachBit і натисніть на “Fedora 31” для завантаження файлу.
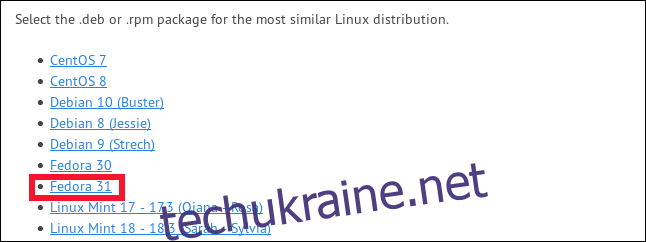
Двічі клацніть на завантажений файл у папці “Завантаження”.
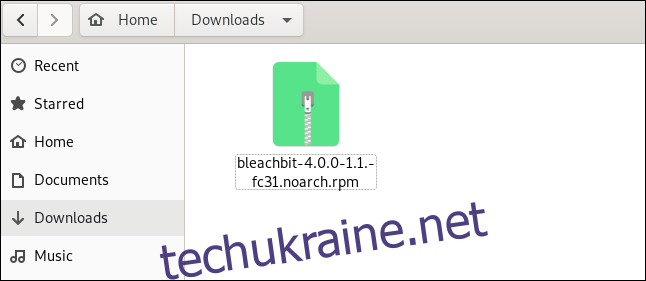
У вікні програми натисніть “Встановити”.
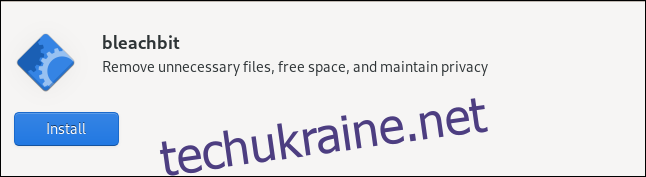
Запуск BleachBit
Якщо ви запускаєте BleachBit з використанням `sudo`, він отримає доступ до системних тимчасових файлів, лог-файлів та файлів, що належать root-користувачу.
Запуск BleachBit без `sudo` дозволить йому працювати лише з вашими файлами. BleachBit показує більше категорій файлів, коли ви запускаєте його від звичайного користувача, включаючи файли для програм, які ви встановили, наприклад, Firefox або Thunderbird.
Для запуску BleachBit з правами адміністратора, скористайтеся командою:
sudo bleachbit

Для запуску BleachBit без прав адміністратора, введіть:
bleachbit

Налаштування параметрів
Під час першого запуску з’явиться вікно “Параметри”, де ви зможете налаштувати BleachBit. Доступ до цих налаштувань можна отримати будь-коли через меню “Налаштування” на головному екрані.
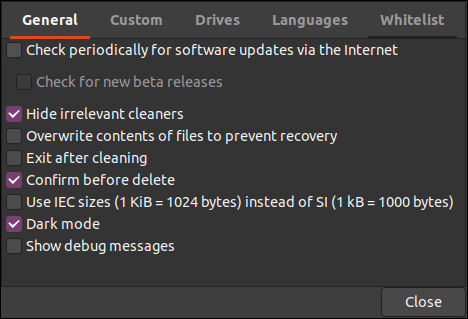
Доступні наступні опції:
“Загальні”: Тут можна вибрати, чи BleachBit має виконувати такі дії:
Перевіряти наявність оновлень (включаючи бета-версії).
Показувати або приховувати категорії файлів для всіх підтримуваних програм, незалежно від їх встановлення.
Закривати програму після видалення файлів.
Вимагати підтвердження перед видаленням.
Використовувати ISO/IEC або SI одиниці для розміру файлів.
Використовувати темну тему.
Відображати інформацію для налагодження під час роботи.
“Спеціальні”: Дозволяє додавати власні файли та папки, які ви хочете включити або виключити з процесу сканування та видалення. Ви також можете додати місця, які BleachBit не пропонує за замовчуванням.
“Диски”: BleachBit може перезаписувати вільне місце на диску, унеможливлюючи відновлення даних. Для кожного розділу файлової системи необхідно створити папку для запису та додати її шлях на цій вкладці. Якщо ваша файлова система має лише один розділ, підійдуть стандартні налаштування.
“Мови”: На цій вкладці будуть відображені всі доступні мови у вашому дистрибутиві Linux. Виберіть потрібні мови. Ваша основна мова буде обрана автоматично. BleachBit також запропонує видалити всі невибрані мови.
“Білий список”: Тут можна вказати місця, які BleachBit буде ігнорувати і не чіпатиме.
Використання BleachBit
Основне вікно BleachBit поділено на дві частини: список категорій файлів зліва та параметри кожної категорії справа. Ви можете встановити позначку біля потрібної опції або клацнути на назву категорії, щоб вибрати всі її параметри.
Якщо ви оберете опцію, виконання якої потребує багато часу, або опцію, яка може вплинути на збережені паролі, ви отримаєте попередження. Ви все ще можете вибрати ці опції, але BleachBit переконається, що ви усвідомлюєте їхню дію.
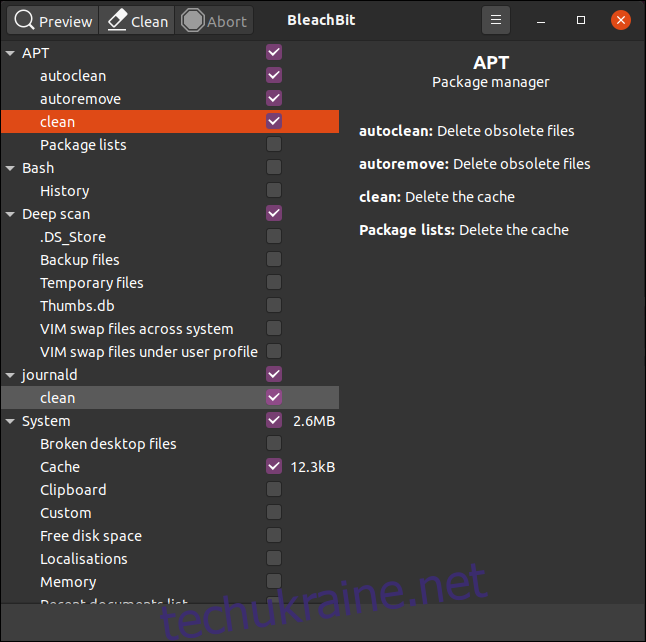
При виділенні категорії, BleachBit показує опис її параметрів на правій панелі. Ви можете переглядати категорії та параметри, вибираючи типи файлів, які потрібно очистити.
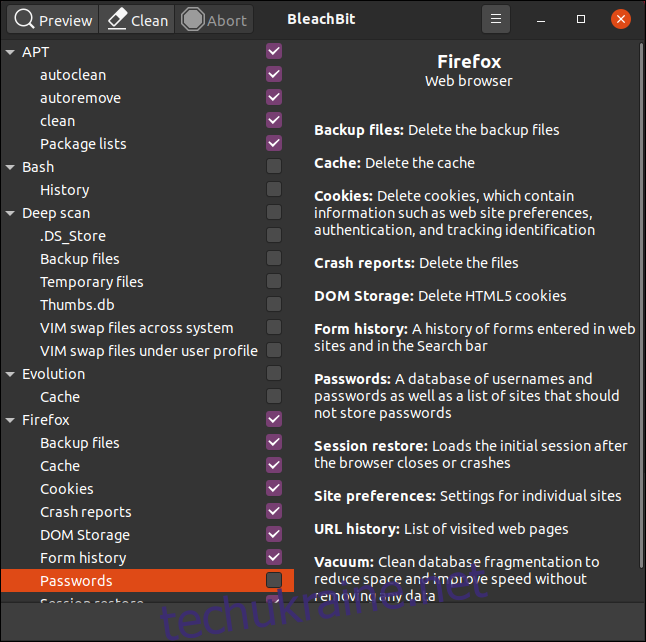
У нашому випадку, ми вибрали опції видалення файлів для Firefox, але залишили налаштування паролів без змін. Ми зробили так само для Thunderbird.
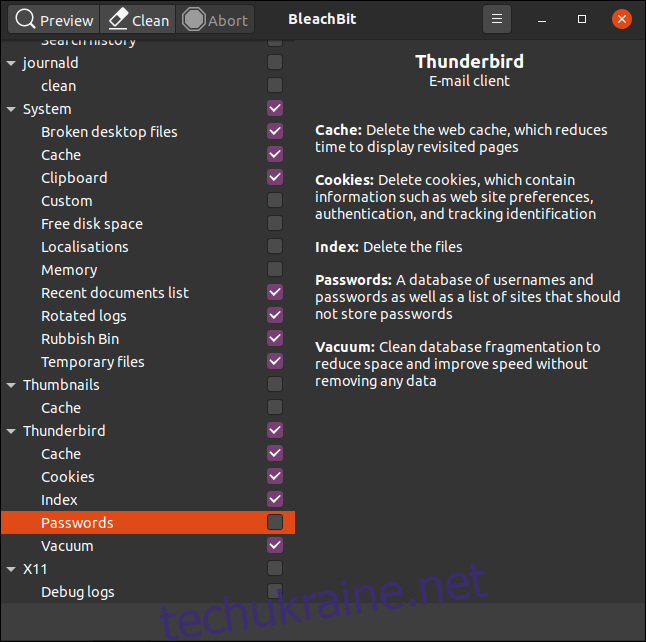
Після вибору, натисніть “Попередній перегляд”, і BleachBit виконає “сухий запуск”.
Він просканує файлову систему згідно з вибраними параметрами. Після цього ви побачите звіт про кількість файлів, які планується видалити, та об’єм дискового простору, який буде звільнено. Інформація відображається для кожного вибраного параметра та як загальна сума на правій панелі.
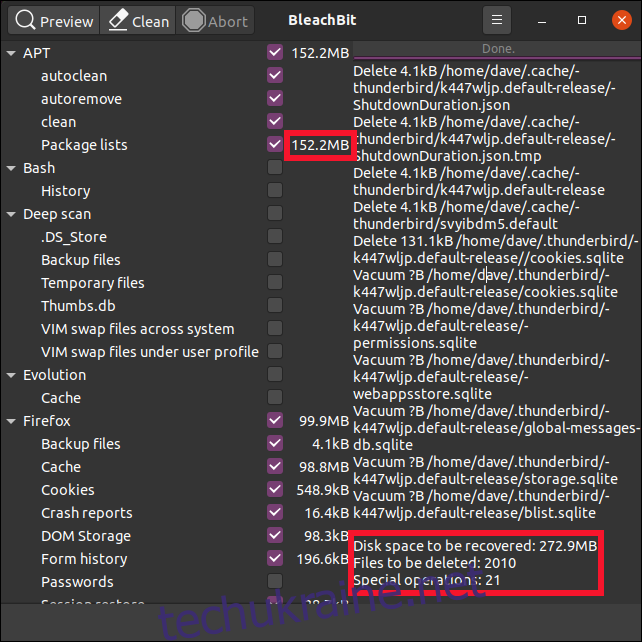
Якщо ви задоволені результатом і хочете продовжити, натисніть “Очистити”. Якщо ви вибрали опцію “Підтвердити перед видаленням”, BleachBit запитає вас про ваше рішення.
Натисніть “Видалити”, щоб видалити файли, або “Скасувати”, щоб повернутися до головного вікна BleachBit.
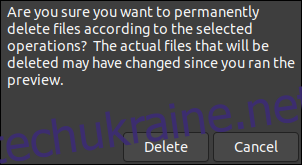
Натиснувши “Видалити”, BleachBit виконає очищення і видалить файли з вашої системи. Якщо ви вибрали опцію безпечного стирання або перезапису, це може зайняти певний час. Проте, слід пам’ятати, що для більшості сучасних файлових систем з журналюванням важко гарантувати повний перезапис видалених файлів.
Після завершення сканування та видалення, BleachBit покаже вам кількість видалених файлів та об’єм звільненого дискового простору.
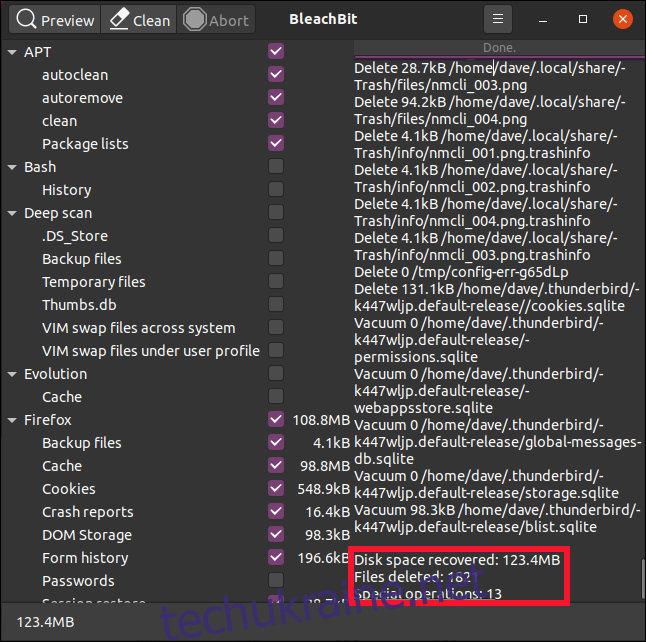
Повторення за потреби
Тимчасові файли, файли журналів та інші одноразові дані, які видаляє BleachBit, будуть знову створюватися під час подальшої роботи на комп’ютері. З часом їх обсяг знову зросте. Проте тепер ви можете періодично використовувати BleachBit для їх контролю.