Чи знали ви, що існує цілий спектр альтернативних клавіатур для iPhone та iPad, розроблених сторонніми компаніями? Завдяки ним, ви можете розширити можливості свого пристрою, додаючи різноманітні функції, від обміну GIF-анімаціями до інтелектуальних підказок емодзі та навіть доступу до пошуку Google. Розгляньмо, як встановити та використовувати такі клавіатури на вашому iPhone чи iPad.
Оскільки це системна функція, процес інсталяції клавіатури не є настільки простим, як звичайна установка програми. Насправді, процедура може здатися дещо заплутаною.
Перш ніж розпочати, необхідно завантажити обрану клавіатуру зі App Store. Ось кілька пропозицій, які можуть вас зацікавити:
Gboard: це багатофункціональна клавіатура від Google. Цей додаток містить майже всі функції, які ви можете собі уявити, включаючи пошук GIF, Google Translate, різноманітні теми, введення жестами та інтегрований пошук Google.
Microsoft Swiftkey: відмінний варіант заміни Gboard, особливо якщо ви цінуєте точні автопідказки. Налаштування та введення жестами також працюють на високому рівні.
GIF Keyboard: Якщо ви шукаєте альтернативу GIPHY для обміну GIF-анімаціями безпосередньо з клавіатури, Tenor GIF Keyboard буде чудовим вибором.
Інструкція зі встановлення сторонніх клавіатур на iPhone та iPad
Після завантаження обраної клавіатури з App Store, перейдемо до процесу її встановлення. Зверніть увагу, що для цього не потрібно запускати програму. Замість цього відкрийте програму “Параметри” на вашому пристрої, а потім оберіть розділ “Загальні”.
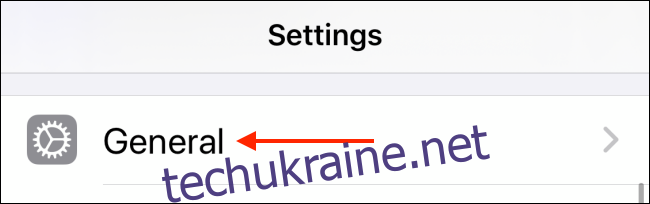
Далі, у цьому розділі, оберіть пункт “Клавіатура”.
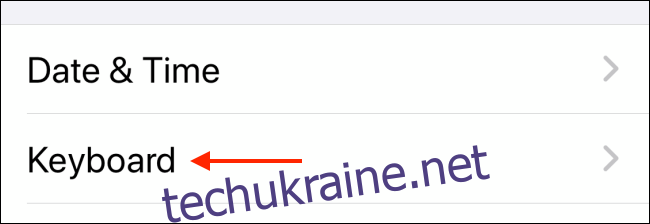
Наступним кроком натисніть на опцію “Клавіатури”.
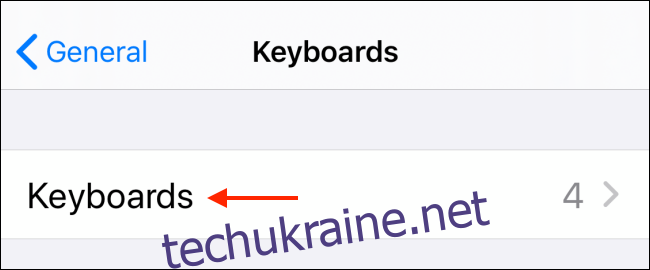
Ви побачите перелік встановлених клавіатур, включаючи ті, що використовуються для різних мов та емодзі. Прокрутіть екран вниз і натисніть “Додати нову клавіатуру”.
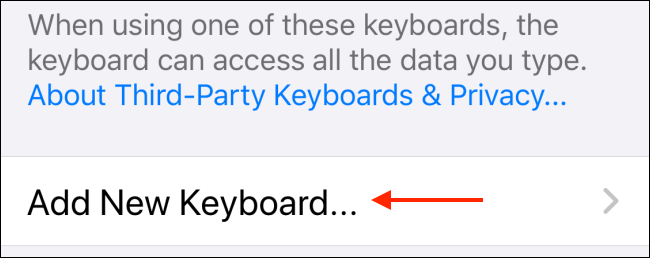
Після цього ви побачите довгий перелік доступних мов, а в самому низу – розділ “Сторонні клавіатури”. Оберіть клавіатуру, яку ви нещодавно завантажили.
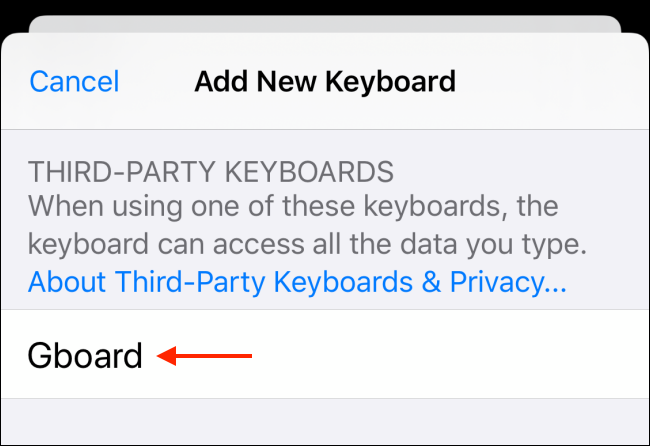
Після цього ви знову повернетеся на екран “Клавіатури”, де побачите, що нова клавіатура успішно встановлена та активована.
Проте, це ще не все. Для використання таких розширених функцій, як пошук GIF-файлів, необхідно надати клавіатурі повний доступ. Для цього оберіть щойно встановлену клавіатуру зі списку.
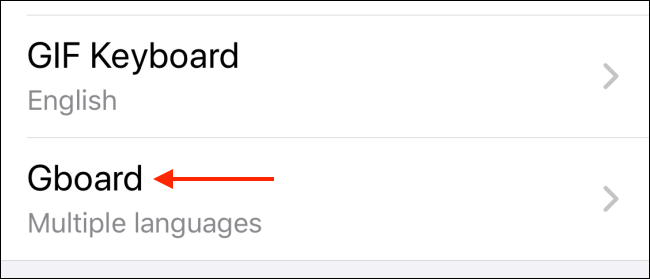
На екрані, що з’явиться, активуйте перемикач “Дозволити повний доступ”.
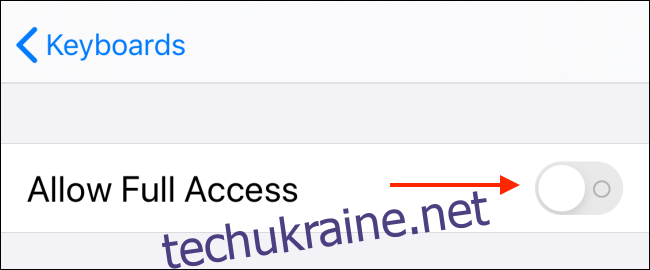
У спливаючому вікні натисніть “Дозволити” для підтвердження.
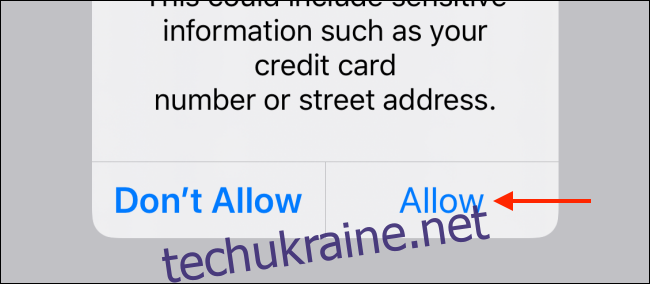
Все готово! Ваша нова клавіатура готова до використання.
Як використовувати сторонні клавіатури на iPhone та iPad
Ви можете встановити декілька клавіатур сторонніх розробників на ваш iPhone або iPad та легко перемикатися між ними, використовуючи кнопку із зображенням глобуса на віртуальній клавіатурі. Цей метод може бути знайомий вам, якщо ви користуєтеся клавіатурою Emoji.
Натискання на кнопку глобуса перемикає на наступну клавіатуру у списку. Якщо ж ви хочете вибрати конкретну клавіатуру, натисніть та утримуйте кнопку “Глобус”. Ви побачите перелік всіх доступних клавіатур. Оберіть ту, яку ви щойно встановили, наприклад Gboard.
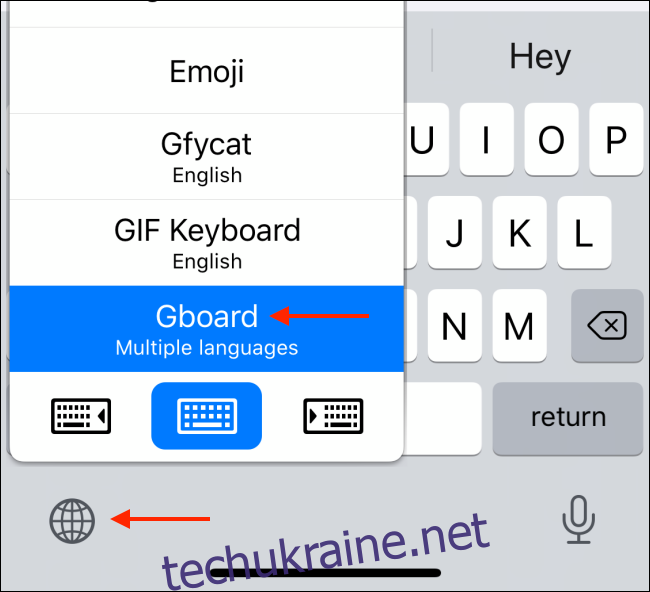
Миттєво ви перейдете на обрану клавіатуру.
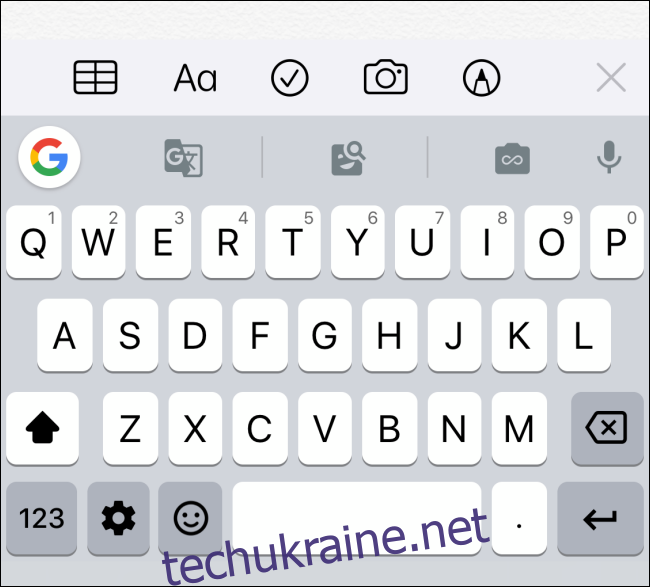
Тепер ви можете насолоджуватися всіма перевагами вашої нової сторонньої клавіатури, включно з тими функціями, які недоступні на стандартній клавіатурі iPhone та iPad.
Слід зазначити, що стандартна клавіатура iPhone має одну перевагу перед альтернативними: вона підтримує різноманітні приховані жести для редагування тексту, що дозволяє швидко виділяти, копіювати та вставляти текст.