iPhone, розроблений для ідеальної взаємодії з комп’ютерами Mac, iCloud та іншими продуктами Apple, може стати надійним партнером і для користувачів Windows або Chromebook. Головне – знайти відповідні інструменти для ефективної співпраці між різними платформами.
У чому ж полягає виклик?
Apple пропонує не просто окремий гаджет, а цілу екосистему пристроїв, що взаємодіють між собою. Виходячи за рамки екосистеми Apple, користувач втрачає доступ до деяких переваг, які є вирішальними для вибору iPhone.
Йдеться про такі функції, як Continuity та Handoff, що дозволяють плавно продовжувати роботу, перемикаючись між різними пристроями. Інтеграція iCloud є вбудованою в більшість фірмових додатків, що забезпечує синхронізацію вкладок Safari та зберігання фотографій у хмарі. Для бездротової трансляції відео з iPhone на телевізор, AirPlay є стандартом.
Додаток “Ваш телефон” у Windows 10 краще працює з Android, оскільки Apple обмежує глибину інтеграції iOS з Windows для Microsoft та інших розробників.
Як же бути, якщо ви використовуєте Windows або іншу операційну систему?
Інтеграція iCloud у Windows
Для найкращої взаємодії завантажте та встановіть програму Apple iCloud для Windows. Це програмне забезпечення надасть доступ до iCloud Drive та iCloud Photos безпосередньо з вашого робочого столу Windows. Також буде доступна синхронізація електронної пошти, контактів, календарів та завдань з Outlook, а закладок Safari з Internet Explorer, Chrome та Firefox.
Після встановлення, запустіть iCloud для Windows та увійдіть, використовуючи свій Apple ID. У розділі “Параметри” біля “Фотографії” та “Закладки” можна змінити додаткові налаштування, як-от вибір браузера для синхронізації або налаштування автоматичного завантаження фотографій та відео.

Ви також можете активувати “Фотопотік”, який автоматично завантажуватиме фотографії за останні 30 днів на ваш пристрій (підписка iCloud не потрібна). Ярлики до фотографій iCloud ви знайдете у розділі “Швидкий доступ” у Провіднику Windows. Натисніть “Завантажити”, щоб отримати зображення, збережені в iCloud Photos, “Завантажити”, щоб імпортувати нові фотографії, або “Спільні”, для перегляду спільних альбомів. Це не найелегантніше рішення, але воно працює.
З досвіду, фотографії iCloud не завжди швидко з’являються у Windows. Якщо вас не влаштовує швидкість завантаження зображень з iCloud, ви можете використовувати веб-панель за адресою iCloud.com.
Доступ до iCloud через браузер
Багато сервісів iCloud доступні і через браузер. Це єдиний спосіб отримати доступ до нотаток iCloud, календаря, нагадувань та інших сервісів на ПК з Windows.
Відкрийте iCloud.com у вашому браузері та увійдіть. Ви побачите перелік доступних сервісів iCloud, включно з iCloud Drive та iCloud Photos. Інтерфейс працює у будь-якому веб-оглядачі, тому його можна використовувати на Chromebook та Linux.
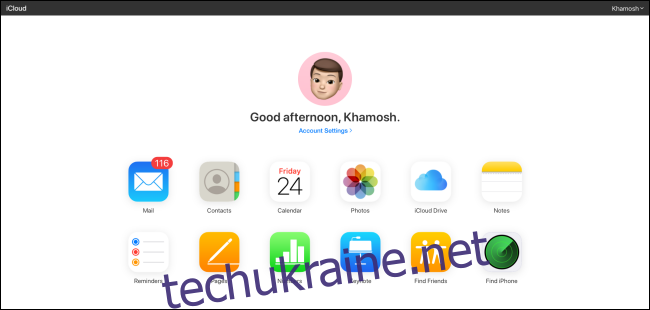
Тут ви можете отримати доступ до більшості сервісів та функцій, доступних на Mac або iPhone, але через браузер. Зокрема:
Перегляд, організація та передача файлів у iCloud Drive.
Перегляд, завантаження та вивантаження фотографій і відео через Фото.
Створення нотаток та нагадувань у веб-версіях цих програм.
Доступ та редагування контактної інформації в Контактах.
Перегляд облікового запису електронної пошти iCloud у пошті.
Використання веб-версій Pages, Numbers та Keynote.
Також можна отримати доступ до налаштувань облікового запису Apple ID, переглянути інформацію про доступне місце в iCloud, відстежувати пристрої за допомогою Apple Find My та відновлювати видалені файли в хмарі.
Відмовтеся від Safari на вашому iPhone
Safari є функціональним браузером, але його синхронізація вкладок та історії працює лише з іншими версіями Safari. Настільна версія доступна лише на Mac.
На щастя, багато інших браузерів пропонують синхронізацію сесій та історії, включно з Google Chrome, Microsoft Edge, Opera Touch, та Mozilla Firefox. Для оптимальної синхронізації між вашим комп’ютером та iPhone, використовуйте браузер, який підтримує обидві платформи.

Якщо ви використовуєте Chrome, зверніть увагу на Chrome Remote Desktop для iPhone, що дозволяє отримати віддалений доступ до будь-якого комп’ютера.
Синхронізуйте фотографії за допомогою Google Photos, OneDrive або Dropbox
iCloud Photos – це корисний сервіс для зберігання фотографій та відео в хмарі, що дозволяє отримати доступ до них з будь-якого пристрою. Однак, відсутність програми для Chromebook або Linux, та неоптимізована робота у Windows роблять цей сервіс не найкращим вибором для користувачів, що не використовують macOS.
Google Photos є чудовою альтернативою. Він пропонує необмежений обсяг пам’яті, якщо ви дозволите Google стискати зображення до 16 мегапікселів (4920 x 3264p), а відео до 1080p. Для збереження оригінальної якості зображень знадобиться додатковий простір на Google Drive.
Google надає 15 ГБ безкоштовного місця, але після його використання знадобиться розширення. Після завантаження зображень, ви зможете отримати доступ до них через браузер або спеціальний додаток для iOS та Android.
Іншим варіантом є використання OneDrive або Dropbox для синхронізації фотографій з комп’ютером. Обидві програми підтримують фонове завантаження, що автоматизує процес. Хоча вони можуть бути не настільки надійними, як рідний додаток “Фотографії”, вони пропонують робочу альтернативу iCloud.
Microsoft та Google створюють відмінні додатки для iOS
Microsoft та Google розробляють одні з найкращих сторонніх програм для платформи Apple. Якщо ви вже використовуєте сервіси Microsoft або Google, швидше за все, для них є додаток для iOS.
Для користувачів Windows, Microsoft Edge – це очевидний вибір браузера, що синхронізує вкладки та налаштування Cortana. OneDrive є аналогом iCloud та Google Drive, він відмінно працює на iPhone і пропонує 5 ГБ вільного місця (або 1 ТБ для підписників Microsoft 365).
Ви можете створювати нотатки за допомогою OneNote та користуватися програмами Office, Word, Excel, PowerPoint та Teams для роботи. Існує навіть безкоштовна версія Outlook замість Apple Mail.
Google також створює численні додатки для iOS, які є одними з найкращих сторонніх програм. Серед них згадані раніше Chrome та Chrome Remote Desktop, що ідеально підходять для користувачів Chromebook.
Інші основні сервіси Google також доступні на iPhone. Gmail є найкращим способом користування поштою Google. Google Maps залишається кращим за Apple Maps, також доступні окремі додатки для Документів, Таблиць, та Презентацій. Ви також можете використовувати Google Calendar, синхронізуватися з вашим Google Drive, та спілкуватися в Hangouts.
Хоча зміна програм за замовчуванням на iPhone неможлива, деякі додатки Google дозволяють вибирати спосіб відкриття посилань, використовувані поштові адреси тощо.
Деякі сторонні програми також пропонують подібний вибір.
Використовуйте сторонні програми для підвищення продуктивності
Як і “Фотографії”, програми Apple для продуктивності не ідеальні для тих, хто не використовує Mac. Ви можете отримати доступ до нотаток та нагадувань через iCloud.com, але їх функціональність обмежена у порівнянні з Mac. Ви не отримаєте сповіщень на робочому столі та не зможете створювати нові нагадування поза браузером.
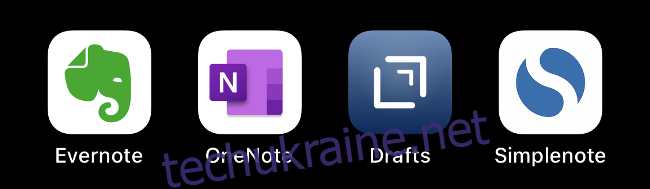
З цієї причини краще використовувати сторонні додатки або сервіси. Для нотаток Evernote, OneNote, Drafts, та Simplenote є відмінними альтернативами Apple Notes. Є й інші варіанти.
Те саме стосується і нагадувань. Існує багато чудових програм зі списком справ, як-от Microsoft To Do, Google Keep, та Any.Do.
Хоча не всі ці альтернативи мають нативні додатки для кожної платформи, вони створені для роботи з широким спектром пристроїв, що не належать до екосистеми Apple.
Альтернативи AirPlay
AirPlay – це запатентована технологія бездротової передачі аудіо та відео на Apple TV, HomePod та деякі сторонні акустичні системи. Користувачі Windows та Chromebook, ймовірно, не мають приймачів AirPlay.

На щастя, ви можете використовувати Chromecast для схожих завдань через додаток Google Home для iPhone. Після налаштування, ви зможете транслювати відео на телевізор з таких програм, як YouTube та Chrome, а також сторонніх потокових сервісів, наприклад Netflix та HBO.
Локальне резервне копіювання в iTunes для Windows
Apple відмовилася від iTunes на Mac у 2019 році, але користувачі Windows можуть використовувати його для локального резервного копіювання iPhone (або iPad). Завантажте iTunes для Windows, під’єднайте iPhone кабелем Lightning та виберіть його у програмі. Натисніть “Створити резервну копію зараз”, щоб створити локальну копію на вашому комп’ютері Windows.
Ця резервна копія включатиме ваші фотографії та відео, дані додатків, повідомлення, контакти та налаштування. Буде скопійовано все унікальне для вас. Якщо ви увімкнете шифрування резервної копії, то зможете зберегти облікові дані Wi-Fi та іншу інформацію для входу.
Локальні резервні копії iPhone ідеально підходять для швидкого відновлення даних при оновленні пристрою або перенесенні їх на інший пристрій. Все ж рекомендуємо придбати невеликий обсяг пам’яті iCloud, щоб увімкнути автоматичне резервне копіювання, коли ваш телефон заряджається, підключений до Wi-Fi та заблокований.
На жаль, для Chromebook немає версії iTunes, тому вам доведеться покладатися на iCloud для резервного копіювання.