З кожним оновленням macOS, Apple вносить зміни в систему безпеки, що іноді може впливати на роботу функції Push To Talk в Discord. Давайте розглянемо, як можна вирішити проблеми з цією функцією на вашому Mac.
Надання дозволів при першому запуску Discord
Під час першого встановлення та запуску Discord ви побачите кілька запитів щодо безпеки.
Ці запити – це звернення Discord за доступом до певних дозволів на вашому Mac, зокрема до мікрофона та камери. Один з останніх запитів надає Discord можливість відстежувати вашу клавіатуру, хоча формулювання вказує на “доступність”.
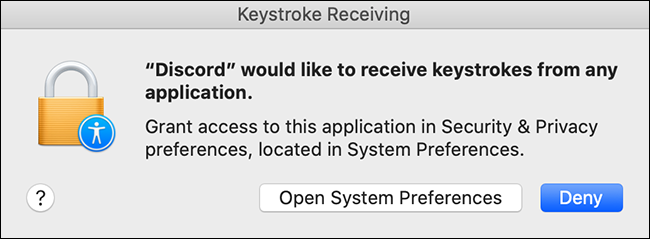
Якщо ви плануєте використовувати Push To Talk або будь-які інші прив’язки клавіш у Discord, важливо натиснути “Відкрити системні налаштування” та надати програмі необхідні дозволи. Ви можете скористатися інструкціями, наведеними нижче, якщо вам потрібно надати ці дозволи.
Якщо ви натиснете “Відмовити”, Discord більше не буде запитувати про доступ, і функція “Натисни і говори” не працюватиме, без жодних повідомлень про помилки.
У macOS Catalina і пізніших версіях програми можуть відстежувати натискання клавіш лише тоді, коли вони активні. Це зроблено для зменшення ризику дії кейлогерів та інших шкідливих програм. Діалогове вікно просить вас надати Discord глобальний доступ до натискання клавіш, щоб функції, такі як Push To Talk, працювали навіть у фоновому режимі.
У старих версіях macOS програми могли відстежувати натискання клавіш без згоди користувача. Це було зручно, але досить небезпечно. Catalina та наступні версії усувають цю проблему, вимагаючи згоди користувача для всіх програм.
Отже, тепер Discord змушений запитувати дозволи на відстеження натискань клавіш, тоді як раніше він міг це робити без запиту. Користувачу необхідно оцінити ризик та вирішити, чи варто надавати Discord ці дозволи.
Надання необхідних дозволів для Discord
Щоб переконатися, що Discord має доступ до мікрофона та клавіатури, відкрийте “Системні налаштування” на вашому MacBook і перейдіть до розділу “Безпека та конфіденційність”.
Ви можете легко відкрити системні налаштування, натиснувши CMD+пробіл, щоб відкрити Spotlight, а потім введіть “Системні налаштування” в рядку пошуку.
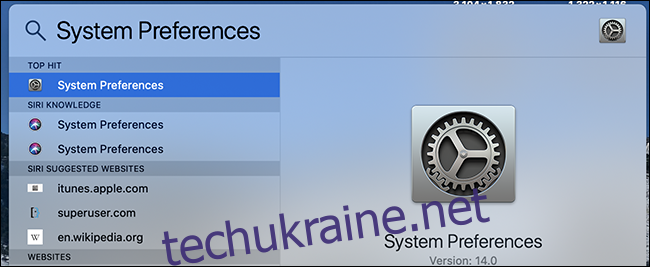
Відкривши системні налаштування, виберіть панель “Безпека та конфіденційність”, а потім перейдіть на вкладку “Безпека”.
Щоб внести будь-які зміни, вам потрібно розблокувати налаштування. Натисніть на замок внизу екрана і введіть свій пароль.

Далі натисніть “Мікрофон” і встановіть прапорець для Discord, щоб дозволити використання голосового чату під час відеодзвінків.
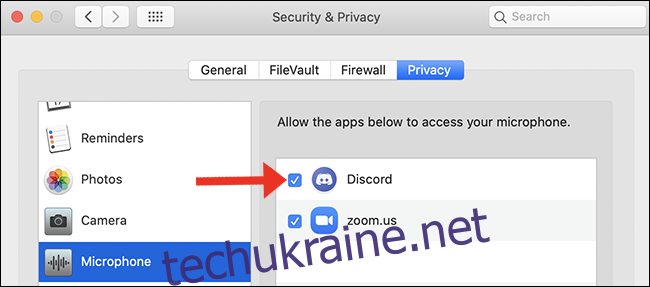
Потім перейдіть на вкладку “Моніторинг введення” і виконайте ті самі дії. Встановивши прапорець, ви дозволите Discord відстежувати введення з клавіатури, що необхідно для роботи функції “Натисни і говори”.
Якщо ви хочете використовувати веб-камеру для відеодзвінків, натисніть вкладку “Камера” та надайте Discord доступ до неї.
Після цього можна повернутися до Discord для налаштування комбінацій клавіш Push To Talk.
Налаштування комбінацій клавіш у Discord
Після надання Discord усіх необхідних дозволів у системних налаштуваннях, ви можете налаштувати спеціальну комбінацію клавіш для Push To Talk у меню налаштувань Discord.
Щоб налаштувати спеціальну прив’язку клавіш, знайдіть значок шестірні в нижньому лівому куті екрана програми поряд із зображенням профілю. Натисніть на нього, щоб відкрити налаштування користувача.
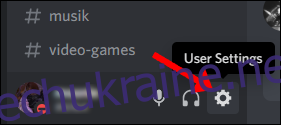
Далі прокрутіть до розділу “Голос і відео” та увімкніть “Натисни і говори”, поставивши відповідний прапорець.
Усі комбінації клавіш, які ви використовуєте в Discord, будуть відображені в меню “Налаштування клавіш”. Натисніть на посилання, щоб перейти до налаштувань програми.

Перш за все, переконайтеся, що для параметрів “Натисни, щоб говорити” та “Натисни, щоб вимкнути звук” не встановлена одна і та сама клавіша.
За замовчуванням жодних комбінацій клавіш не встановлено, тому якщо ви встановили тільки “Push To Talk”, вам не потрібно турбуватися про “Push To Mute”.

У меню “Налаштування прив’язки клавіш” ви налаштовуєте всі свої зв’язки клавіш у Discord. Виберіть “Push To Talk (Звичайний)” і виберіть бажану комбінацію клавіш. Це може бути та сама комбінація, яку ви використовуєте для інших ярликів (на знімку екрана вище показано ⌘+^).
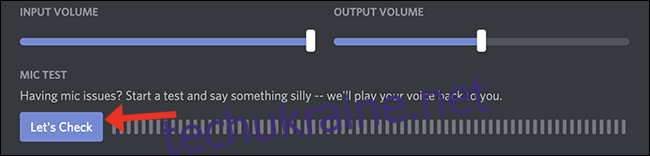
Щоб перевірити нову комбінацію клавіш Push-to-Talk, Discord надає простий спосіб переконатися, що ваш мікрофон реагує на ваш голос. На тій самій панелі натисніть “Давайте перевіримо”, а потім говоріть у мікрофон. Якщо індикатор світиться, мікрофон працює.
Для оптимальної якості звуку індикатор повинен підніматися приблизно до 75 відсотків від максимуму, коли ви говорите звичайною гучністю.
Звернення до служби підтримки Discord
Якщо нічого не допомагає, перегляньте сторінку поширених запитань Discord, де ви знайдете докладні інструкції з самостійного вирішення проблем. У верхньому правому куті сайту є можливість надіслати запит до служби підтримки Discord.