Поради щодо усунення несправностей дзвінків у Zoom
Багато людей та компаній використовують Zoom як основний інструмент для відеоконференцій. Однак, іноді Zoom може працювати не так, як очікується. Розглянемо кілька порад, які допоможуть вам покращити якість аудіо та відео під час дзвінків у Zoom, вирішуючи поширені проблеми.
Перевірка системних вимог
Перед тим, як запускати будь-яке програмне забезпечення, важливо переконатися, що ваш пристрій відповідає мінімальним системним вимогам. Навіть якщо програмне забезпечення правильно встановлене та налаштоване, його робота може бути нестабільною на застарілому або недостатньо потужному обладнанні.
Zoom надає список системних вимог, включаючи підтримувані операційні системи, браузери та пристрої. Ретельно ознайомтеся з цим списком, щоб переконатися, що ваш пристрій відповідає необхідним критеріям.
Аналіз якості інтернет-з’єднання
Стабільне та швидке інтернет-з’єднання є критично важливим для якісної роботи відеоконференцій. Zoom також публікує рекомендовані швидкості для різних типів з’єднань. Ось їх короткий виклад, який є мінімальним; для кращої продуктивності бажано мати вищі показники:
| Тип з’єднання | Швидкість завантаження/відвантаження |
| Відеодзвінок 1-на-1 (висока якість) | 600 Кбіт/с вгору/вниз |
| Груповий відеодзвінок (висока якість) | Завантаження 800 Кбіт/с, відвантаження 1 Мбіт/с |
| Спільний доступ до екрана (з мініатюрою відео) | 50-150 кбіт/с |
| Спільний доступ до екрана (без мініатюри відео) | 50-75 кбіт/с |
Ви можете перевірити швидкість свого Інтернету онлайн за допомогою сервісу Speedtest. Перейдіть на їхній вебсайт і натисніть “Go”, щоб почати тестування.
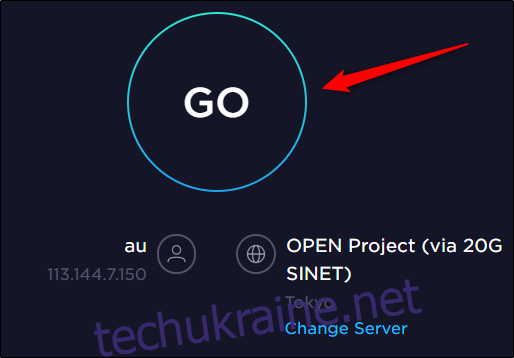
Після завершення тесту ви отримаєте результати, що показують затримку (ping), швидкість завантаження та швидкість відвантаження. Порівняйте ці результати з вимогами Zoom, щоб виключити проблеми з мережею як причину ваших проблем.
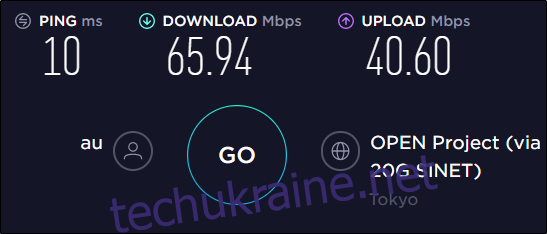
Якщо ви відповідаєте мережевим вимогам, але все ще відчуваєте проблеми, можливо, варто оптимізувати налаштування Zoom.
Оптимізація налаштувань Zoom для продуктивності
Раніше ми згадували мінімальні вимоги до швидкості, але якщо ви майже їх досягаєте, а деякі додаткові функції включені, загальні вимоги можуть зрости. Два налаштування, які можуть суттєво впливати на продуктивність, це “HD” і “Ретушувати мій вигляд”. Звісно, всі хочуть виглядати якомога краще на відеодзвінках, але є інші способи покращити зовнішній вигляд. Наразі відключіть ці опції, щоб покращити якість зв’язку.
Щоб відключити ці налаштування, запустіть програму Zoom, перейдіть до налаштувань, натиснувши на значок шестерні у верхньому правому куті.
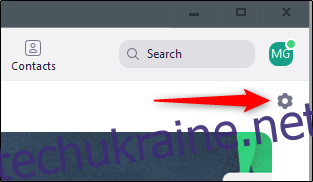
У меню налаштувань оберіть пункт “Відео”.
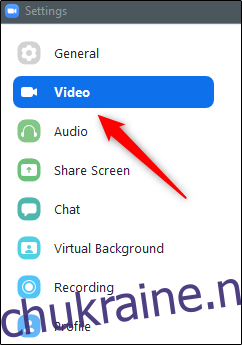
У розділі “Моє відео” зніміть галочки біля опцій (1) “Увімкнути HD” та (2) “Ретушувати мій вигляд”.
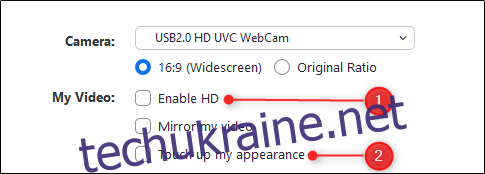
Також, якщо під час дзвінка немає потреби у вашому відео, ви можете повністю його вимкнути.
Вирішення проблем з аудіо (ехо/зворотній зв’язок)
Аудіо ехо є поширеною проблемою, з якою часто стикаються користувачі програм для відеоконференцій. Ехо може супроводжуватись гучним писком, що є неприємним звуковим зворотним зв’язком. Розглянемо кілька основних причин цих проблем:
- Кілька пристроїв з увімкненим мікрофоном в одній кімнаті.
- Один учасник використовує одночасно комп’ютер та телефон з увімкненим звуком.
- Пристрої або колонки учасників розташовані занадто близько.
Якщо ви перебуваєте в одному приміщенні з іншим учасником конференції, намагайтеся не говорити одночасно, та вимикайте мікрофон, коли не говорите. Рекомендується використовувати навушники, коли це можливо.
Усунення проблем з відео
Якщо ваше відео не відображається, причин може бути кілька. Перш за все, перевірте, чи дійсно відео увімкнено. Якщо значок відеокамери в нижньому лівому куті має червону діагональну лінію, це означає, що відео вимкнено. Натисніть на нього, щоб увімкнути.
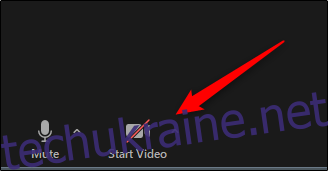
Переконайтеся, що вибрано правильну камеру. Натисніть на стрілку поруч зі значком камери, щоб побачити поточну камеру, яку використовує Zoom. Якщо це не та камера, яку ви хочете використовувати, виберіть потрібну з меню (якщо у вас підключено кілька камер). Також, ви можете змінити це в меню налаштувань, натиснувши на значок шестерні та обравши “Налаштування відео”.
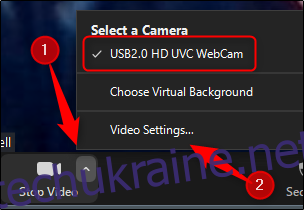
У розділі “Камера” оберіть стрілку та виберіть потрібну камеру з меню.

Також переконайтеся, що жодна інша програма на вашому пристрої не використовує камеру. Якщо так, закрийте цю програму. Це може вирішити проблему.
Корисно також перевірити, чи оновлені драйвери вашої камери до останньої версії. Зазвичай оновлення можна знайти на офіційному вебсайті виробника камери, в розділі підтримки або завантажень.
Якщо нічого не допомагає, перезавантажте комп’ютер і спробуйте ще раз. Якщо відео все ще не працює, можливо, проблема полягає в самій веб-камері. Зверніться до служби підтримки виробника.
Звернення до служби підтримки Zoom
Zoom має хорошу команду служби підтримки. Якщо у вас виникають труднощі з вирішенням проблем, звернення до фахівців може виявитися корисним.
Якщо вони не можуть одразу вирішити проблему, служба підтримки Zoom може надіслати вам інструмент для збору файлів журналів. Після встановлення ви зможете заархівувати файли журналів та надіслати їх службі підтримки для подальшого аналізу. Інструкції для цього є для Windows 10, Mac та Linux на сторінці підтримки.