Apple надає кожному користувачеві 5 ГБ вільного простору в iCloud, але часто цього об’єму недостатньо. Якщо ви хочете зберігати резервні копії свого iPhone або медіафайли в iCloud, вам, швидше за все, доведеться розглянути варіанти з 50 ГБ, 200 ГБ або 2 ТБ.
Такий обсяг може здатися надмірним! Давайте розглянемо, як ще можна використовувати цей додатковий простір.
Резервне копіювання усіх ваших пристроїв
Маючи значний об’єм пам’яті iCloud, ви можете забезпечити резервне копіювання для всіх підтримуваних пристроїв, включаючи iPhone, iPad, Apple Watch та iPod Touch. Хоча наразі неможливо створити повну резервну копію Mac в iCloud, ви можете зберігати там свої папки “Документи” та “Робочий стіл”.
Після оновлення плану пам’яті, на своєму iPhone або iPad перейдіть у “Налаштування” > [Ваше ім’я] > “iCloud” > “Резервна копія iCloud”, щоб активувати цю функцію. Зробіть це для всіх потрібних пристроїв. Після цього iCloud автоматично створюватиме резервні копії кожного разу, коли ваш пристрій підключено до живлення та Wi-Fi, і його екран заблоковано.
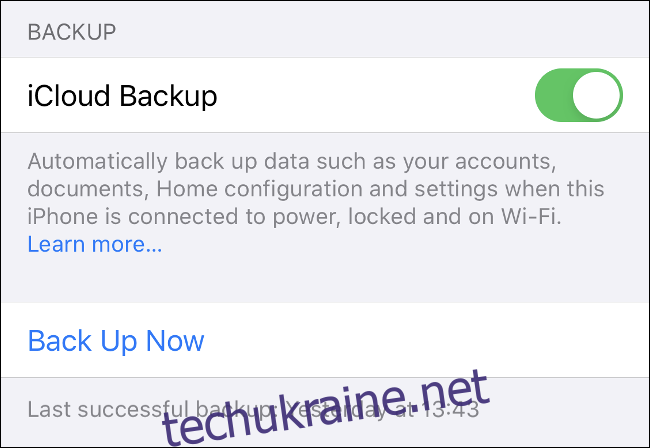
iCloud створює резервні копії всіх важливих даних, таких як дані додатків, налаштування, розташування іконок на робочому столі, налаштування Apple Watch, історію повідомлень, мелодії дзвінка, історію покупок та особисті медіафайли. Якщо ви використовуєте “Медіатеку iCloud”, ваші фотографії та відео вже автоматично зберігаються в хмарі.
Щоб відновити дані з резервної копії, потрібно скинути налаштування та видалити всі дані з пристрою через меню “Налаштування” > “Загальні” > “Скидання”. Під час перезавантаження пристрою натисніть “Відновити з резервної копії iCloud” та зачекайте завершення процесу відновлення. Час відновлення залежить від швидкості вашого інтернет-з’єднання.
Важливо пам’ятати, що ви також можете створювати локальні резервні копії вашого iPhone та iPad за допомогою iTunes. Локальні копії ідеально підходять для швидкого перенесення вмісту між пристроями, наприклад, при заміні старого iPhone на новий. Хмарні резервні копії слугують як додатковий захист на випадок втрати або пошкодження вашого пристрою.
Використання медіатеки iCloud для зберігання фото і відео
“Медіатека iCloud” завантажує всі ваші фотографії та відео в хмару, дозволяючи вам мати до них доступ з будь-якого пристрою. Це дає можливість звільнити місце на вашому iPhone, зберігаючи на ньому “оптимізовані” версії зображень із нижчою роздільною здатністю, а оригінали високої якості залишаються в хмарі.
Коли вам потрібно переглянути свої фотографії, iCloud автоматично завантажить версії кращої якості. Ви також можете завантажити оригінали у будь-який момент. Сервіс підтримує як фотографії, так і відео, що є дуже корисним на пристроях з обмеженим об’ємом пам’яті.
Слід пам’ятати, що перегляд відео або завантаження фотографій з iCloud може бути незручним, якщо у вас нестабільне інтернет-з’єднання. Може виникати невелика затримка під час завантаження контенту. Наприклад, при перегляді відео при швидкості інтернет-з’єднання 100 Мбіт/с, ми помітили затримку у 1-2 секунди.
Щоб активувати “Медіатеку iCloud”, перейдіть у “Налаштування” > [Ваше ім’я] > “iCloud” > “Фотографії”. Увімкніть опцію “Фотографії iCloud”, а потім виберіть, чи бажаєте ви зберігати оптимізовані версії, чи оригінали на вашому пристрої.
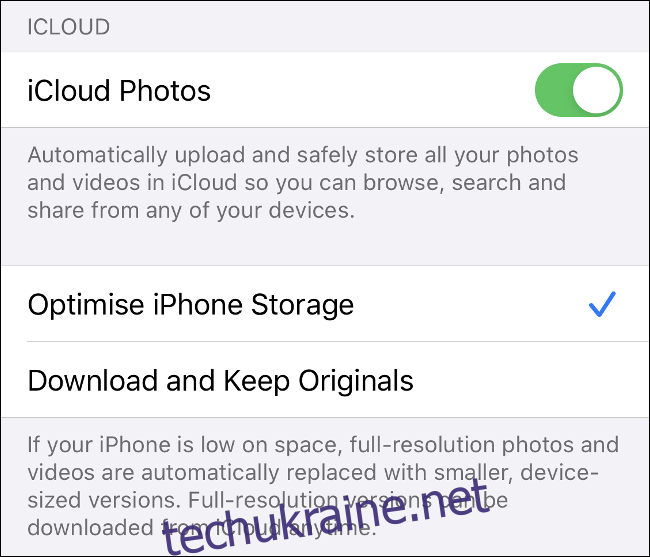
Після того, як ваші фотографії збережено в iCloud, ви можете отримати до них доступ з будь-якого iPhone або iPad через додаток “Фотографії” – просто ввімкніть “Фотографії iCloud”, якщо вони не відображаються. Ви також можете перейти на iCloud.com і переглянути їх у веб-браузері або завантажити всю колекцію.
На комп’ютері Mac ваші медіафайли з’являються у програмі “Фотографії”. У Windows ви можете завантажити iCloud для Windows, щоб отримати доступ до медіафайлів на робочому столі.
Зберігання даних додатків в iCloud для швидкого доступу
Можливо, ви помітили, що деякі програми (особливо на Mac) за замовчуванням зберігають свої дані в iCloud, а не на пристрої. До таких програм належать Pages, Numbers, GarageBand та TextEdit.
Якщо ви не платите за додаткове місце в iCloud, ці проекти можуть займати значну частину від виділених вам 5 ГБ. Якщо у вас є багато вільного місця в iCloud, чому б не використовувати цю функцію?
Є кілька важливих причин, чому це може бути зручним. Коли файли зберігаються в хмарі, ви можете отримати до них доступ з будь-якого пристрою, що має інтернет-з’єднання. Крім того, коли ви працюєте в хмарі, будь-які зміни, які ви вносите до файлу, синхронізуються на всіх ваших пристроях, незалежно від того, де ви працюєте.
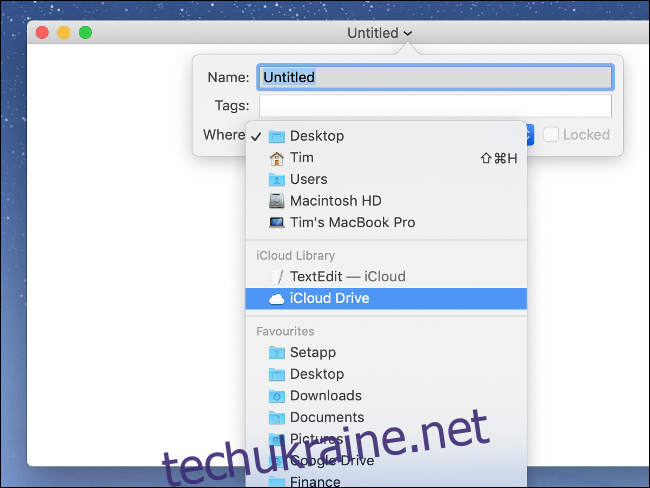
Хмарне зберігання є надійним захистом на випадок, якщо щось станеться з вашим локальним пристроєм. Наприклад, якщо ваш ноутбук пошкоджений, і ви не можете отримати доступ до своїх файлів, ви все одно зможете відновити роботу через хмару. Це не тільки збереже ваші дані, але й зменшить час простою.
З іншого боку, для повноцінного використання цієї функції вам потрібне надійне підключення до Інтернету. З документами Pages і файлами TextEdit не виникає проблем навіть при низькій швидкості, однак великі файли проєктів, зразки для GarageBand або довгі кліпи iMovie можуть завантажуватись довше.
Якщо ви використовуєте iCloud для зберігання таких файлів, ви можете переглядати та керувати ними через iCloud Drive. На iPhone або iPad це можна зробити за допомогою програми Apple “Файли”.
На Mac відкрийте Finder та натисніть “iCloud Drive” на бічній панелі. Також можна зайти на iCloud.com, щоб отримати доступ до всього через веб-браузер.
На жаль, iCloud для Windows не пропонує такої функції.
Зберігання та обмін файлами через iCloud
Подібно до Dropbox, Google Drive або будь-якої іншої служби хмарного зберігання, ви можете використовувати свій простір iCloud як додатковий диск для зберігання файлів. Це спрощує обмін файлами між пристроями через Інтернет, що особливо зручно, якщо ви не маєте доступу до свого Mac або інших пристроїв.
На Mac натисніть “iCloud Drive” на бічній панелі Finder. Там ви можете створювати папки та переміщувати файли так само, як і з локальними даними. Ви також будете бачити прогрес завантаження або вивантаження будь-яких файлів.
На iPhone або iPad ви можете використовувати програму “Файли”, щоб отримати доступ до всього, що зберігається на вашому iCloud Drive. Щоб завантажити файли, вам потрібно скористатися опцією “Поділитися” у відповідному додатку. Потім виберіть зі списку “Зберегти у Файли”. Перед збереженням вам запропонують вибрати місце, де ви хочете зберегти файл, і ви також можете створити нові папки.
У Windows можна встановити iCloud для Windows, що додає доступ до iCloud Drive у Провіднику Windows. Потім ви можете копіювати файли на iCloud Drive та з нього, використовуючи його, як і будь-яку іншу хмарну службу зберігання.
В Інтернеті ви можете отримати доступ до всього свого iCloud Drive через iCloud.com. Ви також можете впорядковувати, завантажувати файли або створювати папки у веб-інтерфейсі.
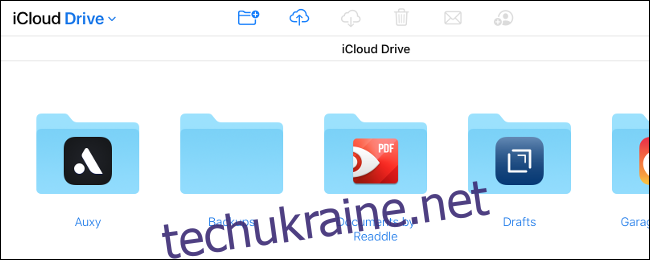
За потреби ви можете надавати спільний доступ до папок іншим користувачам, використовуючи їхні електронні адреси. Натисніть “Додати людей” на iCloud.com або відкрийте Finder і перейдіть до розділу “Поділитися” > “Додати людей” у файлах на iPhone або iPad на Mac. Учасникам не потрібен Apple ID для доступу до папки.
Дивовижно, але немає обмежень на типи файлів, які можна зберігати в iCloud. Ви можете завантажувати музику, відео, ZIP-архіви або цілі комікси, якщо розмір кожного файлу не перевищує 50 ГБ.
Звільнення місця на вашому Mac
Якщо на вашому Mac не вистачає місця, ви можете автоматично керувати файлами через iCloud. Якщо деякі локальні файли можна завантажити в хмару, ви зможете їх завантажити назад, коли вони вам знадобляться.
Для цього натисніть логотип Apple, оберіть “Про цей Mac”, а потім перейдіть на вкладку “Сховище”. Натисніть “Керувати…” і виберіть “Зберігати в iCloud”. Це звільнить місце, зберігаючи файли з папок “Робочий стіл” та “Документи” у хмарі.
Здається, що файли залишаться на місці, але поруч з ними буде значок завантаження, який вказує на те, що вони зберігаються віддалено. Кожного разу, коли ви спробуєте відкрити файл, який зберігається в iCloud, ваш Mac автоматично його завантажить. Ця функція також відстежує ваше використання та зберігає локально тільки недавно відкриті файли.
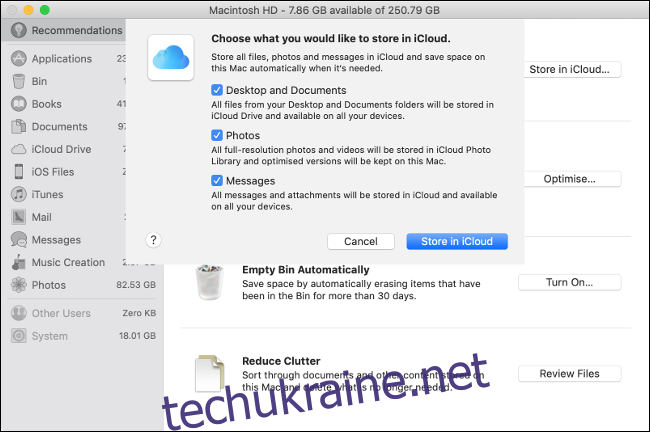
Довіряти macOS та iCloud автоматичне управління простором досить зручно. Завдяки цій функції вам не потрібно постійно стежити за вільним місцем. Однак, якщо ви залишитесь без підключення до Інтернету, ви можете втратити доступ до важливих файлів.
Якщо вам потрібно ще більше місця на MacBook, є багато способів його розширити, включно із заміною диска або створенням RAID-масиву.
Поділіться своїм простором iCloud з родиною
Якщо ви оберете план iCloud на 200 ГБ або 2 ТБ, ви зможете поділитися цим простором зі своєю родиною. Спочатку вам потрібно налаштувати “Сімейний доступ”, щоб ви та ваші близькі могли спільно використовувати покупки, музику та інше.
Далі перейдіть у “Налаштування” > [Ваше ім’я] > “Сімейний доступ” на iPhone, а потім натисніть “Сховище iCloud”, щоб придбати або поділитися наявним планом. Усі члени сім’ї, які використовують безкоштовний план на 5 ГБ, автоматично зможуть використовувати новий об’єм.
Якщо хтось із вашої родини хоче мати власний план iCloud, він може вийти з сімейного доступу та придбати власний план. Тоді ваші дані та файли залишаться окремими та доступними лише для окремих облікових записів.
Оновіть свій план iCloud вже сьогодні
Ще не впевнені, чи потрібно вам оновлювати свій план? Повторимо, що ви отримуєте 5 ГБ вільного місця, коли створюєте Apple ID. Однак для багатьох цього недостатньо навіть для резервного копіювання одного пристрою.
Для оновлення ви можете обрати один із трьох варіантів:
50 ГБ: $0.99 на місяць, лише для індивідуального використання.
200 ГБ: $2.99 на місяць, доступний для спільного використання через “Сімейний доступ”.
2 ТБ: $9.99 на місяць, доступний для спільного використання через “Сімейний доступ”.
Слід пам’ятати, що при оновленні ви також зберігаєте свій безкоштовний план на 5 ГБ. Тобто, план на 50 ГБ насправді надає вам 55 ГБ, що є приємним бонусом.
Єдиний мінус полягає в тому, що чим більше ви залежите від iCloud, тим більше ви потрапляєте в пастку екосистеми. Наприклад, коли ви перевищите ліміт у 50 ГБ, у вас не буде іншого вибору, окрім як оновитись до 200 ГБ, якщо ви не хочете втратити доступ до своїх резервних копій, медіафайлів та іншого.
Саме з цієї причини деякі люди воліють мінімізувати використання iCloud.