Apple Notes – це чудовий інструмент для організації думок та збору інформації. Якщо ви займаєтеся дослідженням чи проектом в інтернеті, ви можете швидко додавати посилання, зображення та інші медіа прямо до Apple Notes.
Зручне додавання контенту через меню “Поділитися”
Найпростіший спосіб перенести дані до Apple Notes – це скористатися розширенням “Примітки” у меню “Поділитися”. Ця функція доступна майже скрізь. Якщо ви бачите кнопку “Поділитися”, ви можете передати вміст до Apple Notes. Вона працює як у стандартних програмах Apple, так і в сторонніх додатках.
За допомогою цього методу можна додавати посилання, фотографії, відео, локації на карті, PDF-документи та скріншоти до вашої програми Notes.
Наприклад, уявімо, що ви вивчаєте способи дезінфекції гаджетів і хочете зібрати всі корисні посилання та рекомендації в одній або декількох нотатках.
Для початку, відкрийте потрібну веб-сторінку в Safari і натисніть кнопку “Поділитися”.
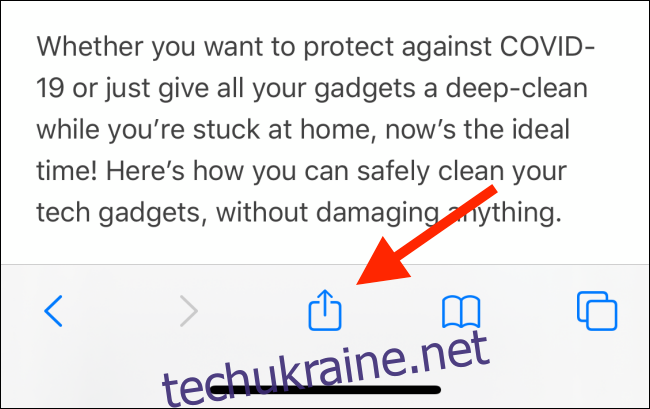
У розділі програм оберіть “Примітки”. Якщо ви не бачите іконку програми Notes, прокрутіть список до кінця та натисніть “Більше”, щоб додати її. Детальні інструкції можна знайти в нашому посібнику з налаштування меню “Поділитися”.
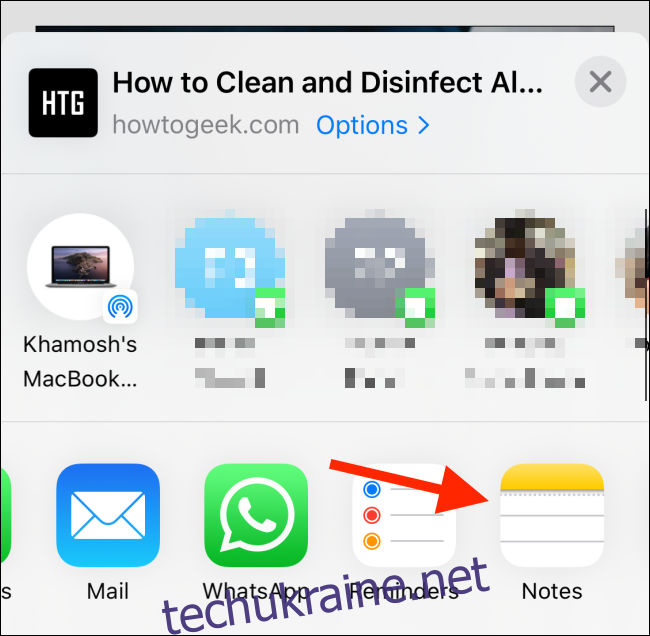
З’явиться розширення Notes в меню “Поділитися”. Посилання буде в текстовому полі, відформатоване з назвою та зображенням. Ви можете натиснути на область над посиланням, щоб додати будь-яку додаткову інформацію для вашої нотатки (наприклад, коментарі чи замітки). Перший рядок тексту автоматично стане назвою нотатки.
Оскільки ви вперше користуєтеся розширенням Notes через меню “Поділитися”, вам запропонують зберегти дані в новій нотатці (виберіть опцію “Нова нотатка” у розділі “Зберегти в”). Після додавання всієї потрібної інформації, натисніть “Зберегти”.
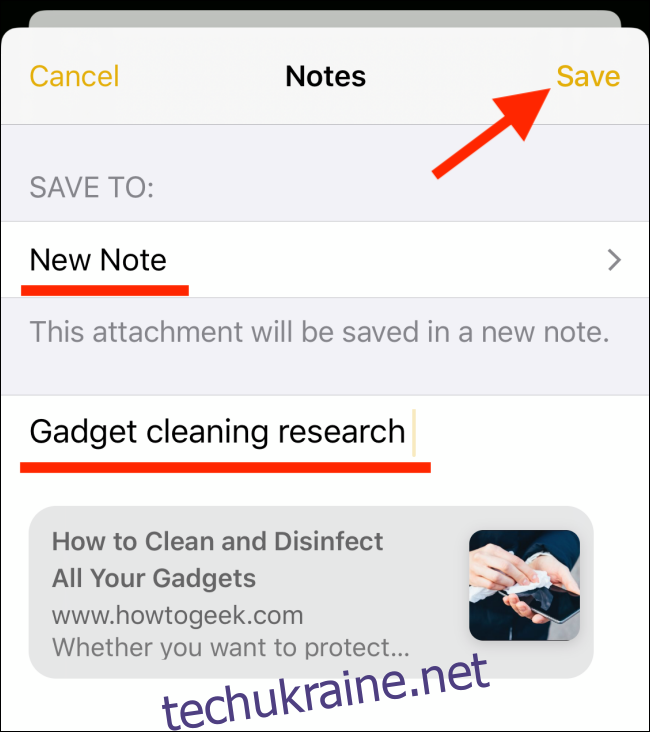
Вас поверне на початкову сторінку, а посилання з’явиться у новій нотатці.
Тепер перейдіть на іншу веб-сторінку, натисніть “Поділитися” і знову виберіть розширення “Примітки”.
Ви побачите зміну у розділі “Зберегти в”. Тепер там відображатиметься назва щойно створеної нотатки. Якщо ви хочете додати це посилання в кінець попередньої нотатки, нічого змінювати не потрібно. Просто додайте текст і продовжуйте.
Але якщо ви бажаєте створити нову нотатку, натисніть “Зберегти в”.
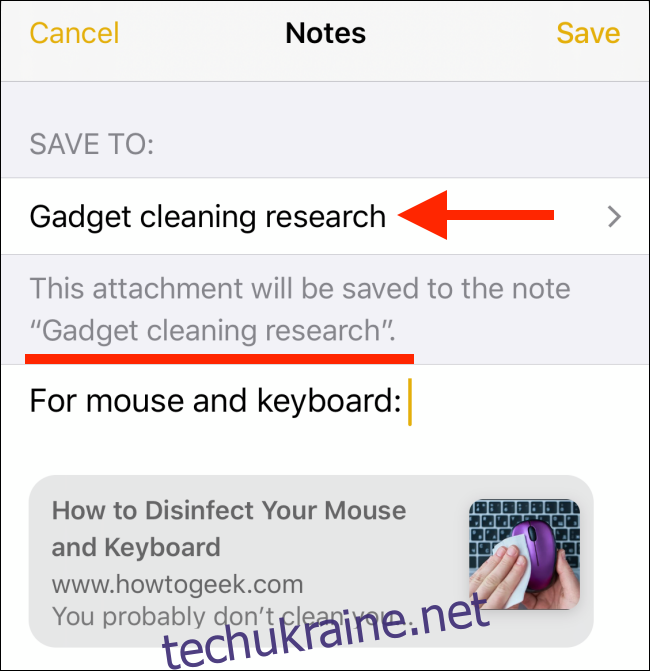
Тут виберіть “Створити нову нотатку”.
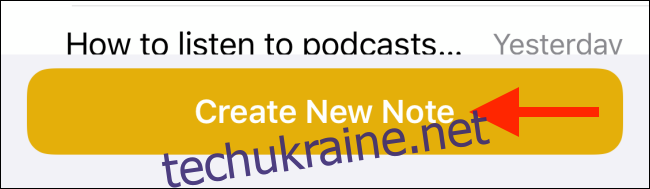
За замовчуванням розширення Notes завжди показує попередню нотатку як місце призначення. Якщо ви хочете створити нову, вам потрібно буде кожен раз змінювати її вручну.
Коли ви задоволені, натисніть “Зберегти”.
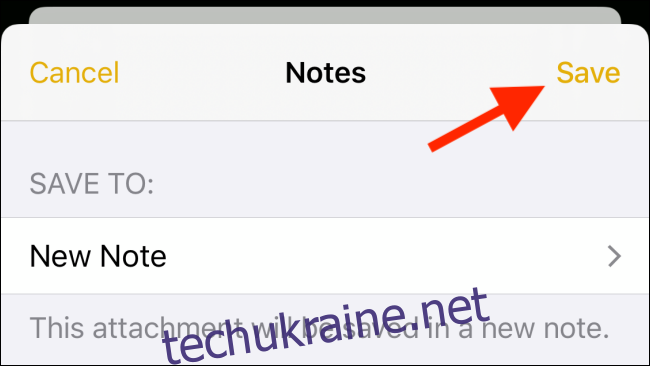
Ви можете використовувати цей процес у будь-якій програмі, щоб зберегти вміст до Apple Notes.
Копіювання та вставка
Якщо ви не бажаєте використовувати меню “Поділитися” або вам просто потрібно додати текст, скопіюйте та вставте його. Цей метод працює також для медіафайлів та документів.
Спочатку оберіть вміст, який потрібно передати до Apple Notes. Потім натисніть і утримуйте його. У контекстному меню натисніть “Копіювати”.
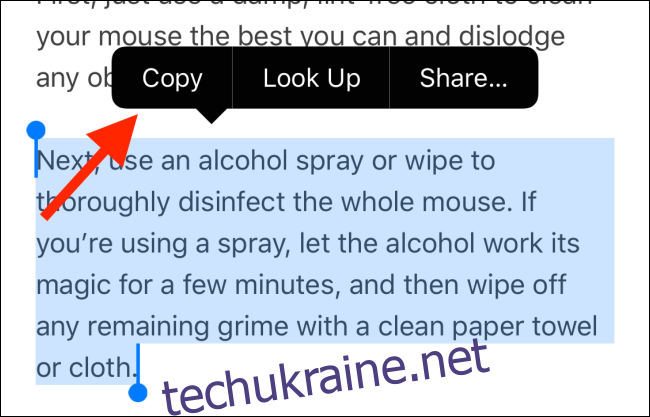
Відкрийте Apple Notes і перейдіть до потрібної нотатки. Потім двічі торкніться пустого місця та виберіть опцію “Вставити”.
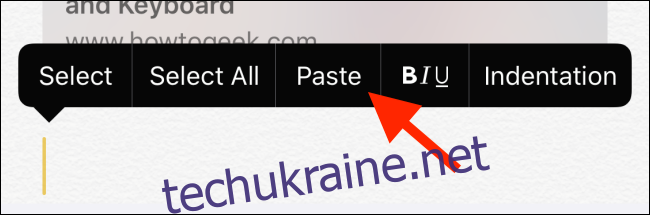
Якщо ви користуєтесь iOS 13, iPadOS 13 або новішою версією, ви також можете використовувати нові жести для редагування тексту.
Перетягування на iPad
Користувачам iPad варто спробувати функцію перетягування для обміну контентом між програмами. Якщо у вас відкрито дві програми поруч, набагато швидше просто перетягнути посилання з однієї в іншу.
Ви можете використовувати перетягування навіть без розділеного перегляду.
Спочатку торкніться та утримуйте посилання, текст чи медіа і трохи перетягніть, щоб підняти його.
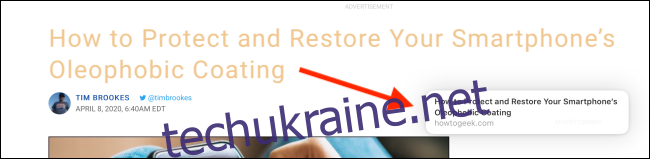
Тепер іншою рукою проведіть пальцем вгору від нижньої частини екрана, щоб відкрити панель Dock. Виберіть програму Notes. (Якщо у вас немає програми Notes у Dock, ви можете перейти на головний екран).

Перейдіть до потрібної нотатки, утримуючи вміст пальцем.
Коли нотатка відкриється, перемістіть палець у потрібне місце. Відпустіть палець, щоб вставити вміст.
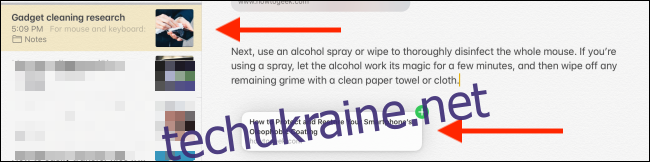
Легкий пошук вкладених файлів
Тепер у Apple Notes є простий спосіб фільтрувати лише нотатки з вкладеннями.
У програмі Notes перейдіть до розділу “Усі нотатки”, проведіть пальцем вниз та торкніться панелі “Пошук”.
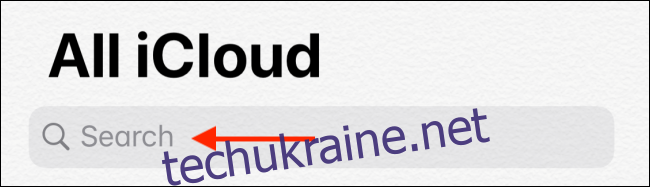
У розділі “Пропоновані” оберіть “Примітки з вкладеннями”.
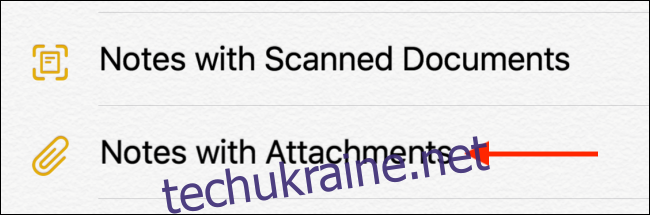
Програма Notes покаже лише нотатки з вкладеннями. Ви можете використовувати пошук за назвою нотатки, щоб ще більше звузити результати.
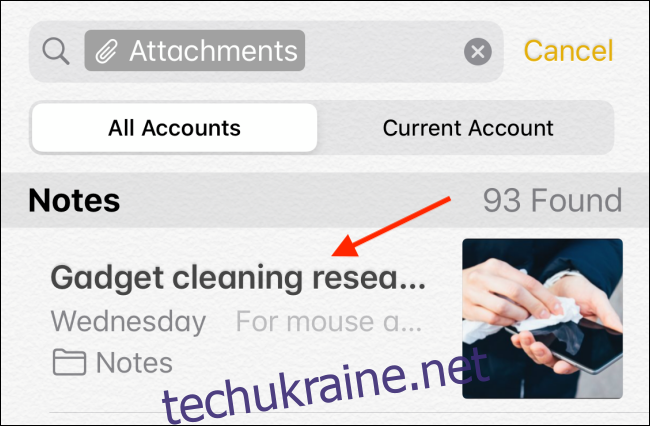
Ви вперше користуєтесь програмою Notes? Дізнайтеся, як вона може допомогти вам організувати ваші думки.