Багато користувачів операційної системи Windows знайомі з програмою “Отримати Windows 10”, яка інсталюється на комп’ютери з Windows 7 та 8.1 як оновлення. Її першочерговою метою було надання можливості резервування копії Windows 10, а згодом і спрощення процесу оновлення. Крім того, ця програма проводила аналіз системи на предмет сумісності з Windows 10. Вона перевіряла все встановлене програмне забезпечення та обладнання, щоб визначити, чи будуть вони стабільно працювати в новому середовищі. На жаль, навіть системи, які успішно пройшли цю перевірку, інколи стикалися з проблемами після оновлення до Windows 10. Якщо ви досі не впевнені щодо доцільності оновлення, ви можете скористатися портативною версією Windows 10 для оцінки її продуктивності на вашій системі. Ось покрокова інструкція.
Для цього вам знадобиться:
- USB-накопичувач об’ємом щонайменше 8 ГБ вільного місця. Він слугуватиме носієм для запуску Windows 10, тому переконайтеся, що на ньому немає інших важливих даних.
- Інструмент для створення носія Windows Media Creation Tool від Microsoft – завантажити тут.
- Програма WintoUSB – завантажити тут.
- Знання, як зайти в BIOS вашої системи.
Інструкція зі створення портативної версії Windows 10
Крок 1. Завантажте інструмент Windows Media Creation Tool та запустіть його. Коли з’явиться запит, чи хочете ви оновити поточний ПК, або створити інсталяційний носій для іншої системи, виберіть другий варіант. Дозвольте програмі завантажити ISO-образ Windows 10. Цей процес може зайняти певний час.
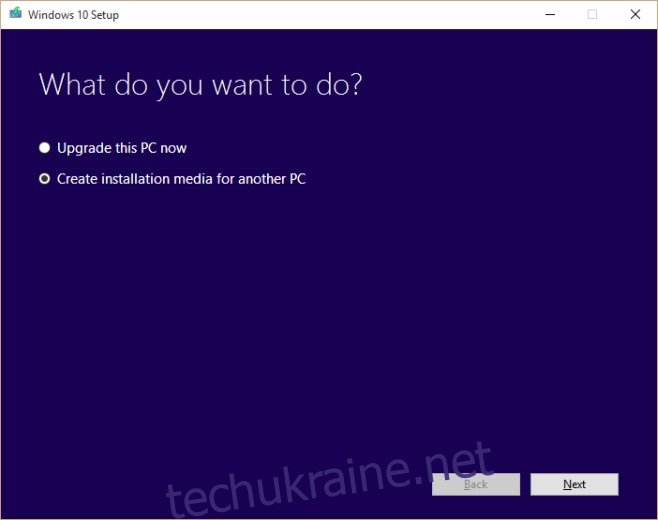
Крок 2. Після завантаження ISO-образу Windows 10 відкрийте WintoUSB і перетворіть свій USB-накопичувач на завантажувальний диск Windows 10.
Крок 3. Вимкніть та перезапустіть комп’ютер. Не дозволяйте системі завантажувати вашу звичайну інсталяцію Windows. Натомість зайдіть у налаштування BIOS та встановіть USB-накопичувач першим пристроєм для завантаження. Збережіть зміни та вимкніть комп’ютер.
Крок 4. Підключіть USB-накопичувач із встановленою Windows 10 та увімкніть комп’ютер. Система розпізнає USB-накопичувач та завантажиться з нього в Windows 10. Виконайте початкові кроки налаштування, і ви потрапите на робочий стіл. Після цього почнеться завантаження драйверів. Дочекайтеся завершення цього процесу.
Крок 5. Після завантаження драйверів, особливо відеодрайверів, перейдіть до диспетчера пристроїв та перевірте, чи є жовті значки попередження. Вони вказують на проблеми з драйверами, які не завантажилися автоматично. Спробуйте завантажити та встановити відсутні драйвери вручну. Якщо ви успішно встановите необхідні драйвери та всі значки попередження зникнуть, це означає, що ваша система буде належно працювати з Windows 10.
Важливо пам’ятати, що цю версію Windows 10 неможливо активувати, і тривале її використання не передбачено. Вона призначена лише для оцінки сумісності апаратного забезпечення системи з новою операційною системою.