Звукові проблеми на Mac можуть проявлятися різноманітно: від переривчастого відтворення зі сторонніми звуками до повної відсутності звуку. Користувачі старіших версій macOS частіше зіштовхуються з такими неприємностями. Проте, зазвичай, усунення більшості цих проблем є досить простим.
Перевірка налаштувань звуку
Першим кроком у діагностиці проблем зі звуком є перевірка відповідних налаштувань macOS. Перейдіть до розділу “Системні налаштування” і виберіть “Звук”. У вкладці “Вихід” ви побачите, куди зараз направляється аудіопотік. Переконайтеся, що регулятор гучності не встановлено на нульове значення, а також, що не активовано опцію “Вимкнути звук”.
У списку вихідних пристроїв ви повинні побачити доступні варіанти. Стандартним варіантом є внутрішні динаміки. Якщо вибрано інший пристрій, і ви не хочете цього, оберіть “Внутрішні динаміки” для відновлення стандартного аудіовиходу.
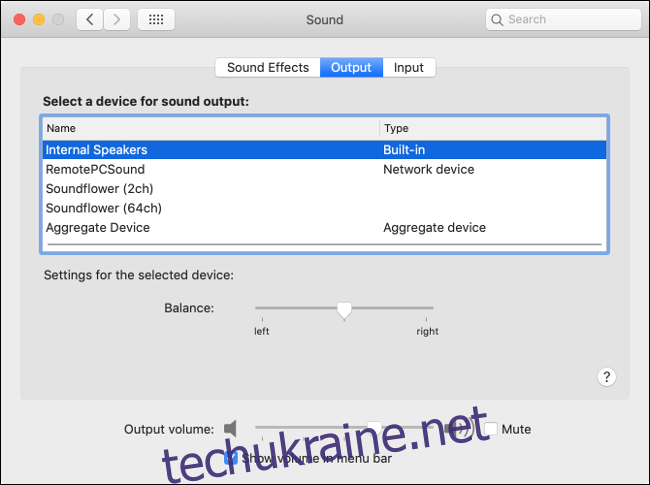
Щоб перевірити, чи налаштування працюють коректно, спробуйте відтворити аудіофайл. Якщо ви бажаєте використовувати інший вихідний пристрій, наприклад, навушники, ви можете вказати це в налаштуваннях. Іноді вибір іншого аудіовиходу, а потім повернення до початкового, може усунути проблеми зі звуком.
Якщо в списку немає жодного пристрою, можливо, проблема виникла під час оновлення macOS. Спробуйте скинути налаштування NVRAM/PRAM. Якщо це не допоможе, створіть резервну копію за допомогою Time Machine і перевстановіть macOS.
Перезавантаження комп’ютера
Якщо зміна налаштувань звуку не допомогла, варто спробувати перезавантажити ваш Mac. Це може здатися простим рішенням, але іноді саме воно є необхідним. Перезавантаження часто вирішує різноманітні проблеми, зокрема тріск або переривання звуку.
На жаль, це не завжди зручно, але це не єдиний метод виправлення проблем зі звуком.
Завершення процесу Core Audio
Проблема тріску або переривчастого звуку була особливо поширеною на OS X 10.9 “Mavericks”. Якщо ви досі використовуєте цю версію, рекомендується оновити macOS до новішої версії.
Замість перезавантаження комп’ютера, ви можете спробувати завершити роботу служби Core Audio, яка відповідає за обробку звуку в macOS. Це можна зробити за допомогою команди термінала. Запустіть “Термінал”, знайшовши його через Spotlight або в меню “Програми” > “Утиліти”.
Вам знадобляться права адміністратора. У терміналі введіть команду:
sudo killall coreaudiod
Після цього введіть пароль адміністратора. Процес coreaudiod буде завершено, а потім перезапуститься автоматично. Спробуйте відтворити аудіо, щоб перевірити, чи проблема усунена.
Якщо у вас взагалі немає звуку, можливо, потрібно перезапустити Core Audio вручну, використовуючи наступні команди:
sudo launchctl stop com.apple.audio.coreaudiod && sudo launchctl start com.apple.audio.coreaudiod
Ці команди можна використовувати для швидкого виправлення тріску, проте для повного усунення проблеми може знадобитися оновлення операційної системи або її перевстановлення.
Варто пам’ятати, що завершення процесу Core Audio може перервати інші процеси, які використовують звук, як-от відеодзвінки або запис звуку.
Скидання NVRAM/PRAM
PRAM (пам’ять з довільним доступом з параметрами) і NVRAM (енергонезалежна пам’ять) використовуються для збереження налаштувань конфігурації, коли комп’ютер вимкнений. Це включає, наприклад, налаштування гучності звуку.
Скидання цієї пам’яті може допомогти вирішити проблеми зі звуком. Скидання не зашкодить вашому комп’ютеру, хоча, можливо, вам доведеться налаштувати деякі параметри macOS знову.
Спосіб скидання NVRAM/PRAM залежить від моделі вашого Mac. Знайдіть інструкції для вашої конкретної моделі.
Перемикання виходу при підключенні HDMI
Іноді при підключенні зовнішнього монітора через HDMI звук може продовжувати відтворюватися через динаміки ноутбука. Це легко виправити. Зайдіть в “Системні налаштування” > “Звук” і оберіть вкладку “Вихід”.
Ви побачите свій HDMI-пристрій у списку доступних аудіовиходів. Оберіть його, щоб перенаправити звук. Також ви можете обрати інший пристрій, наприклад, навушники.
Якщо пристрій HDMI не відображається у списку, спробуйте відключити та знову підключити його. Ваш Mac має запам’ятати ваші налаштування виводу на майбутнє.
Проблеми, пов’язані з конкретними програмами
Не всі проблеми зі звуком пов’язані з macOS. Деякі програми мають власні налаштування звуку, які потрібно налаштовувати окремо. Це стосується, наприклад, програм для обробки звуку, відеоредакторів та DAW (цифрових аудіо робочих станцій).
Для усунення цих проблем потрібно відкрити налаштування програми. Зазвичай, потрібно вказати вихідний пристрій у налаштуваннях програми, наприклад, “Внутрішні динаміки”. Те ж саме стосується мікрофону.
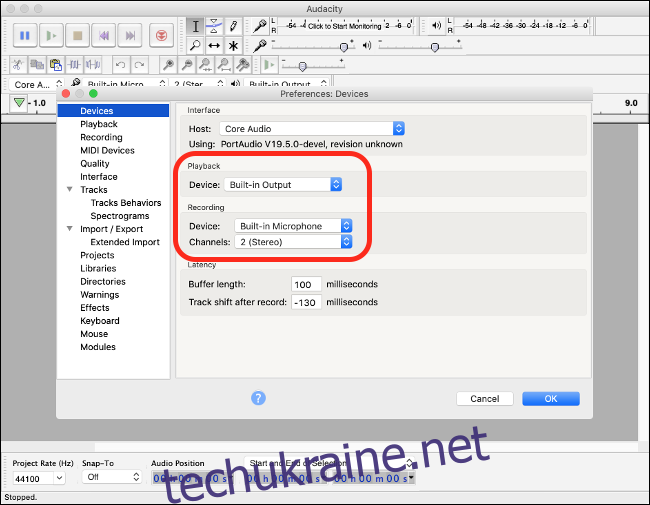
Налаштування залежать від програми. Зазвичай вони доступні через меню програми у верхній частині екрана. Якщо ви не впевнені, як їх знайти, скористайтеся пошуком в Інтернеті за запитом “немає звуку [назва програми] mac”.
Налаштування мікрофона
Зміна пристрою введення звуку відбувається так само, як і зміна пристрою виведення. Якщо у вас виникають проблеми з розпізнаванням мікрофону, перейдіть до “Системні налаштування” > “Звук” і оберіть вкладку “Вхід”.
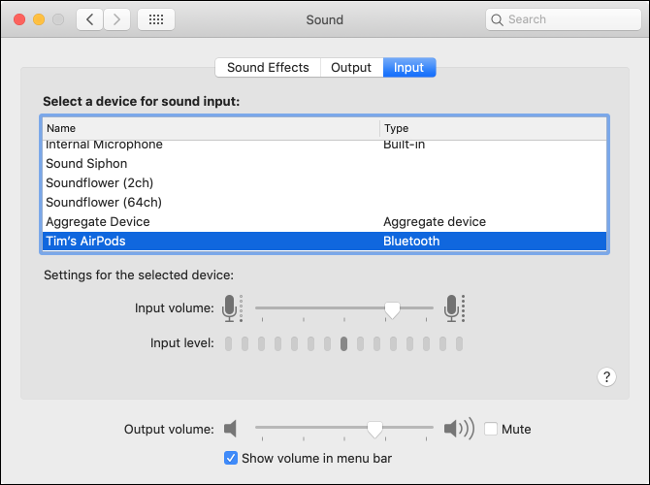
Комп’ютер використовуватиме як мікрофон обраний тут пристрій. Якщо ви підключили USB-мікрофон, оберіть його в налаштуваннях, щоб Mac використовував його замість внутрішнього.