Згодом, накопичувач даних може втрачати свою продуктивність через фрагментацію файлової структури. Щоб покращити швидкодію вашого диску, можна виконати його дефрагментацію та оптимізацію в операційній системі Windows 10 за допомогою вбудованого інструментарію. Розглянемо, як це зробити.
Що таке дефрагментація?
З плином часу, частини даних (фрагменти), з яких складаються файли, можуть розподілятися у різних областях жорсткого диска. Цей процес називається фрагментацією. Дефрагментація передбачає переміщення цих фрагментів таким чином, щоб вони розташовувалися близько один до одного на фізичному носії, що потенційно збільшує швидкість читання при доступі до інформації. Проте, в сучасних комп’ютерах дефрагментація не є такою важливою, як раніше. Windows автоматично дефрагментує механічні жорсткі диски, а твердотільні накопичувачі (SSD) у цьому не потребують.
Однак, це не завадить підтримувати максимальну ефективність роботи ваших дисків. Можливо, вам знадобиться виконати дефрагментацію зовнішніх жорстких дисків, підключених через USB, оскільки вони можуть не потрапляти під автоматичну дефрагментацію, яку виконує Windows.
Як здійснити дефрагментацію диска в Windows 10
Для початку, натисніть клавішу Windows або клацніть поле пошуку на панелі задач і введіть «дефрагментація». Оберіть пункт «Дефрагментація та оптимізація дисків» у меню “Пуск”.
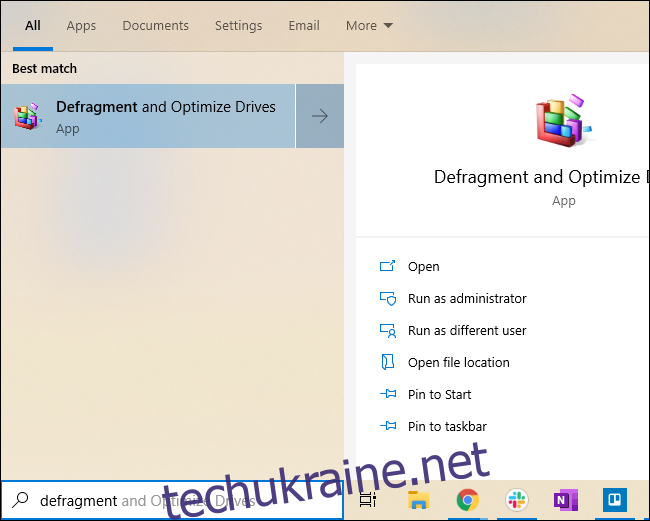
Відкриється вікно «Оптимізувати диски», де буде показано список усіх дисків у вашій системі, які піддаються оптимізації та дефрагментації. Якщо один з ваших дисків не відображається, це може бути пов’язано з тим, що Windows 10 здатна оптимізувати лише диски, відформатовані у файловій системі NTFS. Диски, відформатовані як exFAT, не будуть присутні у переліку.
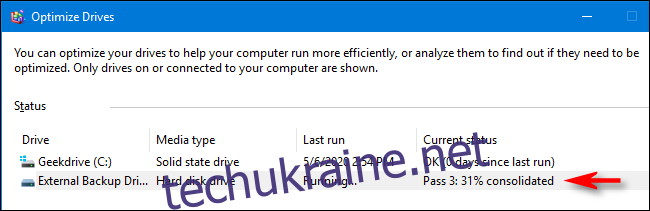
Виберіть зі списку потрібний диск, який ви бажаєте дефрагментувати, і натисніть кнопку «Оптимізувати».
Для жорсткого диска (HDD) це запустить процес дефрагментації. Для твердотільного накопичувача (SSD) буде виконано команду TRIM, що може сприяти прискоренню роботи диска, хоча це не є необхідністю, оскільки Windows автоматично виконує це у фоновому режимі для сучасних дисків.
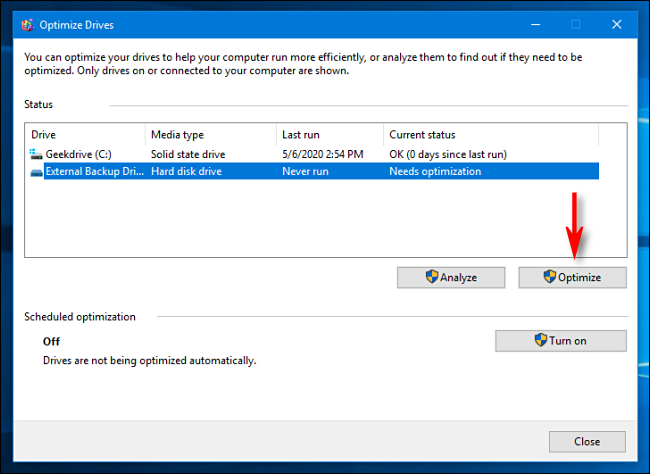
Якщо диску потрібна оптимізація та дефрагментація, процес почнеться. Ви побачите індикатор прогресу у відсотках у стовпці «Поточний стан».
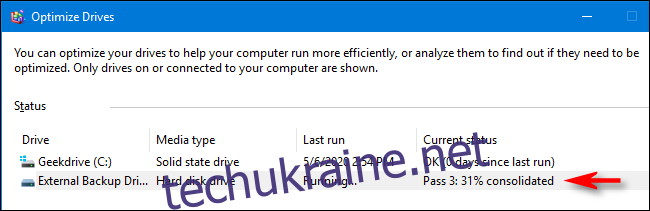
Після завершення процесу, час у стовпці «Останній запуск» оновиться, а у стовпці «Поточний стан» буде відображено «ОК (0% фрагментовано)».
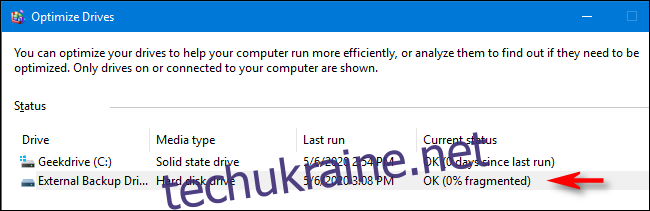
Вітаємо, дефрагментація вашого диска завершена успішно. За бажанням, ви можете налаштувати регулярне виконання дефрагментації, натиснувши кнопку «Увімкнути» у розділі «Оптимізація за розкладом» у вікні «Оптимізувати диски». Це дозволить вам не турбуватися про виконання цієї процедури вручну у майбутньому.
Ви можете закрити вікно «Оптимізація дисків» і використовувати ваш комп’ютер у звичайному режимі. Можливо, ви відчуєте деяке покращення швидкодії вашого пристрою.