Сьогодення вражає технологічним прогресом. Розумні пристрої, такі як кавоварка, керована голосовими командами, робот-пилосос, що самостійно прибирає помешкання, та термостати, що регулюють температуру, адаптуючись до вашого розкладу, вже є звичними. Проте, навіть в цю епоху автоматизації, ваш комп’ютер може потребувати ручного втручання, особливо коли його швидкість роботи знижується.
Оптимізація автозавантаження програм
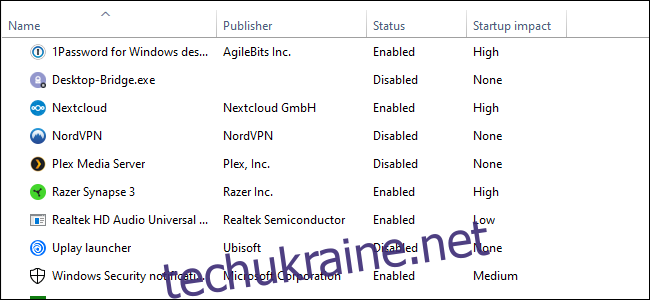
Однією з поширених причин повільної роботи комп’ютера під час запуску є надмірна кількість програм, що автоматично завантажуються. Для вирішення цієї проблеми в Windows 10, натисніть клавішу Windows, введіть “Диспетчер завдань” та виберіть його зі списку.
У вікні “Диспетчер завдань” перейдіть на вкладку “Автозавантаження”. Тут ви побачите перелік програм, що запускаються разом з Windows. Зверніть увагу на стовпець “Вплив на запуск”. Перевірте програми з позначками “Високий” або “Середній” вплив і оцініть, чи дійсно вони необхідні.
Чи справді вам потрібно, щоб Steam запускався кожного разу, коли ви вмикаєте комп’ютер? Якщо ви використовуєте цей комп’ютер лише для ігор, відповідь може бути ствердною. Але якщо це універсальний пристрій, то, скоріш за все, ні. Уникайте відключення критично важливих програм, навіть якщо вони мають “високий” вплив, але уважно перегляньте весь список.
Визначивши програми, які можна вимкнути, виділіть їх по черзі та натисніть кнопку “Вимкнути” в нижній правій частині вікна.
Налаштування параметрів перезапуску
Після автоматичного перезавантаження, наприклад, через оновлення системи, Windows 10 зазвичай намагається відновити всі програми та вікна, що були відкриті до перезапуску. Хоча це зручна функція, вона може негативно впливати на продуктивність. Її легко відключити.
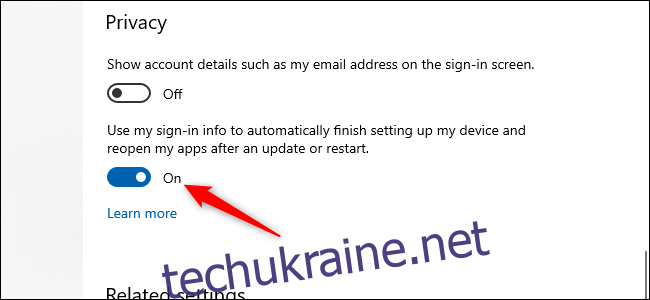
Відкрийте “Параметри” (натисніть кнопку “Пуск”, а потім значок шестерні в нижньому лівому куті меню). У вікні “Параметри” виберіть “Облікові записи” > “Параметри входу”. У розділі “Конфіденційність” вимкніть перемикач “Використовувати мої дані для входу, щоб автоматично завершити налаштування мого пристрою та знову відкрити мої програми після оновлення або перезавантаження”.
Усунення непотрібних програм та вірусів
Програми автозавантаження – це лише частина проблеми. Деякі програми мають додаткові утиліти, що працюють у фоновому режимі, навіть коли основна програма закрита. Не варто їх вимикати вручну, якщо ви не розумієте, за що вони відповідають. Краще просто видалити програми, якими ви рідко користуєтеся, а також шкідливі програми, що можуть бути встановлені на вашому комп’ютері.
Натисніть правою кнопкою миші на непотрібній програмі з Магазину Windows 10 в меню “Пуск” і виберіть “Видалити”. Цей метод також працює для звичайних настільних програм, але для їх видалення все ж рекомендується використовувати “Панель керування”.
Аналіз місця зберігання
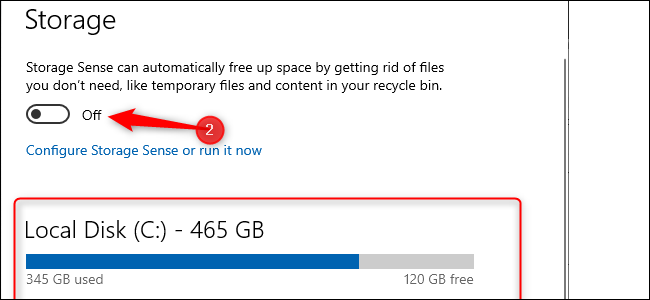
Windows 10 надає розширені можливості для перегляду та керування пам’яттю комп’ютера. Для доступу до цієї інформації відкрийте “Параметри” та виберіть “Система” > “Пам’ять”. Тут ви побачите загальну інформацію про використання основного сховища, включно з обсягом пам’яті, зайнятим програмами, функціями, великими файлами, тимчасовими файлами тощо. Зазвичай використання сховища відображається синьою смугою, яка показує, наскільки воно заповнене. Якщо смуга стає червоною, це означає, що є проблема, і вам потрібно перемістити частину файлів на інші диски або видалити їх.
Ця функція допоможе вам визначити, що потрібно видалити, але є деякі елементи, яких краще не чіпати. Наприклад, не видаляйте файли Microsoft Visual C++, навіть якщо їх багато в розділі “Програми та функції”. Різні програми залежать від різних версій цих файлів.
Також, не видаляйте папки з позначками AMD, Nvidia або Intel у розділі “Інше”. Не чіпайте розділ “Система та зарезервовані”.
Загальне правило: якщо ви не впевнені, за що відповідає певний елемент, краще його не видаляти.
У цьому ж розділі можна увімкнути функцію “Контроль пам’яті”, яка автоматично видаляє тимчасові файли та інший непотріб, коли це необхідно.
Налаштування плану живлення
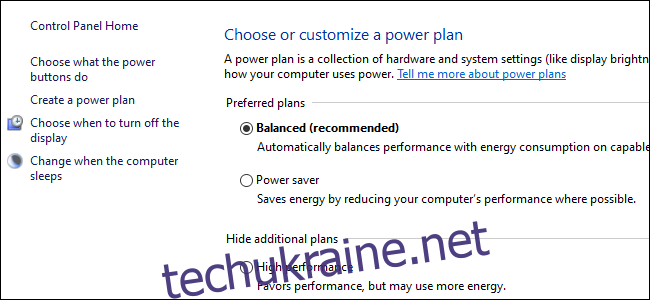
За замовчуванням Windows 10 використовує збалансований план живлення, який іноді може негативно впливати на продуктивність. Збалансований режим знижує частоту процесора, коли він не використовується, та переводить компоненти в енергозберігаючий режим за низького навантаження.
Для покращення продуктивності відкрийте “Панель керування” (натисніть “Пуск” та введіть “Панель керування”) і виберіть “Електроживлення”. На панелі, що відкрилася, натисніть “Показати додаткові плани”, а потім виберіть “Висока продуктивність”.
Вимкнення OneDrive
Якщо ви не користуєтесь OneDrive, його відключення може звільнити системні ресурси. Найпростіший спосіб вимкнути OneDrive – через вкладку “Автозавантаження” в “Диспетчері завдань”. Також можна відкрити меню “Пуск”, знайти OneDrive у розділі “O”, натиснути на нього правою кнопкою миші та вибрати “Видалити”. Це видалить OneDrive з вашого комп’ютера, але всі ваші файли залишаться на OneDrive.com.
Рекомендується скопіювати файли OneDrive на інший розділ комп’ютера перед їх видаленням.
Зупинка фонових оновлень
Ви можете обмежити фонове завантаження оновлень Windows та інших процесів. Якщо не вимкнути цю опцію, ці процеси можуть сповільнювати інтернет-з’єднання та продуктивність комп’ютера. Налаштуйте своє домашнє Wi-Fi або дротове Ethernet-з’єднання як лімітне у розділі “Параметри” > “Мережа та Інтернет” > “Wi-Fi” або “Параметри” > “Мережа та Інтернет” > “Ethernet”.
Це сповістить Windows 10 про необхідність відкласти завантаження великих оновлень через це Wi-Fi з’єднання. Згодом оновлення будуть завантажені примусово, але цей параметр допоможе у більшості випадків. Також це завадить програмам постійно звертатися до серверів, що зменшить фонове навантаження.
Прискорення меню та анімацій
Як і інші операційні системи, Windows 10 використовує візуальні ефекти, які можуть сповільнювати роботу комп’ютера. Це анімації, прозорість вікон, ефекти тіней тощо.
Для доступу до цих налаштувань введіть у рядку пошуку “Продуктивність” та виберіть “Налаштування вигляду та продуктивності Windows”.
За замовчуванням Windows 10 автоматично вибирає параметри, які підходять вашому комп’ютеру, але ви можете вибрати “Забезпечити найкращу продуктивність”, а потім натиснути “Застосувати”. Або ж можете переглянути список вручну та зняти галочки з тих ефектів, які не хочете використовувати.
Ця зміна навряд чи суттєво вплине на продуктивність потужних комп’ютерів, але пристрої з обмеженим обсягом оперативної пам’яті та слабшим процесором можуть отримати значну вигоду.
Відновлення після раптового сповільнення
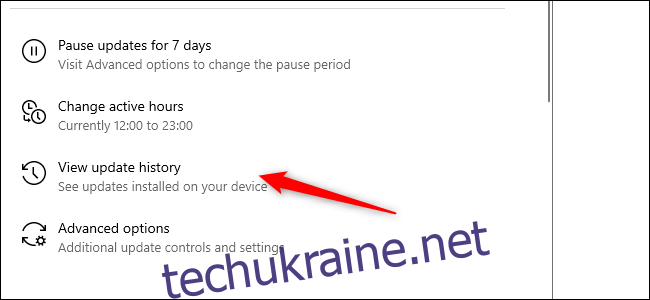
Якщо комп’ютер раптово почав працювати повільно, перш за все, перевірте два основних фактори. Відкрийте “Параметри” > “Оновлення та безпека” > “Переглянути журнал оновлень”. Чи встановлювались якісь оновлення приблизно в той час, коли комп’ютер почав сповільнюватись? Якщо так, знайдіть в інтернеті інформацію про це оновлення за номером KB (у дужках наприкінці назви оновлення) і подивіться, чи є скарги користувачів на сайтах новин про ПК, форумах чи Reddit.
Якщо багато користувачів мають проблеми після встановлення оновлення, можливо, його потрібно видалити або дочекатися виправлення від Microsoft, що може зайняти деякий час.
Далі запустіть сканування на наявність шкідливого програмного забезпечення, а потім виконайте сканування в автономному режимі за допомогою Windows Defender, щоб додатково перевірити систему.
Поради щодо жорсткого диска
Ця остання порада не стосується комп’ютерів з твердотільними накопичувачами (SSD). До речі, якщо у вас ще немає SSD, наполегливо рекомендуємо його придбати. Ця порада для тих, хто використовує жорсткі диски (HDD).
Жорсткі диски час від часу потребують додаткового обслуговування. Це перевірені часом методи, відомі досвідченим користувачам ПК.
Спочатку скористайтеся утилітою “Дефрагментація та оптимізація дисків”. Знайдіть її в рядку пошуку. Виберіть диски, які хочете оптимізувати, та натисніть кнопку “Оптимізувати”. Ви також можете ввімкнути автоматичну оптимізацію. Windows автоматично дефрагментує та оптимізує ваші диски, але ручна перевірка та запуск інколи необхідні для покращення продуктивності.
Далі – утиліта “Очищення диска”. Знайдіть її в рядку пошуку. Виберіть диск для очищення та запустіть процес.
Існує також функція ReadyBoost, що дозволяє використовувати USB-накопичувач як кеш. Але, як було зазначено раніше, її ефективність не є дуже значною.
Ці поради – лише невелика частина того, що можна зробити для прискорення комп’ютера. Інші корисні методи включають в себе: перевірку файлу підкачки, вимкнення індексації пошуку та оновлення драйверів компонентів.
Розгляньте оновлення апаратного забезпечення
Якщо ці кроки не покращують продуктивність, можливо, настав час задуматися про оновлення апаратного забезпечення. Заміна на SSD або M.2 накопичувач забезпечить найпомітніший ефект. Встановлення додаткової оперативної пам’яті, якщо ваш комп’ютер має 8 ГБ або менше, також буде корисним.