Якщо ви активно використовуєте Microsoft Planner, ви, напевно, вже помітили, що його функціонал є глибшим, ніж здається спочатку. У цьому матеріалі ми розглянемо ряд корисних функцій, порад і хитрощів, які допоможуть вам перейти від початківця до справжнього профі в управлінні проєктами за допомогою Microsoft Planner.
Додавання емодзі до назв завдань
Слова важливі, проте іноді емодзі можуть виразити суть набагато краще. Ви можете вставляти смайли в будь-якому місці завдання, але їх використання в назві є найбільш ефективним для швидкої ідентифікації.
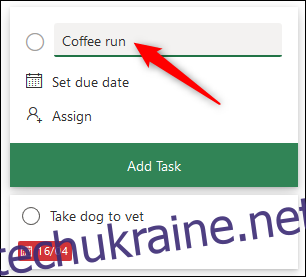
Щоб відкрити панель вибору емодзі, скористайтеся комбінацією клавіш Windows + . (крапка) на Windows або Command+Control+Пробіл на Mac, а потім виберіть потрібний смайлик.
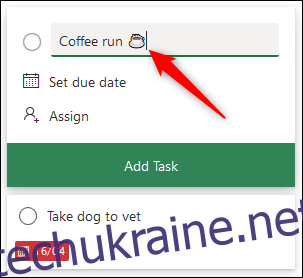
Використання емодзі особливо корисне для завдань, що повторюються, або завдань певного типу. Завдяки цьому ви зможете миттєво ідентифікувати тип завдання без необхідності читати його текстовий опис.
Смайли також можна додавати до заголовків розділів, що особливо зручно для планів, які мають розділи для певних видів завдань, наприклад, графічний дизайн, комунікація, тестування тощо. Або ж, ви можете використовувати смайли для візуального розмежування розділів.

Застосовуйте емодзі у своїх заголовках для покращення сприйняття інформації та для створення більш візуально привабливого представлення ваших планів.
Відображення вкладень, контрольних списків та нотаток на картках завдань
Включення емодзі допомагає ідентифікувати суть завдання, але не завжди дає уявлення про його деталі виконання. Для цього можна використовувати додаткові елементи.
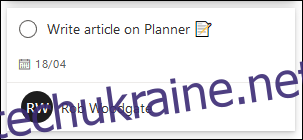
Текст вкладень, контрольного списку або нотаток, які ви додали до завдання, можна відобразити безпосередньо на картці, щоб одразу бачити стан справ.
Відкрийте потрібне завдання у Планувальнику та виберіть опцію «Показати на картці» поруч із елементом, який потрібно відобразити.
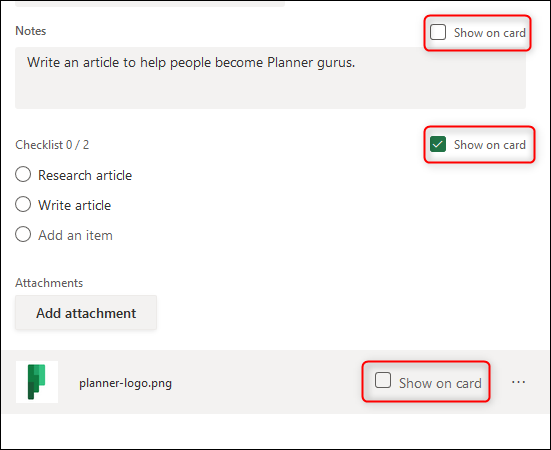
Можна вибрати лише один із трьох варіантів, але ви завжди можете змінити свій вибір. Обраний елемент буде відображатися на картці.
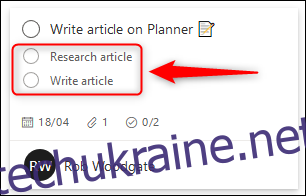
Копіювання окремого завдання або цілого плану
Якщо вам потрібно відтворити окреме завдання, не потрібно створювати його з нуля. Просто скористайтеся функцією копіювання.
Відкрийте завдання, яке потрібно скопіювати, натисніть на іконку меню з трьома крапками у верхньому правому куті та виберіть «Копіювати завдання».
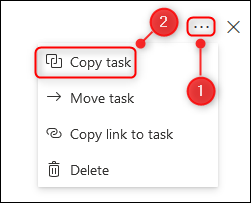
Виберіть, які елементи завдання ви хочете скопіювати, і натисніть «Копіювати».
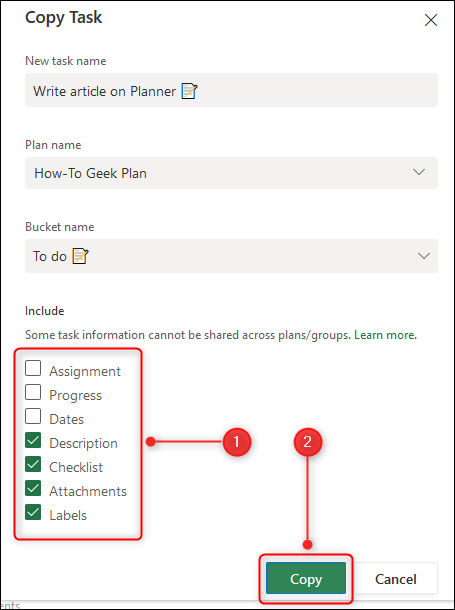
Тепер у вас є копія, яку можна використовувати для створення нових завдань. Це ідеально підходить для схожих завдань, які потрібно призначити різним виконавцям, або завдань з однаковими інструкціями, наприклад, організація індивідуальної зустрічі з керівником, або щоденне завдання, яке виконує інший співробітник.
Якщо ви регулярно використовуєте набір схожих завдань – наприклад, набір завдань для кожного проєкту або певний перелік щотижневих завдань – ви можете скопіювати весь план.
Натисніть на іконку меню з трьома крапками у верхній частині плану та виберіть опцію «Копіювати план».
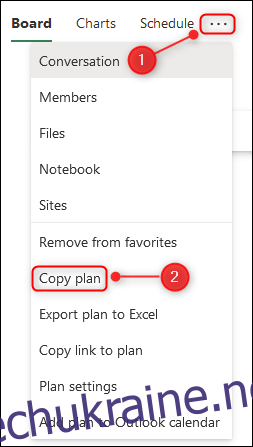
Новий план матиме ту саму назву, що й оригінальний, але з префіксом «Копія». Змініть її на потрібну, виберіть, чи буде план загальнодоступним для всієї організації, і натисніть «Копіювати план».
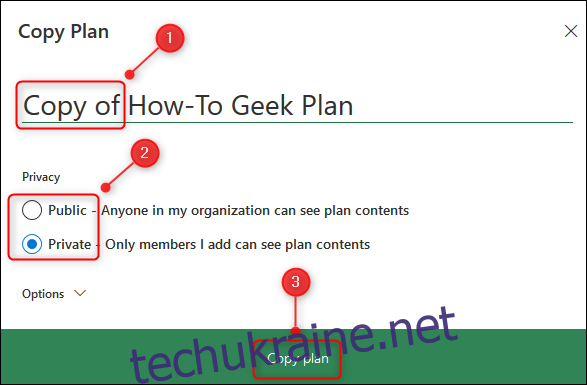
За кілька секунд ваш новий план з’явиться у розділі “Останні плани” бічної панелі.
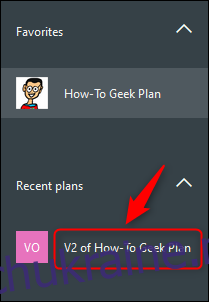
Будуть скопійовані всі дані, окрім:
Опис плану
Учасники плану
Статус “В обраному”
Вкладення до завдань
Завдання
Прогрес виконання завдань
Дати завдань
Коментарі та активність щодо завдань
Ця функція особливо корисна для планів-шаблонів, коли вам регулярно потрібна нова версія.
Перетягування завдань між розділами для їх редагування
За замовчуванням ваші завдання згруповані за розділами, які ви використовуєте: “Справи”, “В процесі”, “Готово” або будь-які інші, які ви створили. Planner також надає можливість групувати завдання на основі різних властивостей, таких як термін виконання, виконавець, пріоритет тощо.
Раніше ми вже згадували про групування в різні розділи, але тут надамо короткий огляд.
Щоб змінити спосіб групування завдань, натисніть кнопку “Групувати за розділами” у верхньому правому куті інтерфейсу Microsoft Planner.
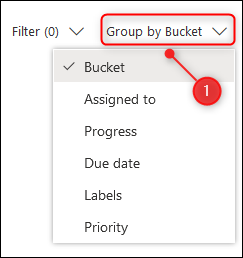
Виберіть іншу властивість, і ваші завдання будуть автоматично перегруповані. Наприклад, якщо ви виберете “Пріоритет”, завдання будуть згруповані в нові розділи з відповідним пріоритетом.
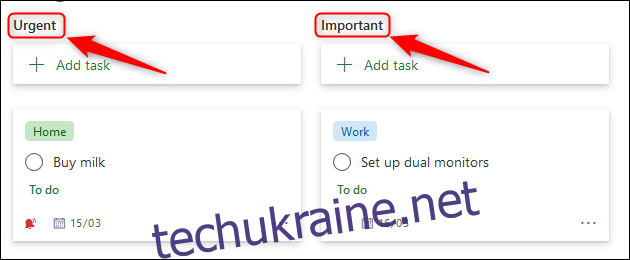
Ви можете перетягувати завдання між цими розділами, щоб змінювати їх властивості. Наприклад, ви почали тестування і виявили певні проблеми. Не проблема: згрупуйте завдання за “Прогресом” і перетягніть завдання, що тестуються, назад у стовпець “Виконується”. Потім згрупуйте завдання за “Виконавцем” та перетягніть завдання до розділу виконавця, якому потрібно виправити проблеми, або в розділ “Не призначено”, якщо хтось інший може їх взяти.
Цей спосіб набагато швидший та інтуїтивніший, ніж копітка зміна кожної властивості через відкриття кожного завдання.
Додавання завдань та зміна дат у розкладі
Якщо ви хочете переглянути свої завдання з урахуванням терміну їх виконання, натисніть на опцію “Розклад” у верхній частині плану.
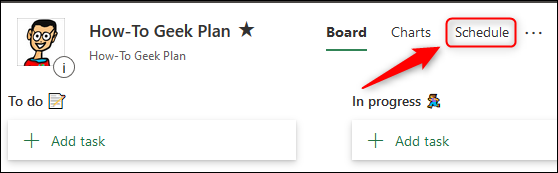
Це відкриє календар, де відображаються всі ваші завдання. Ви можете додавати нові завдання, перетягувати їх на різні дати, щоб змінити термін виконання, або вилучати завдання з календаря, щоб усунути термін виконання.
У розкладі за замовчуванням відображається поточний місяць, але ви можете натиснути кнопку “Тиждень”, щоб переглянути тижневий розклад.
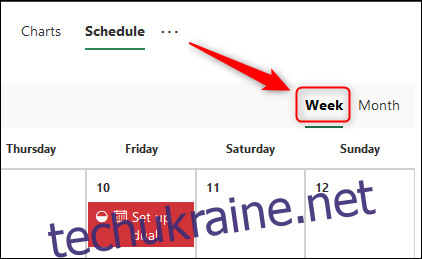
Перегляд розкладу – це найкращий спосіб отримати загальне уявлення про всі ваші завдання у Microsoft Planner. Набагато легше оцінити завантаження, коли ви можете побачити його візуально.
Незалежно від того, чи переглядаєте ви тиждень, чи місяць, ви можете перетягувати будь-які завдання на нову дату, щоб змінити термін виконання.
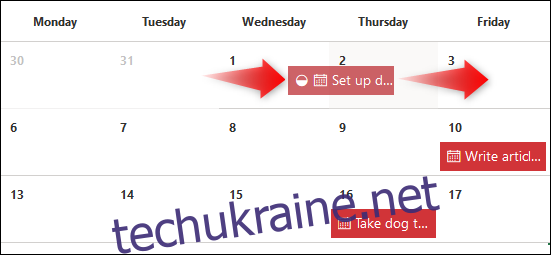
Ви також можете перетягнути будь-яке завдання зі списку “Незаплановані завдання” в календар, щоб призначити йому термін виконання.
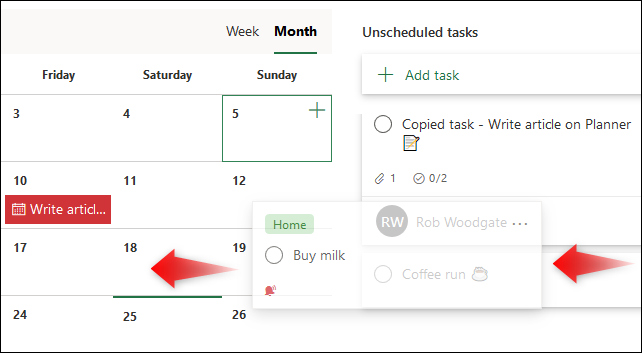
І навпаки, ви також можете перетягнути завдання з календаря в список “Незаплановані завдання”, щоб видалити його термін виконання.
Створюйте нові завдання, натискаючи кнопку “Додати завдання” або знак “плюс” (+) у будь-яку дату, що автоматично встановить дату виконання завдання як цю дату.
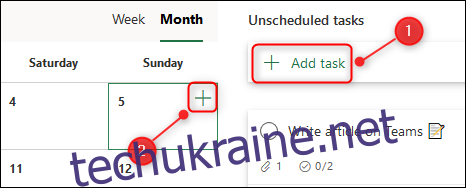
Перегляд розкладу надає інший погляд на ваші завдання, а також створює інтуїтивно зрозуміле уявлення про обсяг роботи.
Перегляд усіх вкладень у сховищі файлів плану
З часом план може накопичити багато вкладень, таких як зображення, документи, таблиці тощо. Для того щоб їх було легко знаходити, можна скористатися сховищем файлів.
Натисніть на іконку меню з трьома крапками у верхній частині плану та виберіть опцію “Файли”.
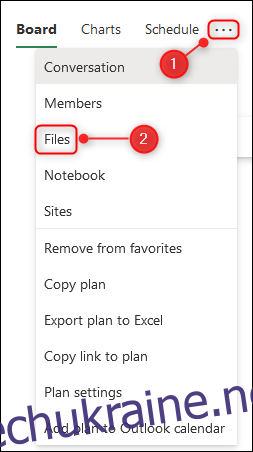
Відкриється нова вкладка у браузері, яка перенаправить вас на сайт SharePoint, де зберігаються всі файли ваших завдань.
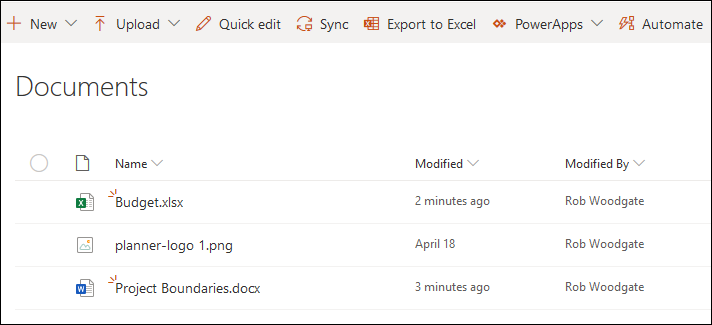
Тут можна додавати, редагувати або видаляти файли. Слід зазначити, що якщо ви видалите файл звідси, він також буде видалений з вашого плану. Проте, якщо у ваших завданнях є велика кількість вкладень, і вам потрібно швидко їх знайти, це найкращий спосіб.
Застосовуючи ці поради та рекомендації, ви зробите великий крок до того, щоб стати справжнім професіоналом у використанні Microsoft Planner.