Google Classroom – це інтерактивна платформа для навчання, що об’єднує учнів, викладачів та усіх, хто зацікавлений в освітньому процесі. За допомогою цього сервісу можна легко створювати різноманітні тести та завдання, доповнюючи їх необхідними навчальними матеріалами. Все, що вам потрібно для початку, це безкоштовний обліковий запис Google.
Створення тестового завдання у Google Classroom
Для початку роботи відкрийте ваш веб-браузер та перейдіть на сторінку classroom.google.com. Увійдіть до свого акаунта Google, після чого створіть новий курс або перейдіть до вже існуючого. Знаходячись у потрібному класі, оберіть вкладку “Завдання”, потім натисніть “Створити” та виберіть опцію “Тестове завдання”.
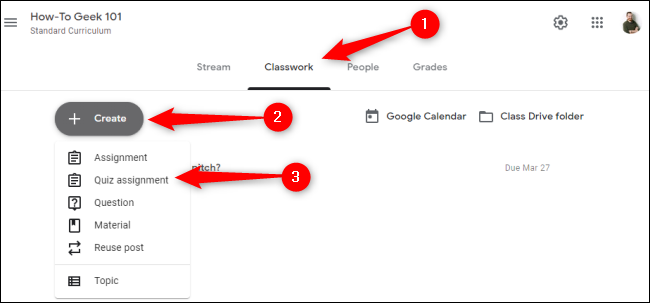
Форма тестового завдання є ідентичною звичайному завданню, але з доданою порожньою формою Google, яка слугуватиме основою для тесту. Пізніше ви можете використовувати як завдання, так і сам тест.
У меню тестового завдання вкажіть назву тесту та, за необхідності, додайте додаткові інструкції для учнів.
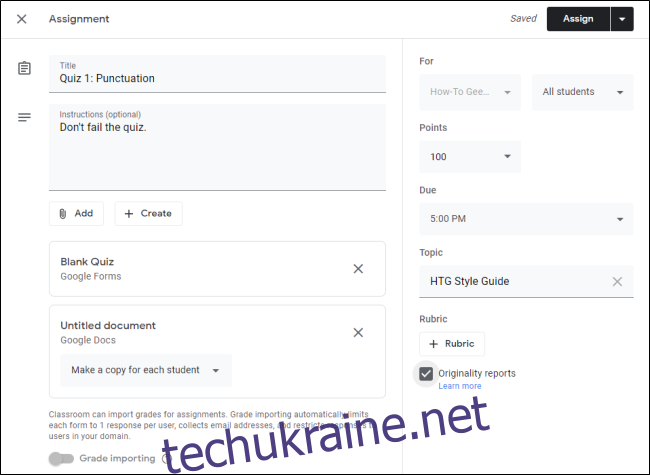
Натисніть кнопку “Додати”, якщо ви хочете прикріпити файл з Google Диску, посилання на веб-сайт, файл з комп’ютера або відео з YouTube. Також можна скористатися кнопкою “Створити”, щоб автоматично створити та прикріпити документ Google, презентацію, таблицю, малюнок або форму.
Для додаткових вкладень, скористайтеся випадаючим меню біля кожного з файлів, щоб налаштувати дозволи: учні можуть лише переглядати, або також редагувати файл. Можна також створити копію файлу для кожного учня.
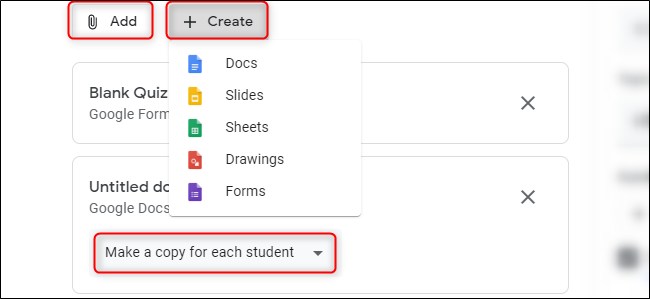
Якщо ви додаєте будь-які файли, окрім стандартної порожньої форми Google Forms, функція автоматичного імпорту оцінок буде вимкнена. Ця функція забезпечує перенесення результатів тесту до розділу “Оцінки” на головній сторінці класу. Якщо ви хочете вимкнути імпорт оцінок для окремого вкладення, відключіть параметр “Імпорт оцінки”.

За допомогою випадаючих меню зліва ви можете обрати відповідальних за виконання завдання, встановити максимальний бал за тест та крайній термін здачі. Також ви можете пов’язати тест з вже існуючою темою або створити нову. Щоб додати власні критерії оцінювання, скористайтеся кнопкою “Рубрика”.
Нарешті, встановіть прапорець біля опції “Звіти про оригінальність”, якщо бажаєте перевірити роботи на плагіат. Зауважте, що для безкоштовних облікових записів Google Classroom існує обмеження у 3 звіти про оригінальність на один курс.
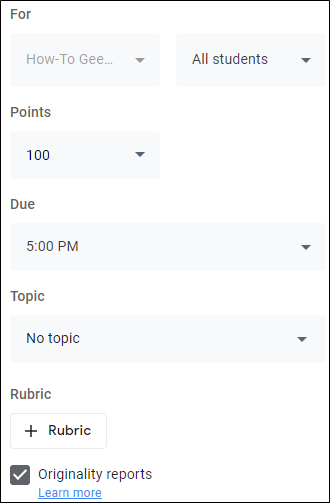
Налаштування тестового завдання в Google Classroom
Натисніть на опцію “Порожня вікторина”, щоб розпочати налаштування вашого тесту у формах Google.
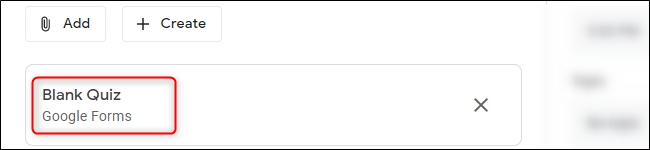
Відкриється вікно з формою для тесту. Всі зміни, які ви вносите, будуть зберігатися автоматично. Під час першого завантаження форми Google ви отримаєте короткий огляд інтерфейсу.
Клацніть на поле заголовка, щоб змінити назву форми тесту, а потім введіть перше запитання у відповідне поле. За замовчуванням, перше запитання буде встановлене у форматі “Кілька варіантів”.
Щоб змінити це, натисніть на випадаюче меню праворуч. Ви зможете змінити тип запитання на коротку відповідь, прапорці, випадаюче меню, сітки, дату або час. Також, ви можете скористатися бічною панеллю справа, щоб додавати чи імпортувати нові питання, розділи або файли.
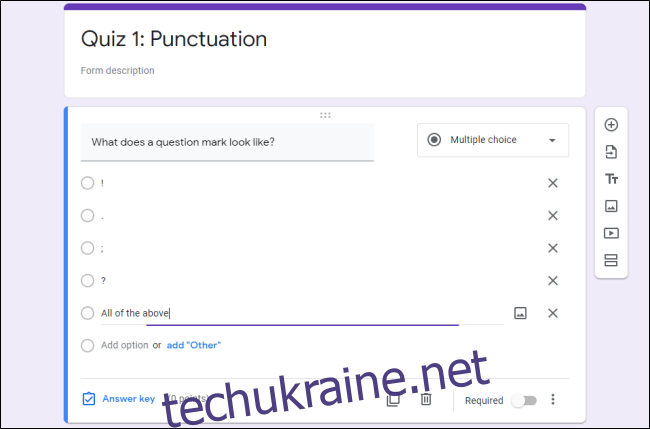
Після додавання всіх запитань, закрийте вікно браузера. Повернувшись до вікна завдання-тесту в Google Classroom, натисніть кнопку “Призначити” у верхньому правому куті. Якщо ви хочете зберегти тест як чернетку або запланувати його на майбутню дату, скористайтесь стрілкою поруч з кнопкою “Призначити”.
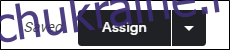
Після того, як ваш тест готовий, він з’явиться у списку завдань на вкладці “Класна робота” вашого класу. Там же ви зможете побачити, скільки учнів здали роботу. Натисніть “Переглянути завдання”, щоб отримати детальнішу інформацію.
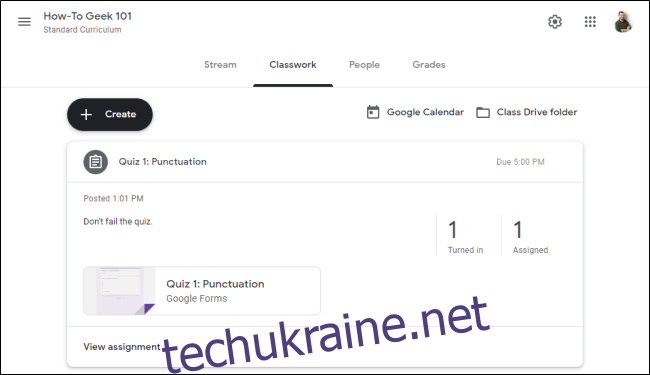
Функція “Тест” у Google Classroom є простим та ефективним інструментом для залучення учнів та викладачів до навчального процесу, а також для призначення та виконання навчальних робіт. Ці форми також можна використовувати для створення опитувань, есе та інших видів завдань.