Microsoft Planner є інтуїтивно зрозумілим інструментом, проте деякі з його найбільш корисних функцій залишаються дещо прихованими. Якщо ви обмежуєтеся лише створенням і переміщенням завдань, ось шість порад, як максимально використовувати можливості Planner. Розглянемо їх детальніше.
Отримуйте сповіщення про хід виконання завдань
Якщо ваш Планувальник вже інтегровано з Outlook, ви автоматично отримуватимете повідомлення про наближення термінів виконання. Але якщо ви ще не налаштували цю інтеграцію або бажаєте отримувати сповіщення про призначення вам нових завдань, існує додаткова опція сповіщень.
У верхньому правому куті Microsoft Planner клікніть на іконку налаштувань (шестерня), а потім оберіть пункт «Сповіщення».
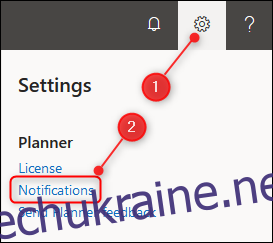
Відкриється панель налаштувань сповіщень. Оберіть бажані параметри сповіщень і натисніть кнопку «Зберегти».
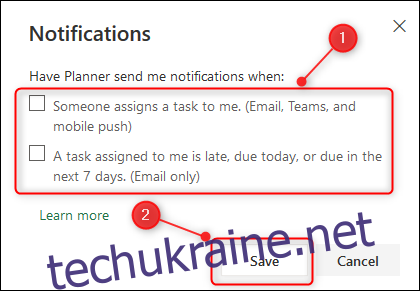
Опція «Хтось призначає мені завдання» надсилатиме вам електронні листи, сповіщення у Microsoft Teams (за наявності) та push-сповіщення на мобільний пристрій (якщо встановлено мобільний додаток, про який йтиметься далі). Ця функція є надзвичайно зручною для командної роботи, а також коли ви з партнером використовуєте Планувальник для особистого планування.
Якщо Планувальник не підключено до Outlook, то опція «Завдання, призначене мені, запізнюється, має бути виконано сьогодні або через наступні 7 днів» сповіщатиме вас електронною поштою про прострочені завдання. Ця функція ефективна, але нагадування про прострочені завдання можуть бути постійними. Це корисно для тих, хто має проблеми з дотриманням термінів, проте може демотивувати, якщо нагадувань забагато.
Ми рекомендуємо системи, які допомагають виконувати завдання, тому віддаємо перевагу останньому варіанту, хоча вибір залежить від особистих вподобань.
Додайте важливі плани до вибраного
Коли ви починаєте використовувати Планувальник, ваші плани відображаються у розділі “Останні плани” на бічній панелі.
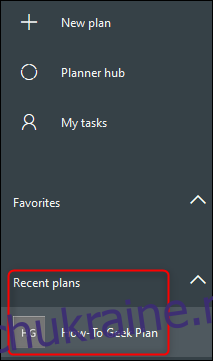
Якщо ви маєте один-два плани, це зручно, але якщо їх багато, особливо в корпоративному середовищі, де вас можуть несподівано додати до нових планів, розділ “Останні плани” швидко стає захаращеним.
Натомість ви можете додати плани до розділу “Вибране” на бічній панелі. Це дає вам контроль над відображуваними планами, що значно спрощує пошук важливих.
Щоб перемістити план у розділ “Вибране”, клікніть на іконку зірочки поруч з назвою плану.
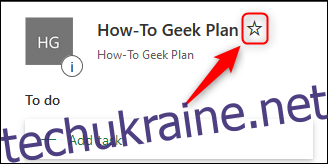
План одразу ж з’явиться у розділі “Вибране” на бічній панелі.
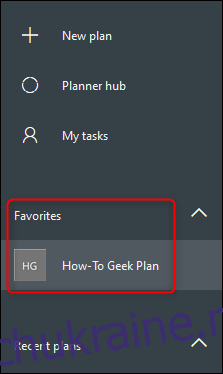
Щоб видалити план із вибраного, ще раз клікніть на іконку зірочки, і план повернеться до розділу “Останні плани”.
Змінюйте спосіб групування завдань
За замовчуванням завдання згруповані за сегментами, які ви використовуєте: “До виконання”, “В процесі”, “Виконано” та інші створені вами сегменти. Але це не єдиний спосіб групування. Planner дозволяє групувати завдання за їх властивостями, такими як термін виконання, відповідальний, пріоритет тощо.
Щоб змінити групування, натисніть кнопку “Групувати за сегментом” у верхньому правому куті інтерфейсу.
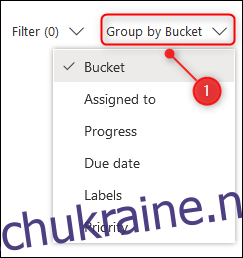
Оберіть іншу властивість для групування, і завдання автоматично перегрупуються. Наприклад, якщо ви оберете “Пріоритет”, завдання будуть згруповані у нові сегменти “Пріоритет”.
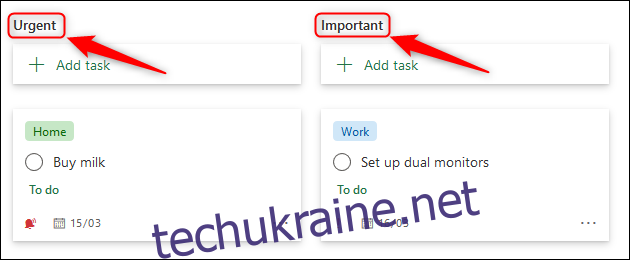
Щоб повернутися до початкового групування за сегментами, знову натисніть “Групувати за” та оберіть “Сегмент”.
Ця функція особливо корисна для перегляду завдань за датою або, якщо ви працюєте в команді, за відповідальними, щоб оцінити завантаженість кожного учасника. Якщо ви використовуєте кольорове маркування для відстеження проекту, можна згрупувати завдання за мітками.
Фільтруйте завдання за певними параметрами
Групування – це один із способів організації завдань, але ви також можете їх фільтрувати, щоб відображати лише потрібні. У командному плані це корисно для перегляду лише ваших завдань або завдань з певною міткою.
Щоб фільтрувати завдання, натисніть “Фільтр” у верхньому правому куті.
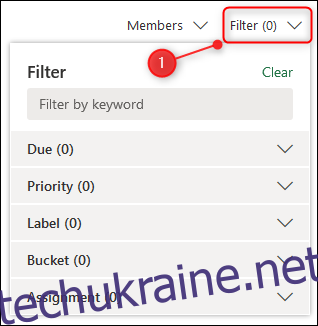
Клікніть на назву однієї з властивостей, щоб обрати значення для фільтрації. Наприклад, відфільтруємо значення “Терміново” у властивості “Пріоритет”.
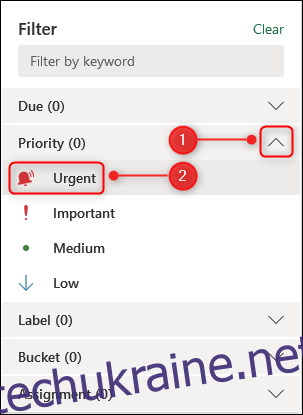
Тепер у плані відображаються тільки завдання з пріоритетом “Терміново”.
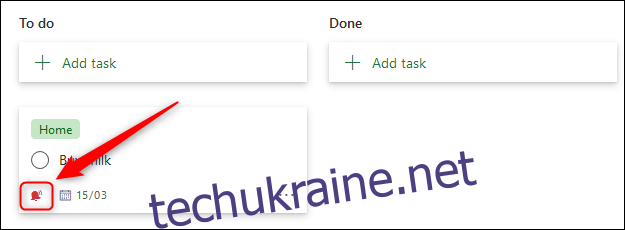
Ви можете одночасно застосувати стільки фільтрів, скільки потрібно, наприклад, відфільтрувати термінові завдання з жовтою міткою, призначені для Джейн і терміном виконання наступного тижня.
Якщо властивостей недостатньо, можна відфільтрувати за ключовими словами в межах завдань.
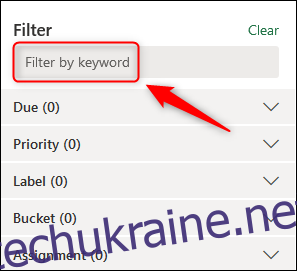
Це покаже будь-яке завдання, у назві якого є ключове слово. Щоб очистити фільтр, знову натисніть “Фільтр”, а потім кнопку “Очистити”.
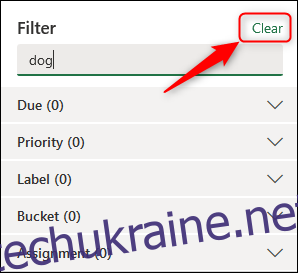
Чим більше завдань у вашому плані, тим кориснішою стає фільтрація.
Отримуйте статистику про ваш план
Якщо ви керівник, якому потрібно звітувати про роботу команди, ви розумієте важливість статистики. Планувальник надає базові діаграми, які допомагають зрозуміти поточний стан плану та підготувати звіт.
Щоб переглянути діаграми, натисніть “Діаграми” у верхній частині плану.
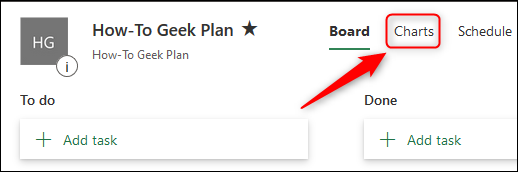
Це дає візуальне представлення поточного стану плану.
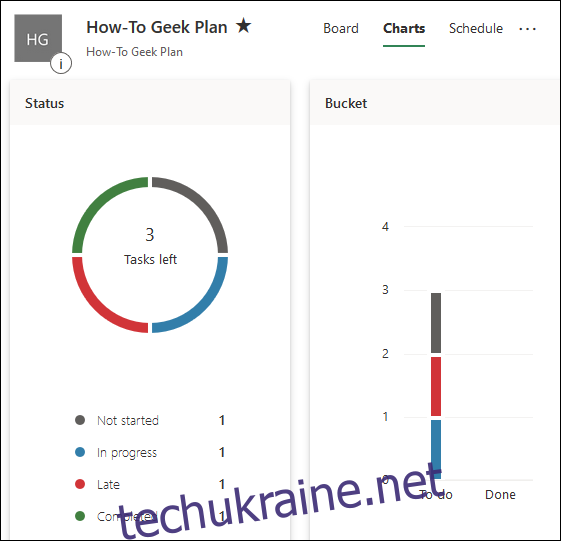
Також надається розбивка завдань за пріоритетом та відповідальними. Ці діаграми корисні, але не є деталізованими або налаштовуваними. Для цього потрібно експортувати план в Excel, де можна створити власні діаграми, або підключити його до інструменту, такого як Power BI, для автоматичного створення статистики.
Щоб експортувати план, клікніть на три крапки у верхній частині плану та оберіть “Експортувати план в Excel”.
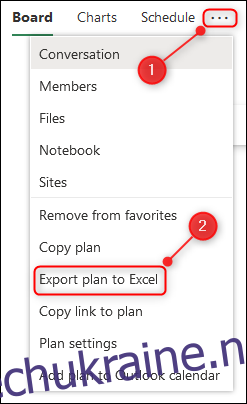
Це створить електронну таблицю зі знімком даних про план і завдання, яку можна використовувати для візуалізації даних за допомогою будь-якого інструменту.
Встановіть мобільний додаток Planner
Якщо ви хочете мати доступ до своїх планів на ходу, вам потрібен мобільний додаток Planner. Microsoft спростив його отримання, без звернення до магазину додатків. Просто натисніть на посилання “Отримати програму Planner” внизу бічної панелі.
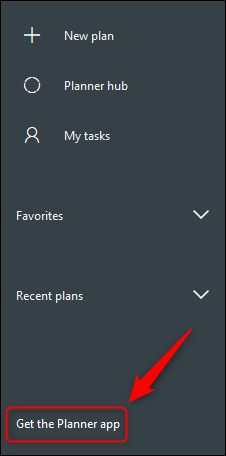
Відкриється панель, де потрібно ввести свій номер телефону. Microsoft надішле посилання для завантаження у відповідний магазин додатків. Якщо ви не хочете використовувати номер телефону або якщо це планшет без SIM-карти, можна вказати адресу електронної пошти.
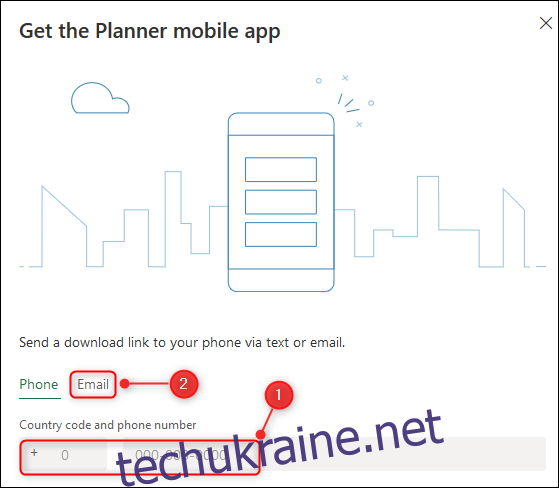
Встановіть додаток як зазвичай, і ви зможете відстежувати роботу, не маючи при собі ноутбука.