Знімок екрана на Nintendo Switch – це справді корисна функція. Однак, нерідко гравці випадково натискають цю кнопку під час напруженої гри. Особливо діти, не усвідомлюючи цього, можуть зробити безліч знімків, швидко заповнюючи пам’ять консолі, яка може вмістити до 10 000 скріншотів. На щастя, є можливість вимкнути цю функцію.
Починаючи з версії прошивки 10.0.0, Nintendo надає можливість перепризначення кнопок контролера в системних налаштуваннях Switch. Завдяки цьому оновленню, ви можете навіть відключити певні кнопки, включаючи кнопку захоплення, яка виглядає як квадрат з колом всередині та знаходиться на лівому Joy-Con, контролері Switch Pro або інших контролерах від сторонніх виробників.
Як деактивувати кнопку створення знімків
Для деактивації кнопки захоплення, переконайтеся, що контролер, на якому ви хочете вимкнути цю функцію, підключений до консолі. Потім, на головному екрані Switch, відкрийте системні налаштування, натиснувши на значок шестерні.

У налаштуваннях перейдіть до розділу “Контролери та датчики”, а потім оберіть пункт “Змінити відображення кнопок”.
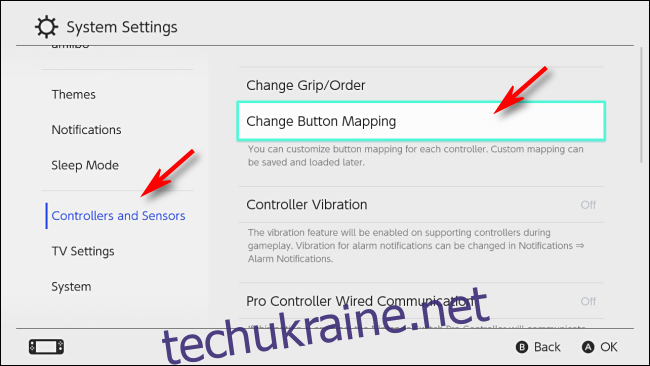
На екрані відображення кнопок, у лівій частині ви побачите перелік підключених контролерів.
Оберіть потрібний контролер, який ви хочете налаштувати, і натисніть кнопку “Змінити”. Цей спосіб працює з лівим Joy-Con, Pro Controller та іншими контролерами, що мають кнопку захоплення.
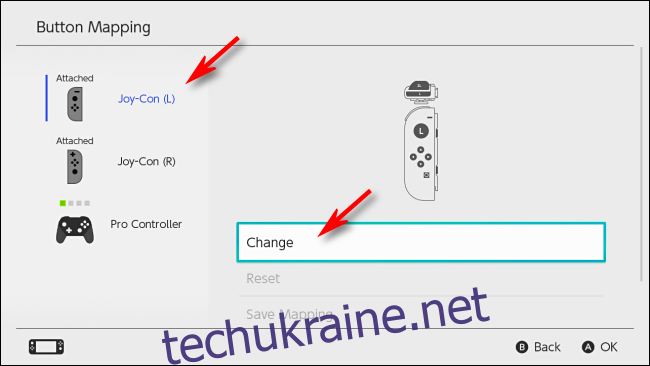
Тепер ви побачите графічну схему обраного контролера. За допомогою джойстика виберіть кнопку “Захоплення” і натисніть кнопку “A”.
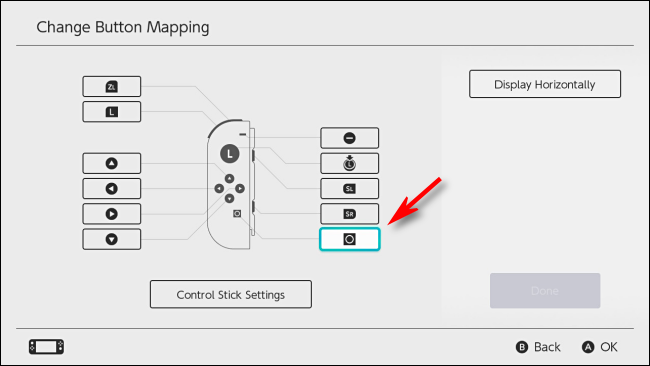
Система запропонує вам вибрати нове призначення для цієї кнопки. Оберіть опцію “Вимкнути” і підтвердіть свій вибір, натиснувши кнопку “A”.
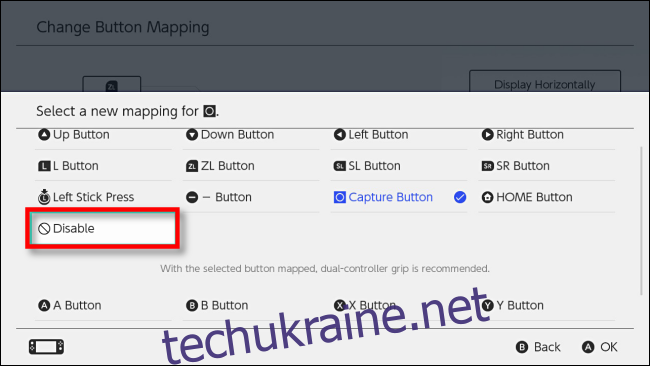
Ви повернетесь до екрану “Змінити відображення кнопок”, де на схемі контролера буде показано, що кнопка захоплення деактивована. Натисніть кнопку “Готово”, щоб підтвердити зміни.
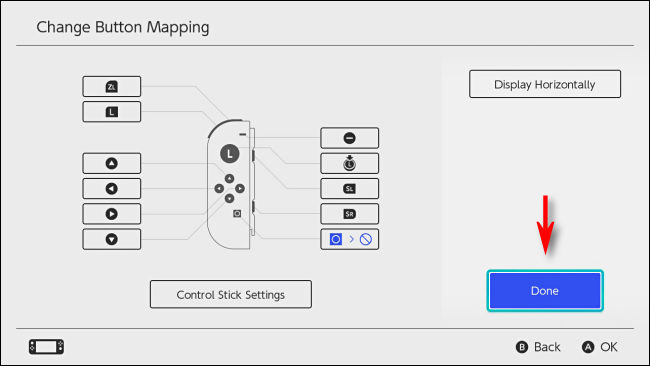
З’явиться повідомлення про успішне оновлення відображення кнопок. Натисніть “ОК”, щоб продовжити.

Після підтвердження, кнопка захоплення на обраному контролері буде вимкнена. (Зверніть увагу, що ви все ще зможете робити знімки екрана, використовуючи інший контролер, якщо його кнопка “Захоплення” не була деактивована).
Тепер ви можете вийти з системних налаштувань та продовжувати грати.
Як зберегти власні налаштування кнопок
Ви можете зберегти власні налаштування кнопок, створивши профіль. Це дозволить вам швидко перемикатися між увімкненою та вимкненою кнопкою захоплення.
Відкрийте системні налаштування (натиснувши на значок шестерні на головному екрані), потім перейдіть до “Контролери та датчики” > “Змінити відображення кнопок”. Оберіть контролер, для якого ви змінили відображення кнопки захоплення, та оберіть пункт “Зберегти зіставлення”.

Вам запропонують обрати пронумерований слот для збереження. Оберіть потрібний слот і натисніть кнопку “A”.

Ваші індивідуальні налаштування будуть збережені. Ви можете завантажити їх в будь-який момент, зайшовши в “Системні налаштування”, потім “Контролери та датчики” > “Змінити відображення кнопок” > “Відображення кнопок” > “Завантажити зіставлення”.
Як знову активувати кнопку захоплення
Якщо ви бажаєте повернутися до стандартного відображення кнопок контролера, відкрийте системні налаштування (значок шестерні на головному екрані), потім перейдіть до “Контролери та датчики” > “Змінити відображення кнопок”. Оберіть контролер, для якого ви хочете відновити функцію кнопки захоплення, та оберіть опцію “Скинути”.

У вікні підтвердження оберіть “Скинути”. Налаштування будуть повністю скинуті, і кнопка захоплення знову працюватиме як зазвичай. Гарних ігор!