Операційна система Windows 10 надає користувачам можливість персоналізувати зовнішній вигляд курсора миші, не обмежуючись лише зміною його кольору та розміру, або покращенням його видимості. Ви можете налаштувати вже існуючі теми курсорів або завантажити та встановити нові схеми, як це було можливо у попередніх версіях Windows.
Зміна стандартної схеми курсору
У Windows є ряд вбудованих схем курсорів, що дозволяють змінювати вигляд вказівника миші. За допомогою цих налаштувань можна змінити колір курсора (білий, чорний або інвертований) та його розмір (стандартний, великий або дуже великий).
Для початку, відкрийте вікно “Параметри”, натиснувши комбінацію клавіш Windows+I. У вікні, що відкриється, оберіть пункт “Пристрої”.
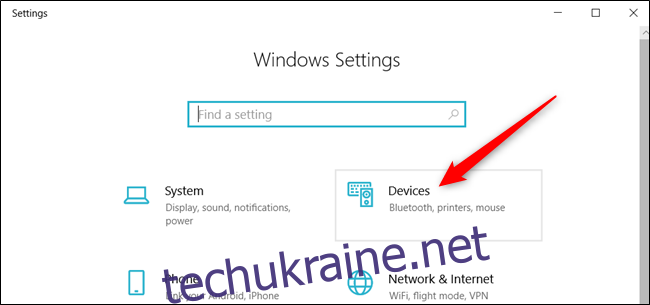
У лівій частині вікна оберіть розділ “Миша”. Прокрутіть налаштування вниз, поки не знайдете пункт “Додаткові параметри миші”, і натисніть на нього.
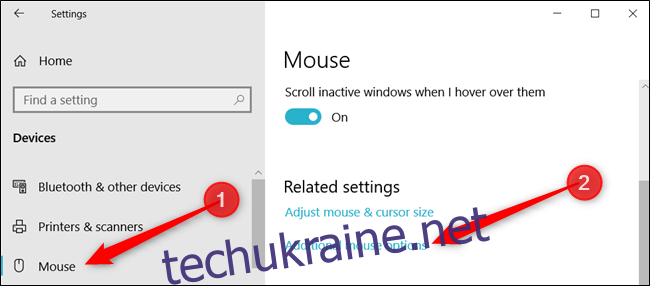
У вікні, що з’явиться, перейдіть на вкладку “Покажчики”.
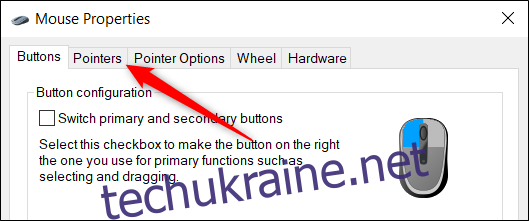
Відкрийте спадне меню та оберіть схему курсору, яка вам подобається. Натисніть кнопку “Застосувати”, щоб зберегти зміни та переглянути обраний вигляд курсора.
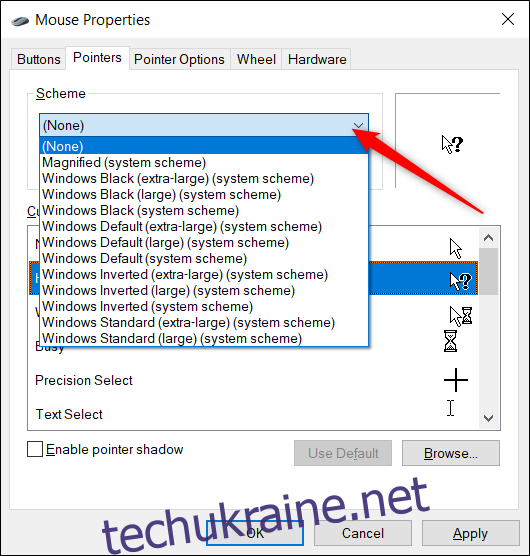
Windows 10 також надає можливість окремо змінювати колір та розмір вказівника миші. Ці параметри можна налаштувати у вікні “Параметри” без зміни загальної теми курсора у вікні “Властивості: Миша”.
Створення персональної схеми курсора
Якщо вас влаштовує більшість елементів поточної схеми, але ви бажаєте змінити деякі окремі курсори, це також можливо. Кожна схема складається з 17 різних курсорів, які відображаються у різних ситуаціях при наведенні на об’єкти на екрані. Змінивши окремі курсори, ви можете зберегти власну схему до списку доступних для вибору.
Відкрийте вікно “Параметри”, натиснувши комбінацію клавіш Windows+I. Зі списку опцій, оберіть “Пристрої”.
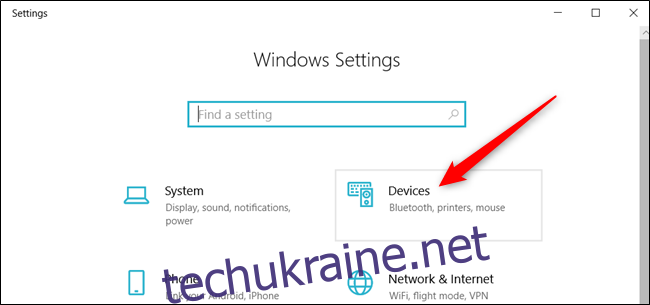
У лівій частині вікна оберіть розділ “Миша”. Прокрутіть налаштування до пункту “Додаткові параметри миші” та натисніть на нього.
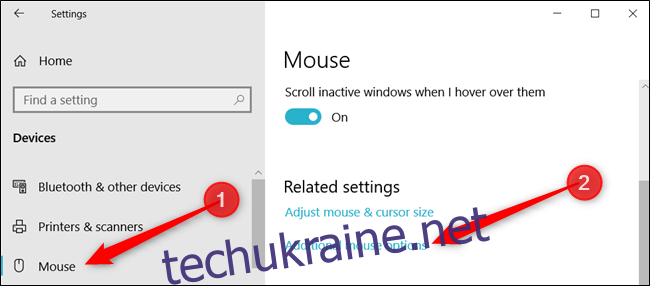
Перейдіть на вкладку “Покажчики”.
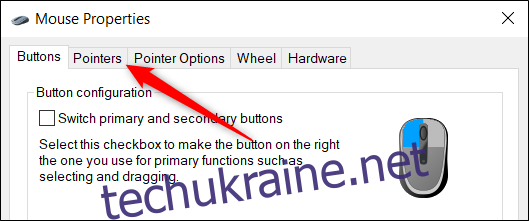
У розділі “Налаштування” оберіть курсор, який ви хочете змінити, та натисніть кнопку “Огляд”.
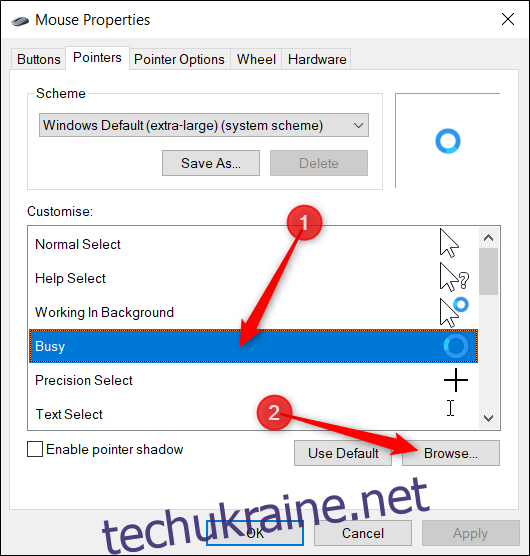
Відкриється файловий браузер у системній папці, де зберігаються усі доступні курсори для різних схем. У цій папці ви знайдете два типи файлів, що використовуються для курсорів: .cur (статичне зображення) та .ani (анімоване зображення). Більшість курсорів є статичними, лише деякі з них анімовані (наприклад, aero_busy та aero_working).
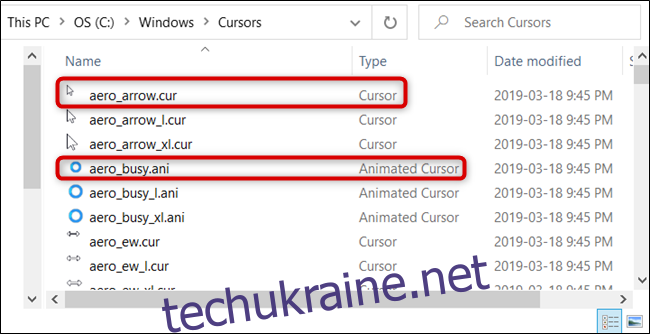
Оберіть потрібний файл курсора та натисніть “Відкрити”.
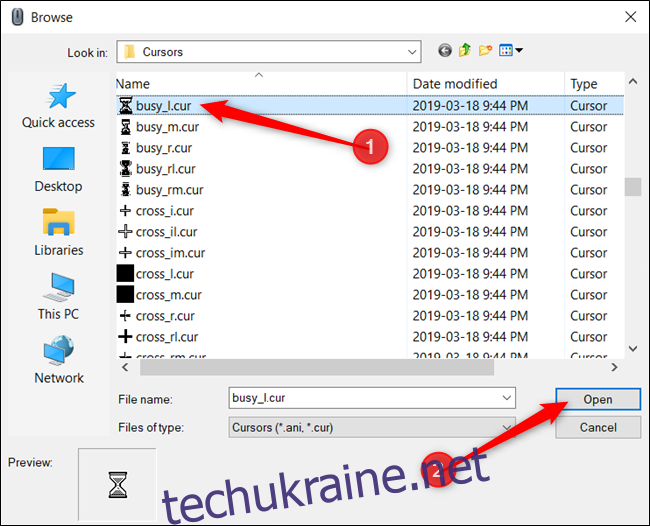
Повторіть цей процес для кожного курсора, який ви бажаєте змінити. Коли ви закінчите, натисніть кнопку “Зберегти як”, введіть назву для вашої персональної схеми та натисніть “ОК” для збереження.
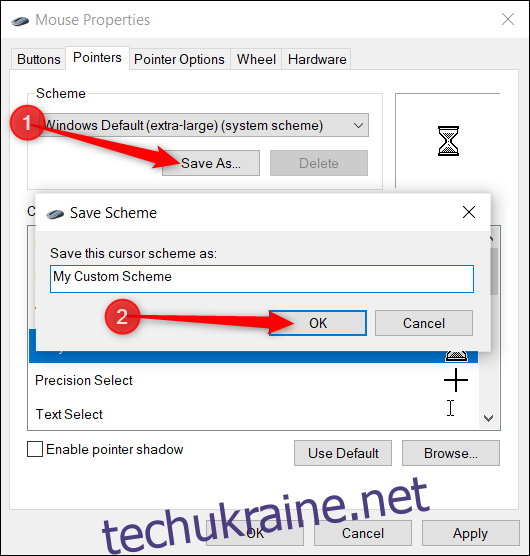
Після завершення, натисніть “Застосувати”, щоб зберегти налаштування курсора у вашій системі, і ви зможете почати їх використовувати.
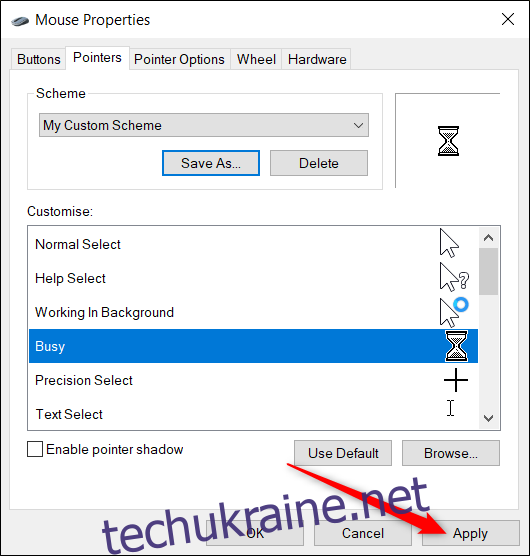
Завантаження та встановлення додаткових тем для курсора
Якщо стандартних параметрів недостатньо, ви можете завантажити сторонні пакети тем для курсора та встановити їх у Windows. Це дозволить вам кастомізувати курсори та надати вашій системі унікальний вигляд. Зверніть увагу, що при цьому ви не зможете використовувати стандартні білі або чорні схеми курсорів.
Відкрита бібліотека курсорів RealWorld Designers пропонує тисячі безкоштовних тем для курсорів. Це чудове місце для початку, якщо ви бажаєте змінити вигляд курсора миші у Windows.
Оскільки Microsoft не має офіційного каналу для завантаження курсорів, будьте обережні при завантаженні з сторонніх джерел та завжди перевіряйте файли антивірусом.
Після завантаження пакету тем курсора, розпакуйте його вміст у папку для подальшого використання.
Зверніть увагу, що пакети тем курсорів зазвичай представлені у вигляді ZIP-архівів, що містять файли зображень у форматах .cur та .ani.
Відкрийте вікно “Параметри”, натиснувши клавіші Windows+I. З доступних опцій оберіть пункт “Пристрої”.
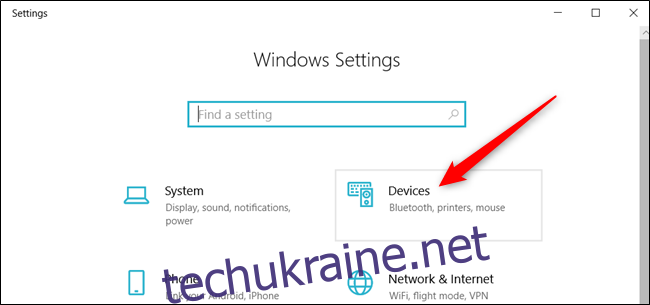
У лівій частині вікна оберіть розділ “Миша”. Прокрутіть до пункту “Додаткові параметри миші” та натисніть на нього.
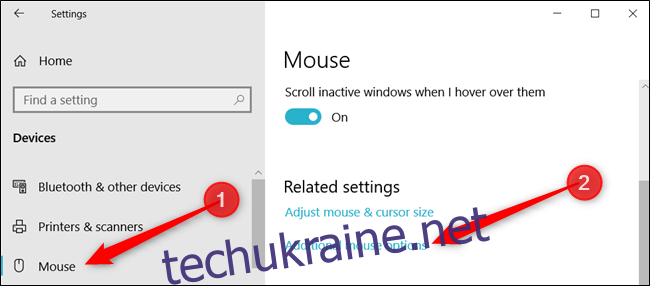
Перейдіть на вкладку “Покажчики”.
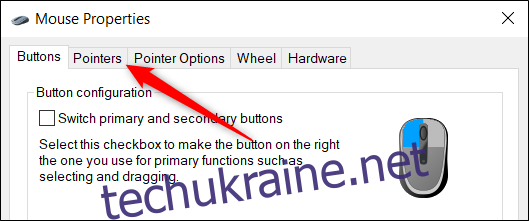
У розділі “Налаштування” виберіть курсор, а потім натисніть кнопку “Огляд”.
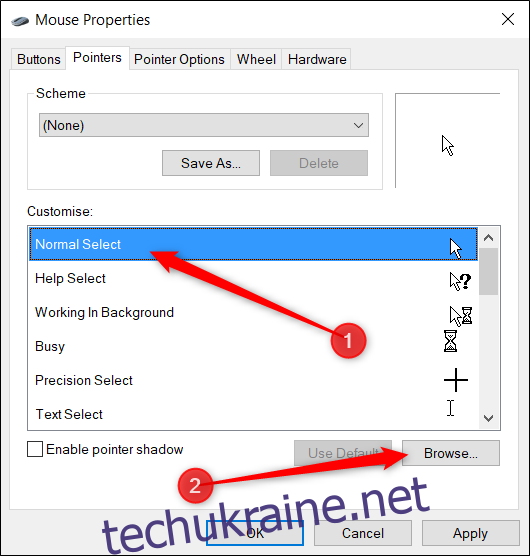
Перейдіть до папки, де ви зберегли файли курсорів. Оберіть потрібний файл та натисніть “Відкрити”.
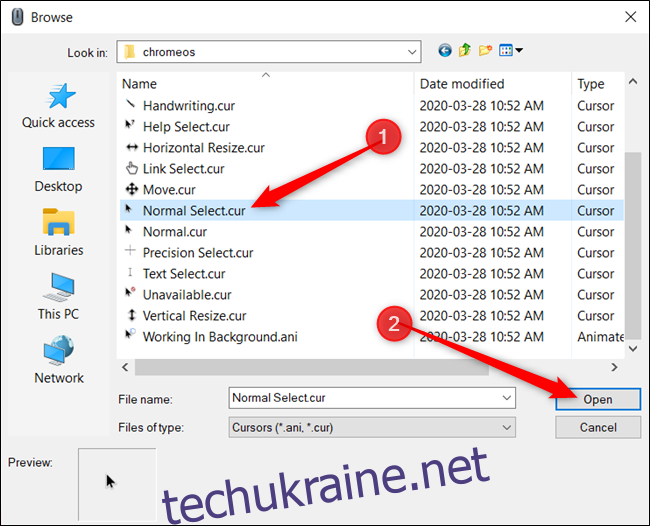
Повторіть цей процес для кожного курсора у списку. Після завершення натисніть “Зберегти як”, введіть назву нової схеми та натисніть “ОК” для збереження.
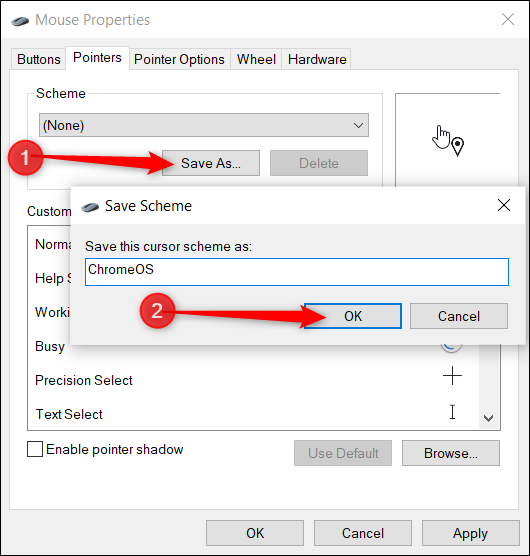
Тепер ви зможете перемикатися між збереженими темами, обираючи їх зі списку у спадному меню.
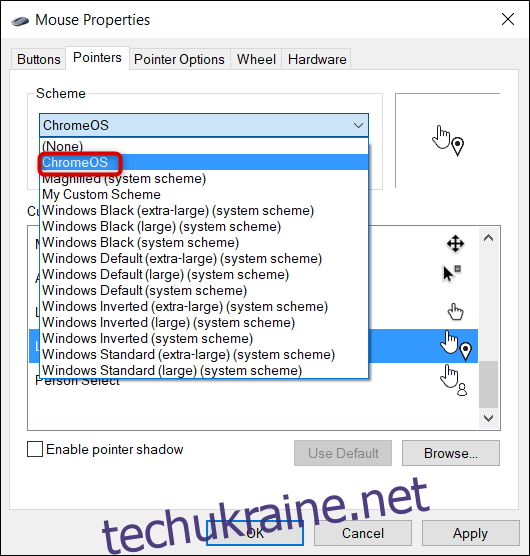
Після збереження схеми натисніть “Застосувати”, щоб почати її використовувати. Тепер ви можете закрити вікно налаштувань або додати ще одну схему до списку.