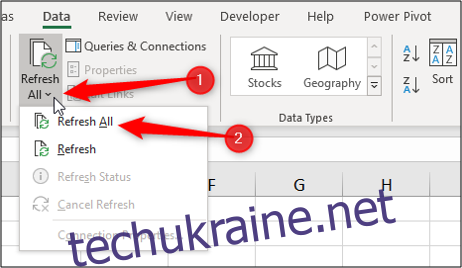Ведення обліку доходів та витрат – важливий крок у фінансовому плануванні. Створення таблиці для цих цілей може значно спростити процес відстежування, дозволяючи чітко бачити, куди йдуть ваші гроші. Простий спосіб зробити це – скористатися Microsoft Excel.
Створення бази даних
Для початку, сформуємо просту таблицю, де будемо фіксувати інформацію про кожну операцію – як витрату, так і надходження. Не потрібно ускладнювати, головне – фіксувати основні дані. Нижче наведений зразок таблиці з прикладами.
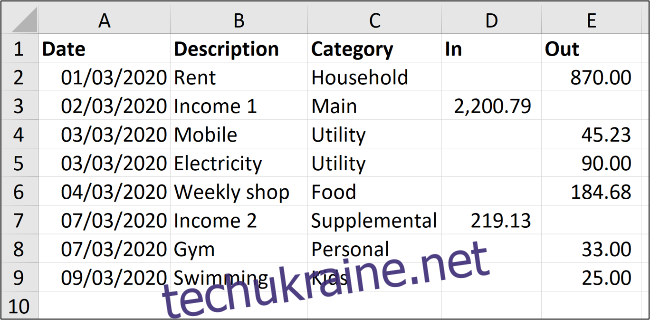
Заповніть шапку таблиці – вкажіть назви стовпців, що відповідають інформації, яку ви хочете відстежувати. Потім, внесіть декілька рядків даних. Зверніть увагу, як ви хочете класифікувати ці дані, щоб потім вам було зручно ними користуватися.
Цей зразок наведено для прикладу, ви можете адаптувати його під свої потреби. Вносьте інформацію так, як вам зручно.
Трансформація списку в таблицю
Перетворення звичайного списку в таблицю Excel полегшить проведення розрахунків та керування форматуванням.
Клікніть на будь-яку клітинку у вашому списку, перейдіть у вкладку “Вставка” та оберіть “Таблиця”.
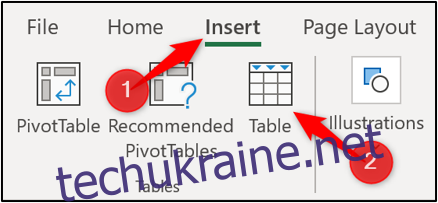
У вікні “Створення таблиці” перевірте, щоб виділений діапазон даних був коректним і поставте галочку у пункті “Таблиця із заголовками”, якщо у вашій таблиці є шапка. Натисніть “ОК” для створення таблиці.
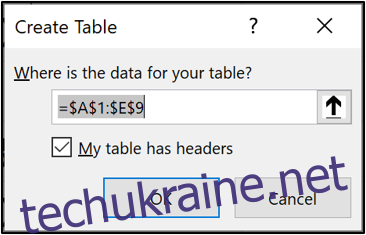
Ваш список тепер перетворено на таблицю, до якої автоматично застосовано стандартний стиль.
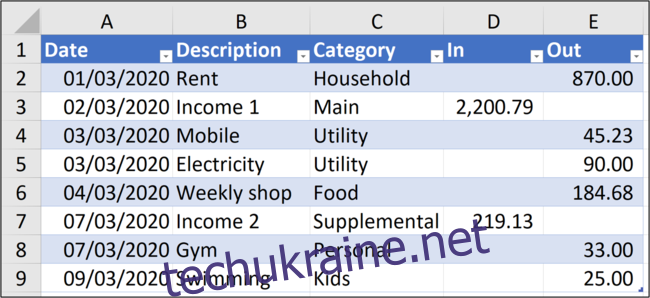
Таблиця автоматично розширюватиметься при додаванні нових рядків, зберігаючи форматування.
Для зміни стилю оформлення, виділіть таблицю, перейдіть на вкладку “Конструктор таблиці”, та натисніть кнопку “Інші” в галереї стилів.
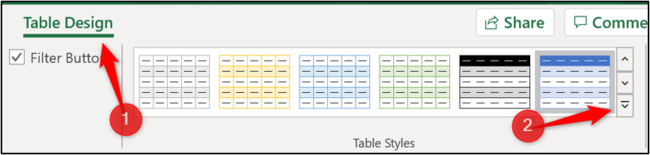
Відкриється розширений список стилів. Ви також можете створити свій стиль або очистити існуючий.
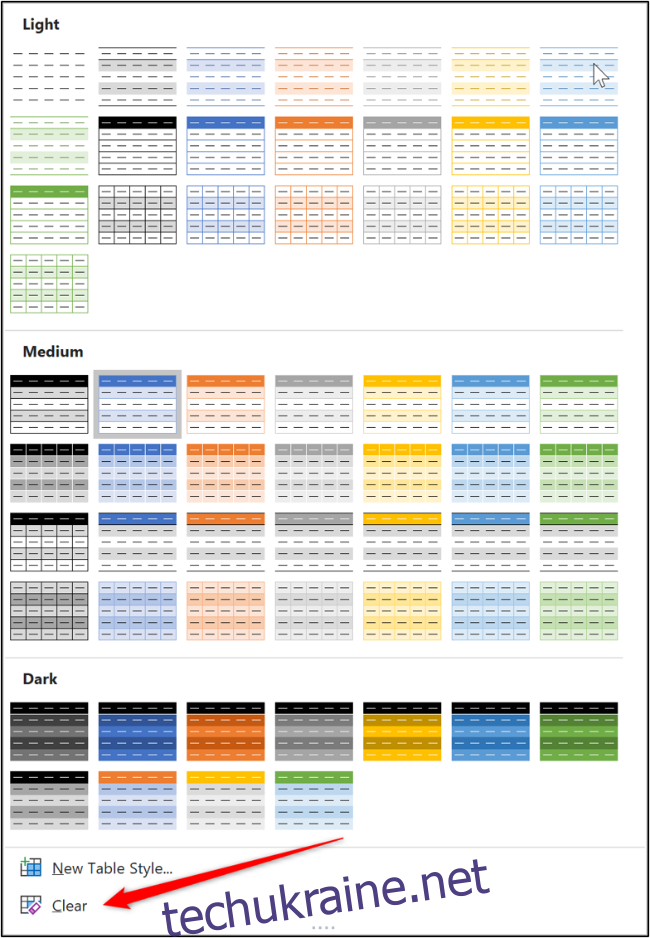
Присвоєння назви таблиці
Для зручності подальшого використання у формулах, таблиці потрібно дати ім’я.
Виділіть таблицю, перейдіть на вкладку “Конструктор таблиці” та в полі “Ім’я таблиці” введіть назву, наприклад “Фінанси2023”.
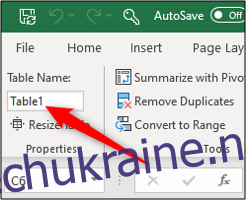
Підсумки доходів і витрат
Формат таблиці дозволяє легко додавати рядки з підсумковими значеннями.
Клікніть у таблиці, перейдіть до “Конструктор таблиці” та поставте галочку біля “Рядок підсумків”.
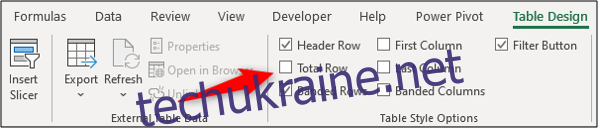
У кінці таблиці з’явиться рядок підсумків. За замовчуванням він підраховує суму останнього стовпця.
Якщо у вас, як у прикладі, останнім є стовпець витрат, то буде підсумовано саме ці значення.
Для підрахунку суми доходів у відповідному стовпці, натисніть на клітинку підсумків, виберіть стрілку списку і оберіть “Сума”.
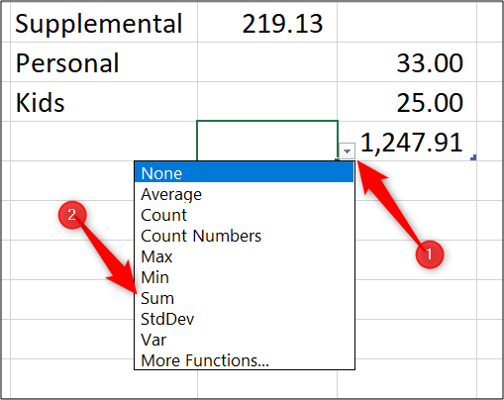
Тепер у вас є підсумки як для доходів, так і для витрат.
Для додавання нового рядка з даними, клікніть на синій маркер у нижньому правому куті таблиці та перетягніть його вниз на необхідну кількість рядків.
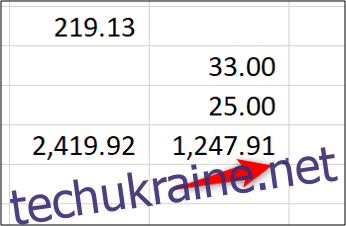
Внесіть нові дані. Підсумки оновляться автоматично.
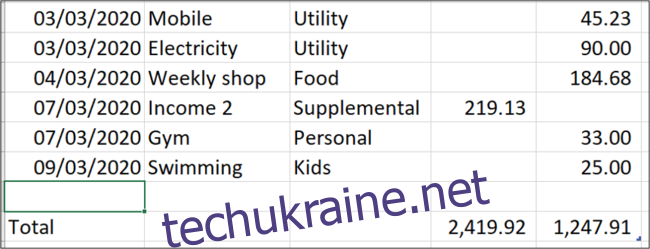
Аналіз доходів та витрат за місяцями
Окрім загальних підсумків, корисно мати можливість аналізувати доходи та витрати в розрізі місяців. Також, корисно бачити витрати, згруповані за категоріями.
Для цього, можна створити зведену таблицю.
Виділіть таблицю, перейдіть на вкладку “Конструктор таблиці” і виберіть “Підсумувати за допомогою зведеної таблиці”.

У вікні “Створення зведеної таблиці” перевірте, що дані обрано правильно, і виберіть місце розміщення зведеної таблиці – “на новому аркуші”. Натисніть “ОК”.
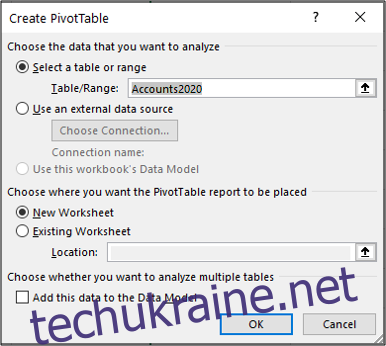
Ліворуч з’явиться зведена таблиця, а праворуч – список полів.
Це – базовий приклад для швидкого аналізу ваших доходів та витрат. Для глибшого розуміння роботи зі зведеними таблицями, можете ознайомитись із більш детальною статтею.
Щоб переглянути структуру доходів та витрат за місяцями, перетягніть поле “Дата” в область “Рядки”, а поля “Дохід” та “Витрати” в область “Значення”. Ваші поля можуть мати інші назви.
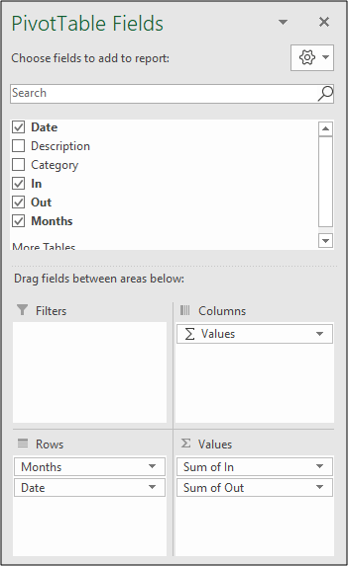
Поле “Дата” буде автоматично згруповано за місяцями, а значення полів “Дохід” та “Витрати” підсумовані.
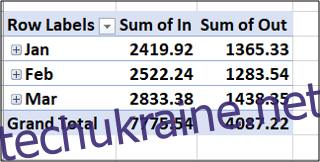
Для аналізу витрат у розрізі категорій, створіть ще одну зведену таблицю.
Перетягніть поле “Категорія” в “Рядки”, а поле “Витрати” в “Значення”.
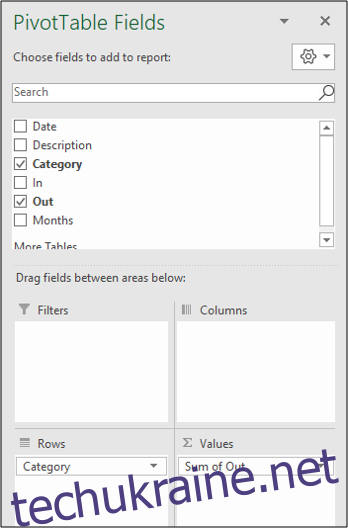
Зведена таблиця покаже суму витрат у кожній категорії.
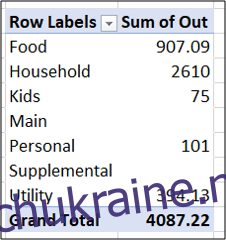
Оновлення зведених таблиць
При додаванні нових рядків у основну таблицю, для оновлення зведених таблиць, перейдіть на вкладку “Дані”, натисніть на “Оновити все” та виберіть “Оновити все”.