Система Windows 10 тепер має впроваджені автоматичні оновлення, які, на жаль, можуть призводити до випадкового видалення особистих файлів. Крім того, некоректні оновлення іноді спричиняють проблеми зі стабільністю драйверів пристроїв. Microsoft наполягає на необхідності створення надійних резервних копій і бути готовим до будь-яких непередбачуваних ситуацій.
Не лише оновлення є загрозою для ваших файлів
Слід визнати, що Windows 10 іноді підводить. Однак, це далеко не єдина причина, через яку ваші файли можуть зникнути. Ось кілька інших потенційних загроз:
Ваш SSD або HDD може вийти з ладу, забравши з собою всі ваші дані. Система SMART має попереджати про можливий вихід з ладу, але, на жаль, не завжди працює належним чином.
Шкідливе програмне забезпечення, таке як програми-вимагачі, може інфікувати вашу систему, зашифровуючи або видаляючи ваші файли. Навіть якщо ви обережні, ви можете стати жертвою експлойту нульового дня у звичайній програмі.
Інша програма, встановлена на вашому комп’ютері, може містити помилку, яка випадково призведе до видалення даних або пошкодження файлової системи. (Пам’ятаєте випадок, коли оновлення Google Chrome пошкодило файлові системи на деяких комп’ютерах Mac?)
Раптовий стрибок напруги або удар блискавки можуть вивести з ладу апаратне забезпечення вашого ПК.
Ви можете випадково перезаписати важливий файл.
Зловмисник може вкрасти ваш ноутбук.
Пожежа може знищити ваш домашній комп’ютер.
Цей список потенційних проблем можна продовжувати. Попри це, багато користувачів не створюють резервні копії своїх файлів. Це необхідно робити кожному.
Підкреслимо важливий ризик, який багато хто ігнорує: Windows Update може автоматично видалити ваші файли. Можлива ситуація, коли після оновлення ви виявите, що ваші дані зникли або комп’ютер не завантажується.
Проблемні оновлення Windows – це реальність

Були випадки, коли оновлення Windows 10 призводили до видалення файлів користувачів. Ця ситуація може повторитися! Крім того, некоректні оновлення можуть пошкодити операційну систему, вимагаючи перевстановлення Windows 10. Розглянемо кілька прикладів:
Некоректне оновлення Windows 10, випущене в жовтні 2018 року, було відкликане через видалення файлів користувачів. Наприклад, якщо ви перемістили папку “Документи” з C:UsersNameDocuments в інше місце, наприклад, D:Documents, оновлення автоматично видаляло всі файли з оригінальної папки. Навіть якщо там було багато файлів, Windows 10 просто видаляла їх без попередження.
Проблемне оновлення безпеки в лютому 2020 року також призвело до втрати файлів деякими користувачами. В більшості випадків файли переміщалися в інші папки на диску, але деякі користувачі повідомили про їх безповоротне зникнення.
Оновлення спричиняли різноманітні помилки: чорні екрани під час завантаження, відключення мережевих дисків, а також блокування можливості змінювати програми за замовчуванням. Microsoft посилила тестування оновлень, що в цілому покращує ситуацію.
Автоматичні оновлення драйверів обладнання призводили до проблем зі звуком, зовнішніми пристроями і навіть виводили з ладу деякі периферійні пристрої. Microsoft намагається покращити оновлення драйверів, але вони залишаються проблемою у Windows 10.
Іноді оновлення Windows 10 можуть видаляти програми користувачів без їхнього дозволу.
Чи справді ви готові ризикувати своїми файлами, покладаючись на те, що жодне з наступних оновлень Windows 10 не буде проблемним? Очевидно, що ні. Навіть якщо Windows 10 мала б ідеальну історію оновлень, ви не повинні зберігати єдину копію файлів в одному місці.
Історія проблемних оновлень Windows 10 є вагомим аргументом на користь регулярного створення резервних копій важливих даних.
Резервні копії дозволяють швидко відновити систему після проблем, спричинених помилками оновлення, збоями обладнання або іншими непередбачуваними ситуаціями. Достатньо перевстановити Windows (або встановити новий комп’ютер) та відновити файли.
Резервне копіювання – це легко
Резервне копіювання не повинно бути складним. Ось кілька простих способів для початку:
Використовуйте вбудовану функцію “Історія файлів” у Windows 10. Вам знадобиться зовнішній жорсткий диск, що підключається через USB. Регулярно підключайте його для створення резервних копій. (Не варто тримати зовнішній диск підключеним постійно, оскільки шкідливе програмне забезпечення може атакувати його).
Використовуйте онлайн резервне копіювання. Онлайн сервіси надають вам дисковий простір та програмне забезпечення для резервного копіювання. Програма працює у фоновому режимі, автоматично створюючи резервні копії ваших файлів в онлайн сховищі. Вам не потрібно постійно про це думати. Рекомендуємо Backblaze, що коштує 60 доларів на рік або 6 доларів на місяць, і надає необмежений обсяг сховища.
Для найкращих результатів використовуйте обидва варіанти. Ви отримаєте локальні резервні копії для швидкого відновлення, а також “віддалені” копії, до яких можна отримати доступ у випадку серйозних проблем (наприклад, пожежі).
Хмарні сервіси для синхронізації файлів
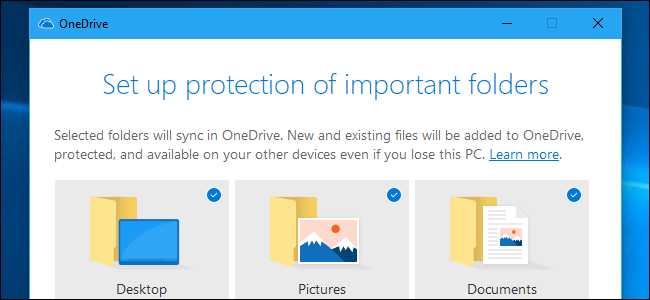
Ви також можете використовувати хмарні сервіси для синхронізації файлів, такі як Google Drive, Microsoft OneDrive, Dropbox або Apple iCloud Drive, для зберігання важливих даних. Це не є “резервною копією” у класичному розумінні. Зміни синхронізуються миттєво, у вас є обмежений простір і немає можливості швидко відновити файли до певного моменту часу.
Проте, зберігання важливих файлів у хмарі краще, ніж зберігання їх лише на одному пристрої. Вони будуть доступні, навіть якщо з вашим комп’ютером щось трапиться. Саме тому Microsoft пропонує OneDrive Folder Protection для “захисту” ваших файлів.
Переймаєтеся безпекою даних у хмарі? Microsoft пропонує зашифроване “Персональне сховище” в OneDrive для конфіденційних файлів. Інші онлайн сервіси резервного копіювання також пропонують подібні опції. Наприклад, Backblaze дозволяє встановити “приватний ключ шифрування” для захисту резервних копій. Однак, якщо ви втратите цей ключ, ви втратите доступ до копій.
Підготовка до відновлення після проблем з оновленням
Крім резервного копіювання, переконайтеся, що увімкнено функцію “Відновлення системи” у Windows 10. Це дозволить “відкотити” систему до робочого стану. Також це може допомогти у випадках встановлення проблемних драйверів чи оновлень.
Створіть диск відновлення або системний диск, за допомогою якого можна виправити проблеми, якщо комп’ютер перестане завантажуватися. Також можна отримати доступ до параметрів відновлення при запуску Windows 10 без носія для відновлення, навіть якщо система не завантажується нормально.
У крайньому випадку, можна створити інсталяційний носій Windows 10 на будь-якому комп’ютері та перевстановити систему. Вам навіть не потрібно буде вводити ключ продукту на сучасних ПК. Якщо на вашому комп’ютері була встановлена Windows 10, ключ, скоріш за все, вбудований у мікропрограму UEFI. Якщо ви оновились до Windows 10 з Windows 7 чи 8, у вас є “цифрова ліцензія”, яка автоматично активується при перевстановленні.