Завдяки інтуїтивно зрозумілому інтерфейсу, легкій інтеграції з Office 365 та доступній ціні, Microsoft Teams стала популярною платформою для організації ефективної взаємодії в колективі. Створення команд після реєстрації чи приєднання до організації відкриває ширші можливості для продуктивної роботи.
Створення команд у Microsoft Teams
У Microsoft Teams ви стаєте частиною організації, яка складається з різних команд (наприклад, відділи продажів, маркетингу, розробки або контент-менеджменту). Кожна команда може мати індивідуальні налаштування та канали (наприклад, “Оголошення”, “FAQ”, “Технічна підтримка”), де учасники спілкуються через чат (текстовий, голосовий або відео), обмінюються файлами та працюють над спільними проєктами.
Створити команду можна як у настільній, так і у веб-версії Microsoft Teams, використовуючи ідентичну послідовність дій. Спершу перейдіть на вкладку “Команди” зліва, а потім натисніть “Приєднатися до команди або створити її”.
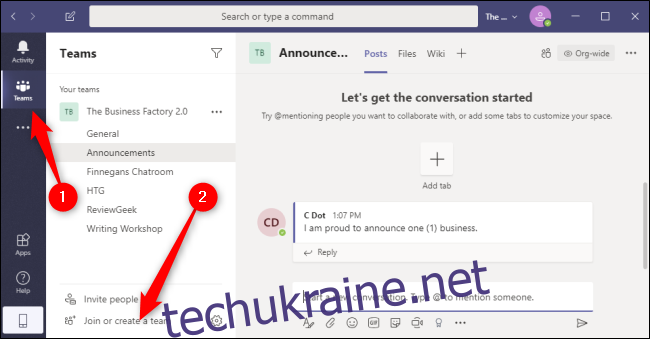
Натисніть кнопку “Створити команду”. Ви також можете скористатися пошуком у верхній частині екрана, щоб знайти вже існуючі команди вашої організації.
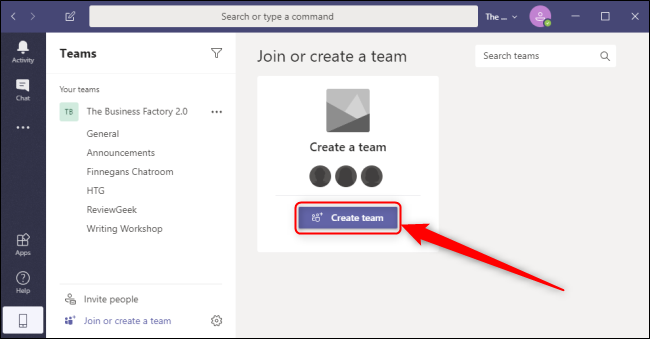
Щоб створити команду “з нуля”, оберіть відповідну опцію. Якщо ж ви хочете скористатися шаблоном на основі вже існуючої команди або групи Office 365, натисніть “Створити з”, а потім виберіть потрібний варіант. Якщо ви бажаєте дізнатися більше про принципи роботи команд та каналів, натисніть “Що таке команда?” і перейдіть на офіційну сторінку Microsoft.
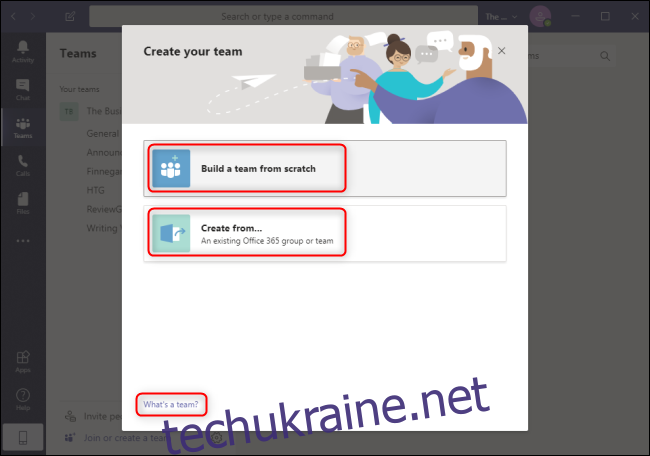
Для обмеження доступу до команди оберіть “Приватна”. Якщо ви хочете, щоб будь-хто в організації міг знайти та приєднатися, оберіть “Відкрита”.
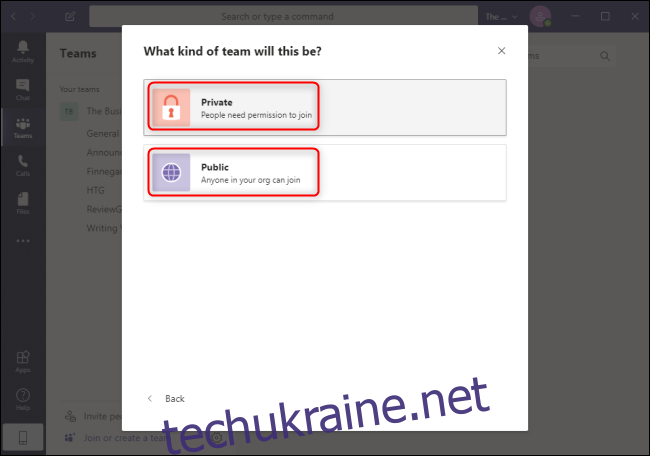
Введіть назву для команди в полі “Назва команди”. Опціонально, додайте опис, який допоможе зрозуміти призначення команди. Назву та опис можна змінити в будь-який час, обравши “Редагувати команду” у меню, яке з’являється при натисканні на три горизонтальні крапки біля назви команди.
Для завершення створення команди натисніть “Створити”.
Керування командою в Microsoft Teams
Після створення команди ви можете запросити колег зі своєї організації. Введіть ім’я або назву групи в поле “Почніть вводити ім’я чи групу”. Ви також можете запросити учасників пізніше, обравши “Додати учасника” у меню, яке з’являється при натисканні на три горизонтальні крапки біля назви команди.
Додайте потрібні імена, а потім натисніть “Додати”.
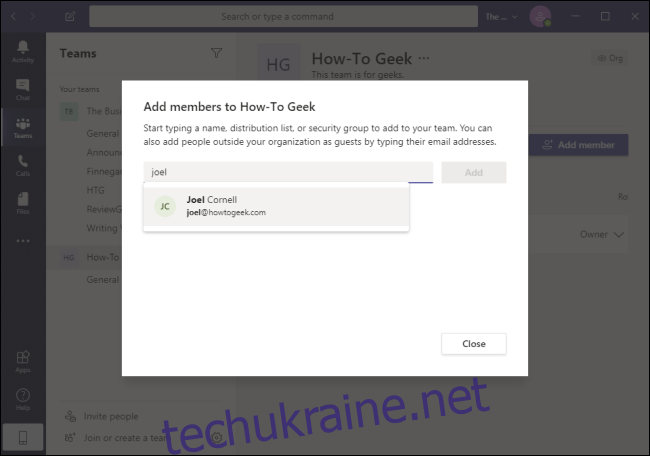
Якщо ви бажаєте запросити когось, хто не є членом вашої організації, вам потрібно зробити це вручну, перейшовши на вкладку “Команди”, обравши “Запросити людей” та вказавши їхню адресу електронної пошти. Запрошені особи отримають пропозицію створити обліковий запис Microsoft, використовуючи свою електронну адресу.
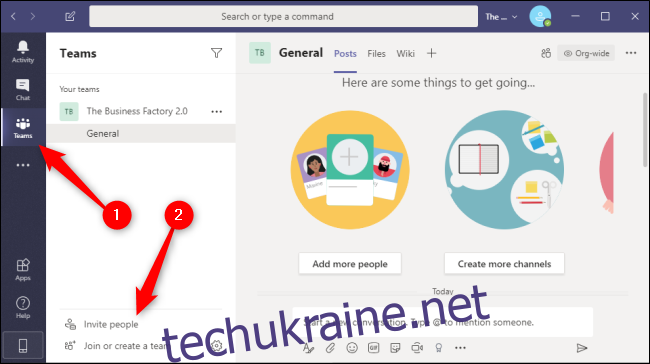
Після додавання учасників ви можете змінити їхню роль з “Учасника” на “Власника”, надавши їм ті самі права, що й у вас. Для цього натисніть на стрілку біля пункту “Учасник”.
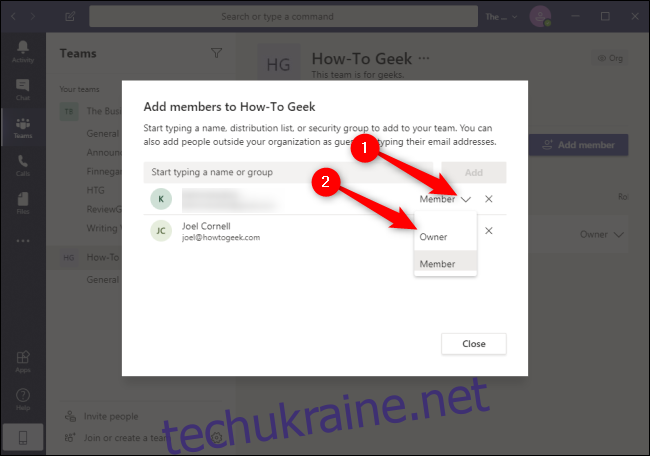
Ви можете в будь-який момент змінити налаштування, обравши “Керувати командою” у меню, яке з’являється при натисканні на три горизонтальні крапки біля назви команди.
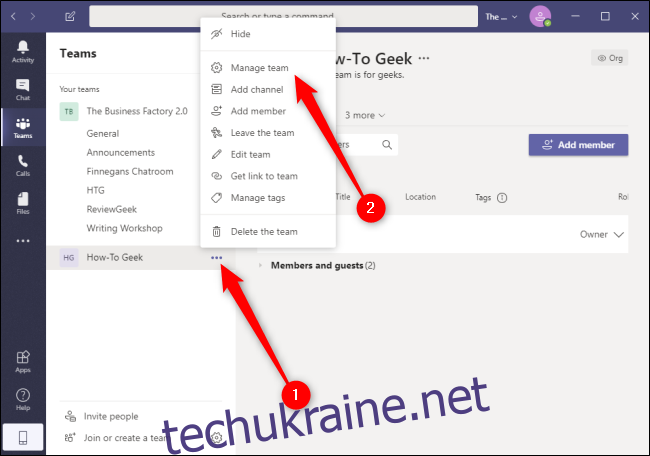
Створення каналу в Microsoft Teams
У меню, яке ви використовуєте для додавання учасників та керування налаштуваннями, ви можете створити нові канали, обравши “Додати канал”. Для цього потрібно натиснути три горизонтальні крапки біля назви команди.
Подібно до того, як команда може бути відкритою або приватною, канали також можуть бути відкритими або приватними в межах команди.
Введіть назву каналу у відповідному полі, а також додайте опис, який пояснює його призначення. Виберіть тип доступу до каналу, обравши “Приватний” або “Стандартний” у випадаючому меню. Якщо ви хочете, щоб канал автоматично відображався у списку каналів для всіх учасників команди, встановіть відповідний прапорець. Після завершення налаштувань натисніть “Додати”.
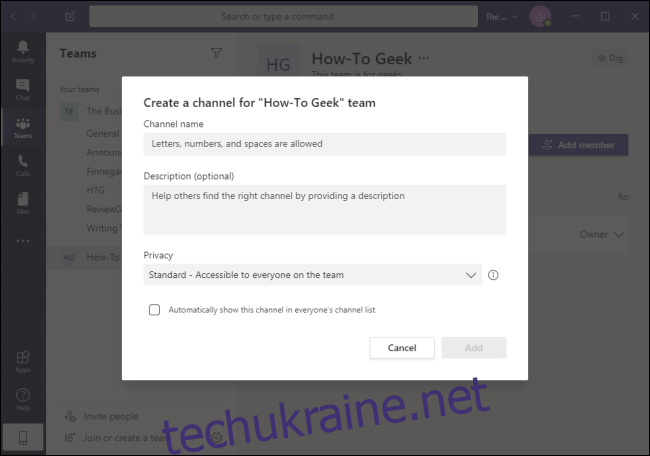
Коли ваша команда сформована та працює, ви та ваші колеги зможете використовувати Microsoft Teams для ефективної взаємодії за допомогою зручних та організованих каналів. Інтегруйте Microsoft Teams з Office 365, щоб максимально використати всі можливості, які пропонує платформа для малого та великого бізнесу.