Під час презентації PowerPoint легко згубити орієнтацію, особливо якщо презентація містить велику кількість слайдів. Щоб цього уникнути, можна додати нумерацію слайдів, яка допоможе вам слідкувати за своїм прогресом.
Хоча можна додавати номери слайдів вручну, створюючи текстові поля на кожному слайді, ми не рекомендуємо цей спосіб. Будь-які зміни, наприклад, додавання нових слайдів, змусять вас оновлювати нумерацію вручну, що є не дуже зручно.
Натомість, PowerPoint дозволяє автоматично нумерувати слайди, включаючи приховані. За замовчуванням ці номери розміщуються в нижньому колонтитулі, але ви можете змінити їх розташування та форматування через “Зразок слайдів”.
Як додати нумерацію слайдів у PowerPoint
Щоб додати нумерацію, відкрийте презентацію PowerPoint, яка містить кілька слайдів, і перейдіть на вкладку “Вставлення”.
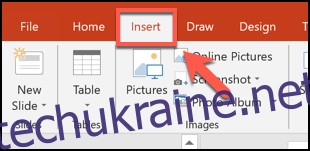
У розділі “Текст” знайдіть і натисніть кнопку “Верхній та нижній колонтитул”.
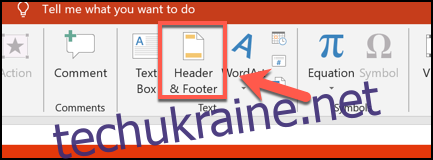
З’явиться вікно “Верхній та нижній колонтитул”. На вкладці “Слайди” встановіть позначку біля пункту “Номер слайда”.
Натисніть “Застосувати до всіх”, щоб додати номери на всі слайди презентації.
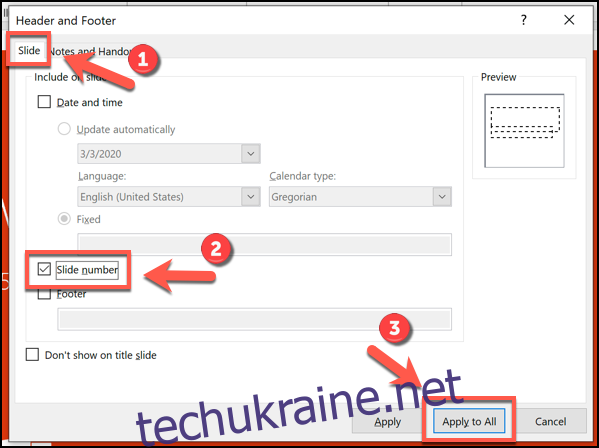
Після цього на кожному слайді в нижньому правому куті з’являться відповідні номери. Якщо ваша презентація PowerPoint поділена на розділи, цю дію потрібно буде повторити для кожного з них.
Як видалити нумерацію слайдів у PowerPoint
Щоб видалити нумерацію, потрібно виконати схожі дії:
Перейдіть до “Вставка” > “Верхній і нижній колонтитул”, щоб відкрити налаштування. У вікні “Колонтитули” зніміть позначку з пункту “Номер слайда”.
Ви можете видалити номер сторінки лише з поточного слайда, натиснувши “Застосувати”, або з усіх слайдів, вибравши “Застосувати до всіх”.
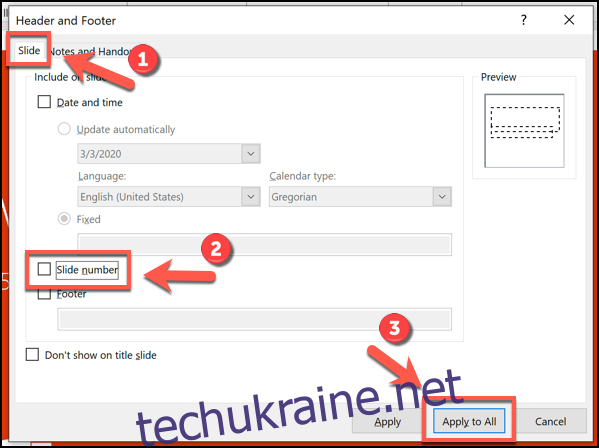
Як форматувати нумерацію слайдів у PowerPoint
Ви можете змінити форматування нумерації слайдів за допомогою “Зразка слайдів”, змінюючи шрифт, розмір, колір або положення.
Для цього перейдіть у “Вигляд” > “Зразок слайдів” на панелі інструментів.
Щоб перемістити номер слайда на всіх слайдах, просто перетягніть текстове поле в потрібне місце.
Для редагування форматування тексту, виділіть текстове поле та перейдіть на вкладку “Головна”.
Тут ви можете змінити параметри форматування, використовуючи розділи “Шрифт” та “Абзац”.
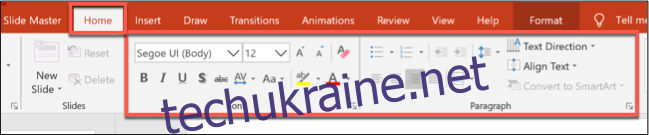
Наприклад, якщо натиснути кнопку “Жирний”, всі номери слайдів будуть відображатися жирним шрифтом.
Після завершення форматування поверніться на вкладку “Зразок слайдів” і натисніть “Закрити режим зразка”.
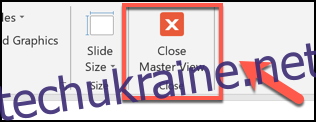
Тепер всі номери слайдів будуть відображатися з новим форматуванням, яке ви встановили.