Зручне редагування відео на вашому iPhone чи iPad
З розвитком технологій, обробка та поширення відеоматеріалів прямо з мобільних пристроїв, таких як iPhone або iPad, стала неймовірно доступною. Завдяки iOS 13, Apple впровадила різноманітні інструменти, що дозволяють редагувати відео без потреби у додаткових програмах. Тепер ви можете з легкістю обрізати, повертати та виконувати інші операції з відео безпосередньо на своєму пристрої.
Як легко обрізати відео на iPhone або iPad
Обрізання відео – це одна з найпростіших і найчастіше використовуваних функцій. Хоча деякі програми, такі як Instagram, пропонують можливість обрізати відео під час публікації, це також можна легко зробити в стандартній програмі “Фотографії”.
Щоб обрізати відео, дотримуйтесь цих кроків:
- Виберіть відеозапис, який ви бажаєте відредагувати.
- Натисніть “Редагувати”, розташовану в нижньому правому куті екрана.
- Ви побачите кнопку “Відтворити” та часову шкалу відео.
- Використовуйте стрілку зліва, щоб змінити початкову точку, або стрілку справа, щоб змінити кінцеву точку відео.
- Натисніть кнопку “Відтворити” для попереднього перегляду.
- Коли вас влаштують зміни, натисніть “Готово”, а потім “Зберегти відео” або “Зберегти відео як новий кліп”, щоб створити копію.
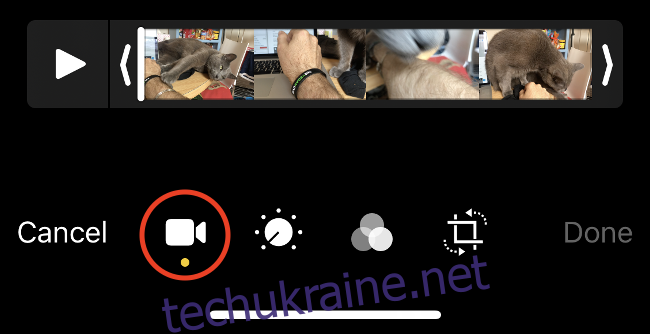
Редагування відео в iOS є неруйнівним, що означає, що навіть якщо ви виберете “Зберегти відео”, ви завжди зможете повернутися до вихідної версії та внести подальші зміни.
Як обертати та обрізати відео на iPhone або iPad
Раніше для коригування орієнтації відео доводилося звертатися до сторонніх програм. Однак, у iOS 13 з’явилася можливість обертати та обрізати відео безпосередньо в стандартному редакторі.
Щоб повернути відео, виконайте наступні кроки:
- Оберіть відеозапис, який потрібно повернути або обрізати.
- Торкніться “Редагувати” в нижньому правому куті.
- Знизу екрана знайдіть значок “Повернути/обрізати” (зображення нижче).
- У верхньому лівому куті натисніть значок повороту на 90 градусів (квадрат зі стрілкою). Повторюйте до досягнення потрібної орієнтації.
- Натисніть “Готово” для завершення редагування.
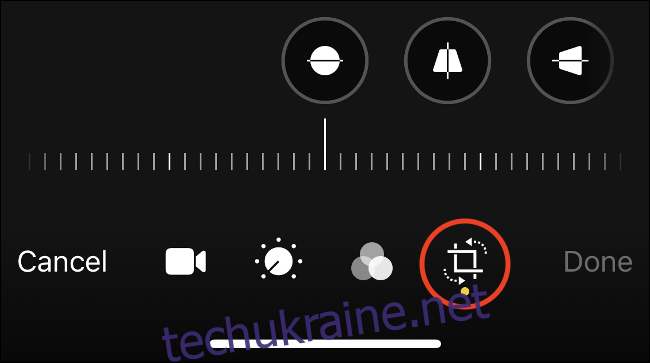
Як об’єднати відео на iPhone або iPad
Для з’єднання декількох відео в один файл вам знадобиться додаткова програма. Apple пропонує безкоштовний додаток iMovie, який чудово підходить для цієї цілі.
Для з’єднання відео виконайте такі кроки:
- Завантажте iMovie безкоштовно на свій пристрій.
- Запустіть iMovie і на екрані “Проекти” натисніть на плюс (+), щоб розпочати новий проект, а потім виберіть “Фільм”.
- Виберіть потрібні відео, які ви хочете з’єднати. Ви можете додати більше відео пізніше. Обріжте краї відео прямо на цьому екрані.
- Після вибору відео, натисніть “Створити фільм” внизу.
Вибрані вами відео будуть розміщені на часовій шкалі одне за одним. Щоб обрізати їх, торкніться відео, а потім змініть розмір, потягнувши за його краї.

Для зміни порядку кліпів, торкніться і утримуйте відео, поки воно не підніметься над екраном. Перетягніть його в потрібне місце на часовій шкалі. Також можна налаштувати переходи між кліпами, натиснувши на відповідний значок.
Щоб експортувати готовий фільм, виконайте такі дії:
- Натисніть “Готово” в лівому верхньому куті.
- Перегляньте свій проект, натиснувши кнопку “Відтворити”, а потім натисніть кнопку “Поділитися” для експорту.
- Виберіть, де ви хочете поділитися своїм відео, або збережіть його в “Фотографіях”.
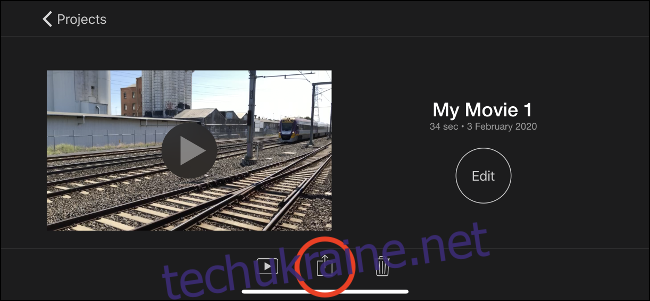
Застосування та видалення фільтрів для відео
Подібно до фотографій, ви можете застосовувати фільтри до відео безпосередньо в стандартній програмі iOS. Зміни фільтрів є неруйнівними, що означає, що ви завжди можете змінити їх або видалити.
Щоб додати, змінити або видалити фільтр, дотримуйтесь наступних кроків:
- Виберіть відео, до якого ви хочете застосувати фільтр.
- Натисніть “Редагувати” в нижньому правому куті.
- Внизу екрана знайдіть значок “Фільтри”.
- Прокрутіть список фільтрів, оберіть один або “Оригінальний” для видалення всіх фільтрів.
- Натисніть “Готово” внизу справа.
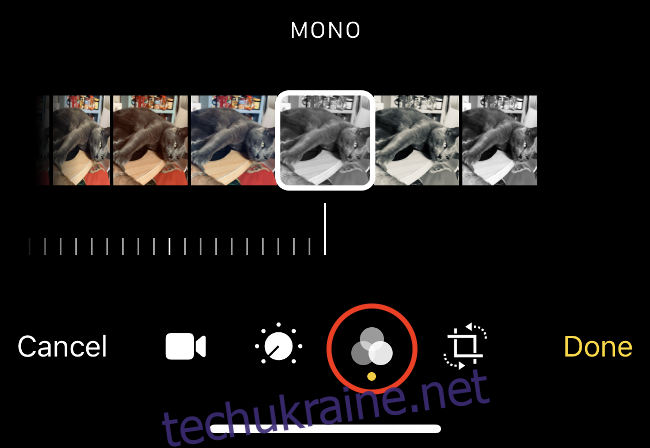
Час застосування фільтра залежить від розміру відео, його якості та потужності вашого пристрою.
Коригування експозиції, контрасту та інших параметрів відео
У iOS 13 ви можете налаштувати параметри зображення відео, як і для фотографій. Доступний широкий спектр інструментів редагування, включаючи автоматичне покращення. Ці зміни також є неруйнівними і можуть бути скасовані.
Щоб налаштувати експозицію, контраст та інші параметри, виконайте наступні дії:
- Виберіть потрібне відео.
- Натисніть “Редагувати”.
- Внизу екрана торкніться значка “Коригування”.
- Прокрутіть список атрибутів зображення і за допомогою повзунка відрегулюйте їх.
- Коли вас влаштують зміни, натисніть “Готово”.
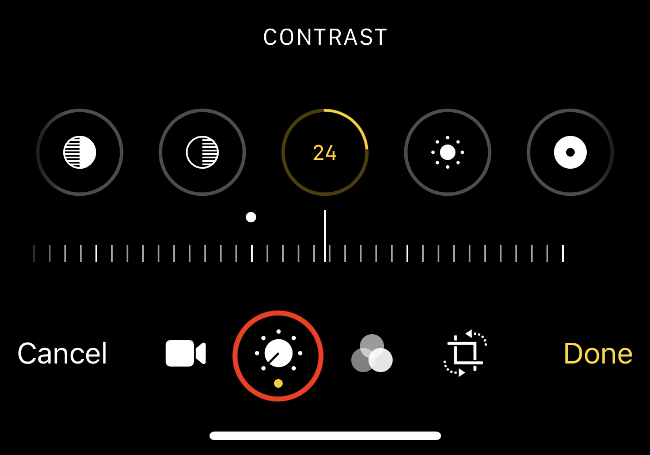
Ви можете налаштувати наступні параметри:
- Експозиція
- Світлі ділянки
- Тіні
- Контраст
- Яскравість
- Чорна точка
- Насиченість
- Жвавість
- Тепло
- Відтінок
- Різкість
- Визначення
- Зменшення шуму
- Віньєтка
Найкращий спосіб зрозуміти вплив кожного налаштування – це експериментувати з ними.
Як повернути відео до початкового стану
Ви можете скасувати всі внесені зміни до відео, повернувши його до початкового стану в програмі “Фотографії”. Знайдіть потрібний відредагований відеоролик, натисніть “Редагувати”, а потім – “Повернути”.
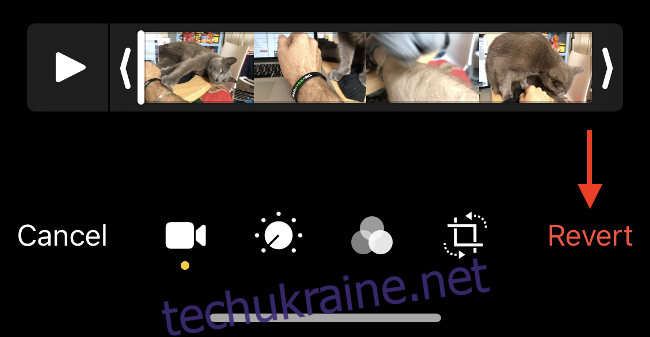
Ця функція працює як для фотографій, так і для відео, скасовуючи всі обрізання, фільтри, коригування та повороти.
Створення трейлерів та розширене редагування за допомогою iMovie
iMovie – це безкоштовний додаток від Apple, що дозволяє редагувати відео на лінійній часовій шкалі. Він є простим у використанні та дозволяє розміщувати відео, фотографії та аудіо на часовій шкалі. Також ви можете записувати голос за кадром, імпортувати файли та знімати відео безпосередньо на шкалу часу.
При створенні нового проекту ви можете вибрати “Фільм” для звичайного редагування або “Трейлер” для створення автоматичного відео в стилі трейлера.
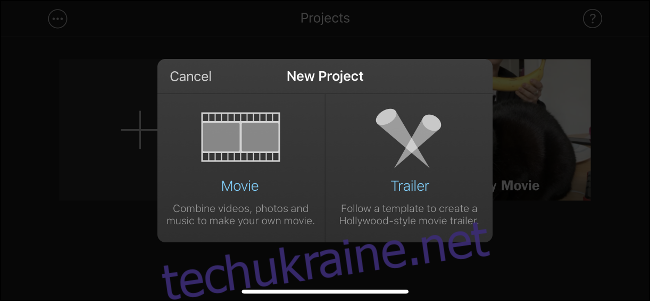
У режимі “Фільм” натисніть на знак плюс (+), щоб додати медіафайл на часову шкалу. Торкніться кліпу, щоб відредагувати його, додати текст, змінити швидкість відтворення або додати фільтри.
Для тонкого налаштування відео (експозиції, контрасту тощо) краще скористатися стандартною програмою “Фотографії” перед додаванням відео в iMovie.
Професійне редагування з Lumafusion
iMovie є зручним, але має обмеження. Оскільки Apple не пропонує версію свого професійного додатка Final Cut для iOS, сторонні розробники намагаються заповнити цю прогалину. Наразі, Lumafusion є найкращим професійним додатком для редагування відео на iPhone та iPad.
Він надає шість доріжок для відео та аудіо, а також шість для додаткового аудіо, включаючи музику, озвучення або звукові ефекти. Ця програма має функції, які зазвичай доступні лише в професійних редакторах:
- Маркери
- Можливість прив’язувати та від’єднувати кліпи
- Ключові кадри для налаштування рівнів звуку та панорамування
- Аудіофільтри та еквалайзер
- Ефекти шарування
- Можливість копіювати та вставляти атрибути кліпу
- Спеціальні співвідношення сторін
- Широкий діапазон підтримуваних частот кадрів
Ви можете придбати Lumafusion в App Store за 29,99 доларів США. Можливо, це здається дорого для програми iOS, але це набагато дешевше, ніж професійні програми для редагування, такі як Final Cut Pro X на Mac (299,99 доларів США) або Adobe Premiere Pro за підпискою (приблизно 240 доларів США на рік).
Для тих, хто хоче максимально використати можливості відеозйомки свого пристрою, варто звернути увагу на FiLMiC Pro.
Зйомка, редагування, обмін
Все більше професіоналів та любителів знімають, редагують та публікують свої відеопроекти на одному пристрої. Найбільшими обмеженнями у цьому випадку можуть бути час роботи акумулятора та місце на диску.
Рекомендується підключити пристрій до джерела живлення під час редагування відео. Для вирішення проблем з місцем ви можете розширити свій план зберігання iCloud, щоб увімкнути бібліотеку фотографій iCloud. Це розвантажить вашу медіатеку у хмару, але вам знадобиться надійне з’єднання з Інтернетом.
Шукаєте новий відеопроект? Дізнайтеся, як використовувати зелений екран на вашому iPhone!