Новітній браузер Microsoft Edge вирізняється неймовірною швидкістю та інтуїтивно зрозумілим інтерфейсом, створюючи серйозну конкуренцію Google Chrome. Мобільна версія Edge для Android надає аналогічний досвід користування, що дозволяє безперешкодно перемикатися між пристроями під час веб-серфінгу.
Для використання Edge на Android зовсім не обов’язково мати його на комп’ютері. Проте, якщо ви вже встановили Edge на ПК, ви зможете синхронізувати відкриті вкладки, закладки, паролі та інші дані між різними пристроями. Давайте розглянемо, як завантажити та налаштувати його на вашому Android-пристрої.
Інструкція зі встановлення та налаштування Microsoft Edge на Android
Почніть із завантаження Microsoft Edge для Android з Google Play Store та встановіть його на свій смартфон.
При першому запуску програма попросить вас увійти до свого облікового запису Microsoft. Це необхідно для синхронізації закладок, паролів, історії перегляду та налаштувань між пристроями.
Якщо ваш обліковий запис Microsoft вже синхронізований з вашим пристроєм, браузер Edge запропонує вам увійти саме під цим обліковим записом. Якщо так, виберіть “Увійти як”. В іншому випадку, оберіть “Увійти за допомогою іншого облікового запису”.
Якщо ви не бажаєте входити в обліковий запис Microsoft, натисніть “Пропустити”.
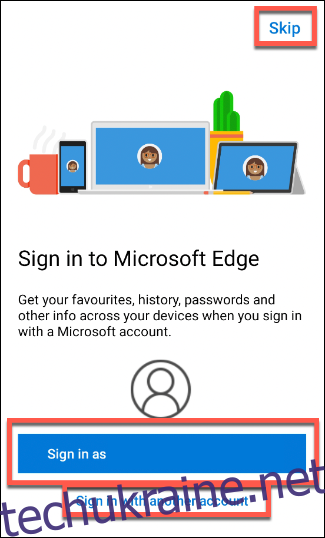
Після входу в систему вам запропонують синхронізувати ваші паролі між пристроями. Якщо ви згодні, натисніть “Підтвердити”. В іншому випадку натисніть “Не зараз”, щоб пропустити цей етап.
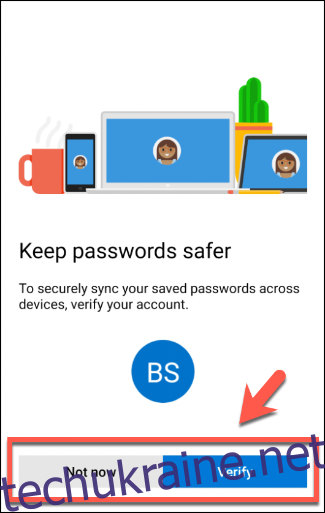
Додаток також поцікавиться, чи хочете ви ділитися своїми даними з Microsoft для налаштування персоналізації. Натисніть “ОК”, щоб надати згоду, або “Не зараз”, щоб відмовитися.
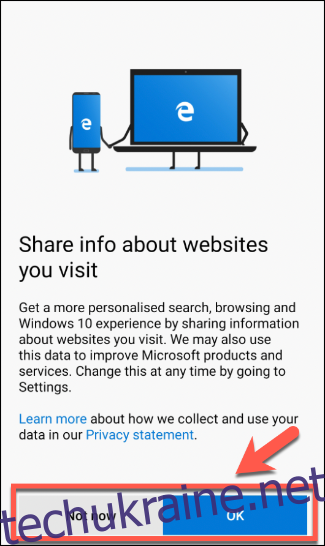
Edge також може запитати дозвіл на доступ до ваших даних використання для персоналізації. Як і раніше, натисніть “ОК”, щоб підтвердити, або “Не зараз”, щоб відмовитися.
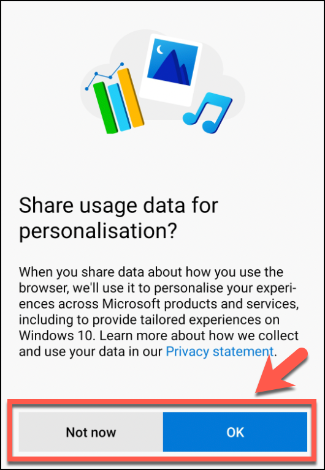
Вікно браузера Edge завантажиться, але перед початком роботи потрібно підтвердити ще кілька додаткових налаштувань. Якщо ви вже використовуєте Edge на іншому пристрої, вам буде запропоновано синхронізувати налаштування та інформацію з вашого ПК.
Щоб синхронізувати всі доступні налаштування, натисніть “Синхронізувати зараз”. Якщо ви бажаєте, щоб ваш браузер на Android був незалежним від вашого ПК, виберіть “Ні, дякую”.
Щоб переглянути, які саме налаштування будуть синхронізовані перед тим, як прийняти рішення, торкніться “Налаштування синхронізації”.
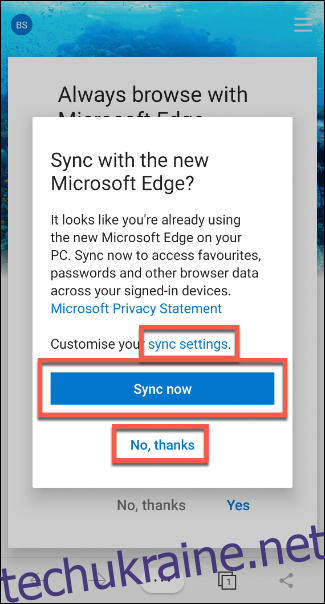
На екрані “Налаштування синхронізації” відмітьте галочками ті параметри, які потрібно синхронізувати, і натисніть “Підтвердити”.
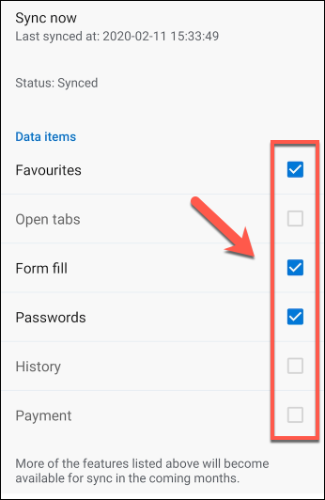
Edge запитає, чи хочете ви об’єднати дані з вашого пристрою Android з наявними налаштуваннями Edge або зберегти їх окремо. Виберіть бажаний варіант і натисніть “Підтвердити”.
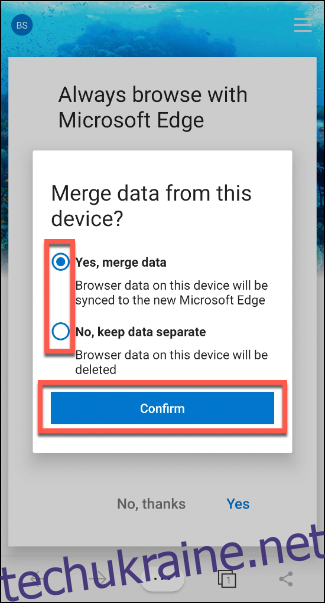
На завершення, вас запитають, чи хочете ви зробити Edge браузером за замовчуванням на вашому Android-пристрої. Виберіть “Так”, якщо згодні, і дотримуйтесь інструкцій на екрані. Якщо ж ви хочете зберегти поточні налаштування веб-переглядача за замовчуванням, натисніть “Ні, дякую”.
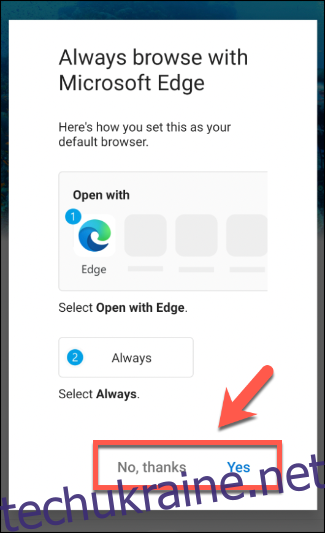
Тепер ви готові використовувати браузер Edge на вашому Android-пристрої!
Огляд функцій Microsoft Edge на Android
Подібно до багатьох інших конкурентів, Microsoft Edge на Android пропонує підтримку перегляду веб-сторінок у вкладках, можливість зберігати обрані сайти в закладках, налаштовувати власні домашні сторінки, використовувати приватний режим перегляду та багато іншого.
Для того, щоб перейти на певний веб-сайт, натисніть “Пошук або введіть веб-адресу” на головній сторінці Edge. Введіть URL-адресу або пошуковий запит та натисніть Enter.
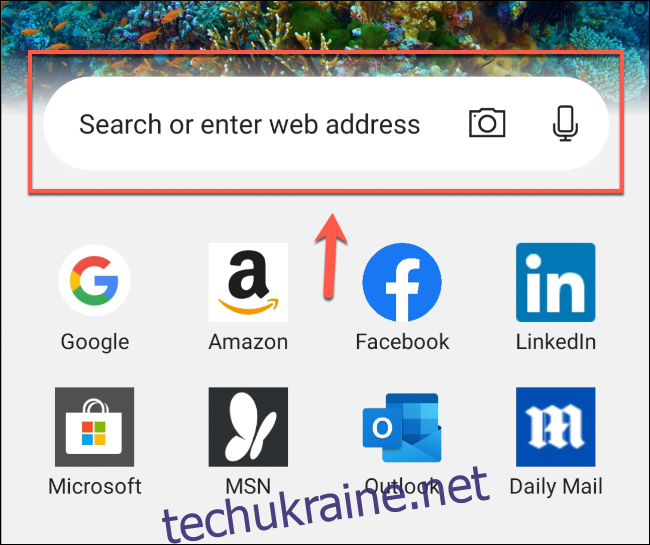
Якщо вам потрібно відкрити іншу вкладку або отримати доступ до інших відкритих сторінок, натисніть на значок вкладок у нижній частині екрану.
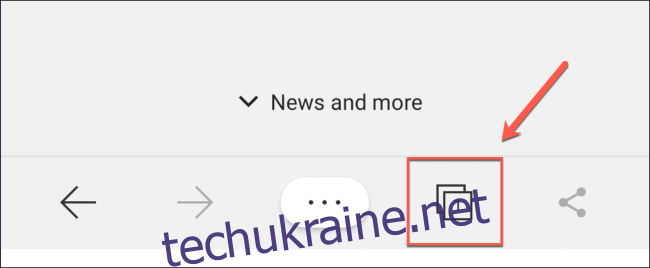
Натисніть на знак “+” у нижньому правому куті, щоб відкрити нову вкладку, або торкніться наявну вкладку, щоб перейти на відповідну сторінку.
Для відкриття сторінки у приватному режимі (аналог режиму “інкогніто” в Chrome), натисніть “InPrivate”, а потім натисніть на знак “+”.
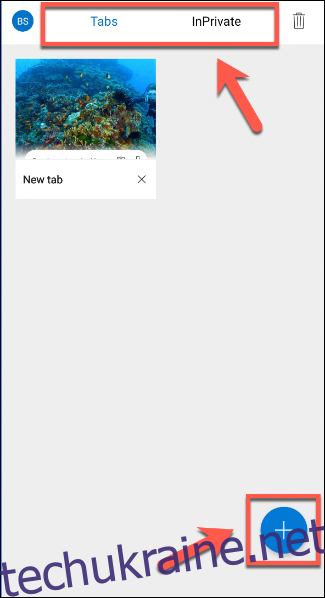
Для доступу до закладок, історії перегляду, завантажень або налаштувань, натисніть на три крапки в нижній частині меню.
Це відкриє розширене меню зі швидким доступом до налаштувань та функцій.
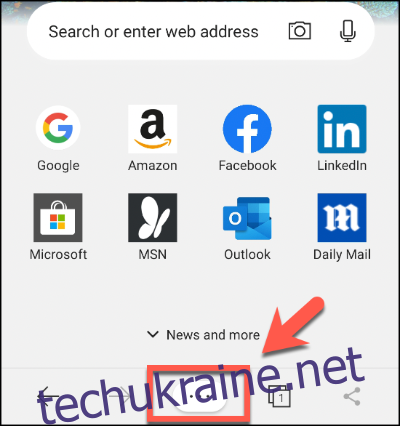
Торкніться потрібної опції, щоб відкрити відповідне меню або виконати потрібну дію.
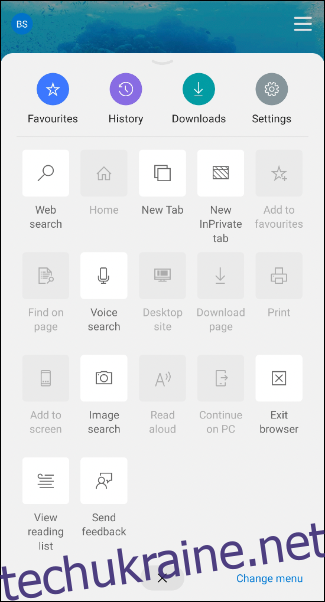
Більшість функцій, які ви бачите в Edge на Android, знайомі вам, особливо якщо ви вже користуєтеся ним в Windows.
Застосунок постійно оновлюється. Незабаром у мобільній версії з’явиться більше функцій, таких як захист від відстеження, що дозволить вам отримувати однаковий досвід веб-перегляду на всіх ваших пристроях.