Технологія Bluetooth забезпечує зручність бездротового з’єднання, але іноді може виникати нестабільність. Якщо ви зіткнулися з проблемами Bluetooth на вашому комп’ютері з операційною системою Windows, нижче наведено кроки для їхнього усунення.
Основні етапи діагностики неполадок Bluetooth
Хоча деякі з цих дій можуть здатися елементарними, вони здатні вирішити значну частину найпоширеніших проблем Bluetooth у середовищі Windows.
Перевірка активації Bluetooth
Перш за все, переконайтеся, що Bluetooth на вашому ПК з Windows справді увімкнено. Наявність іконки на панелі задач не завжди означає, що Bluetooth-модуль активний.
Для цього, натисніть на значок сповіщень Windows у правому нижньому куті екрана. Якщо ви не бачите кнопки “Bluetooth”, натисніть “Розгорнути”. Якщо кнопка “Bluetooth” затемнена, це вказує на те, що радіо Bluetooth вимкнено.
Натисніть на неї, щоб увімкнути – кнопка змінить колір на синій, що свідчитиме про її активацію.
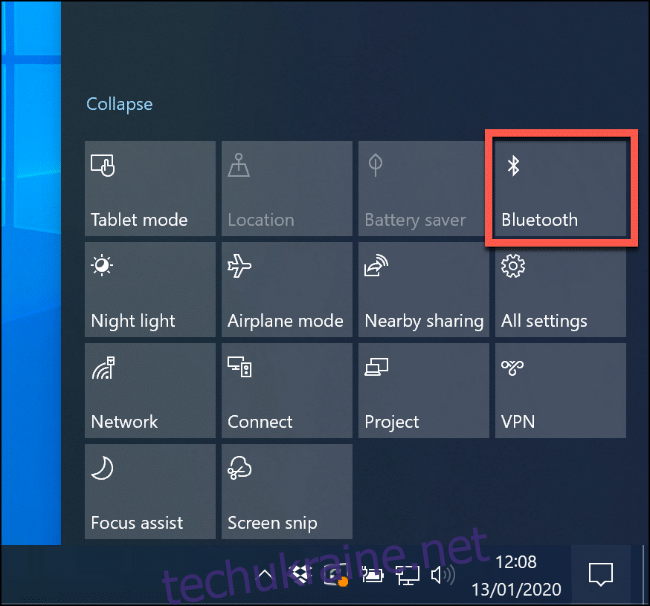
Альтернативно, можна перейти до “Параметри” > “Пристрої” > “Bluetooth та інші пристрої” та перемкнути відповідний перемикач, щоб він став синім.
Перезапуск радіо Bluetooth
Якщо Bluetooth вже активовано, його вимкнення та повторне ввімкнення іноді можуть допомогти вирішити незначні проблеми.
Для цього, відкрийте панель швидких налаштувань через значок сповіщень Windows. Натисніть на кнопку “Bluetooth”, щоб вимкнути її. Коли кнопка стане сірою, натисніть її знову, щоб повторно активувати Bluetooth.
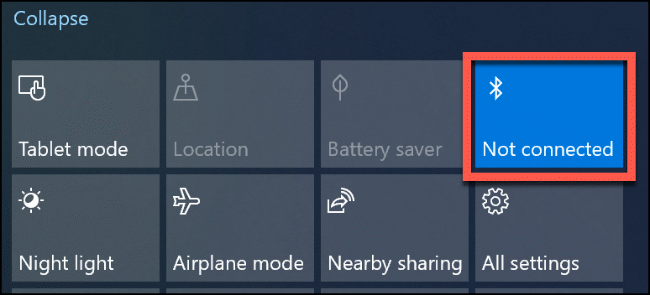
Коли кнопка знову стане синьою, радіо Bluetooth готове до використання.
Перевірка рівня заряду акумулятора
Якщо ви не слідкуєте за рівнем заряду акумулятора вашого Bluetooth-пристрою, ви можете не помітити, коли він розрядиться.
Перед тим, як вдаватися до складніших рішень, спробуйте замінити батареї в пристрої Bluetooth або зарядити його, а потім перевірте його роботу.
Перезавантаження ПК
Найефективніші рішення інколи є найпростішими. Якщо ви ще цього не робили, перезавантажте ваш комп’ютер.
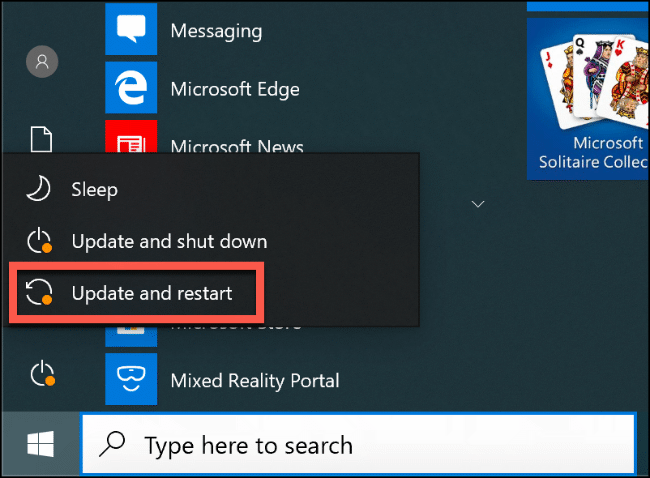
Перезавантаження комп’ютера допомагає очистити пам’ять від неактивних процесів та витоків. Хоча це не універсальне рішення, воно може допомогти усунути деякі проблеми з обладнанням, тому варто спробувати.
Перевірка перешкод та відстані Bluetooth
Пристрої Bluetooth здійснюють бездротовий зв’язок за допомогою радіохвиль. Подібно до Wi-Fi, перешкоди можуть впливати на якість з’єднання Bluetooth. Інші радіосигнали, фізичні перешкоди (наприклад, товсті стіни), а також такі пристрої, як мікрохвильові печі, можуть блокувати або погіршувати з’єднання Bluetooth.
Огляньте місце розташування вашого пристрою. Наскільки він віддалений від ПК? Чим більша відстань, тим слабший сигнал.
Спробуйте розташувати пристрій ближче до ПК і перевірте, чи покращиться якість з’єднання. Якщо ні, спробуйте (якщо це можливо) використовувати Bluetooth-пристрій в іншому місці. Також можна використовувати сторонні програми, такі як Bluetooth-монітор Bennett, для перевірки сили Bluetooth-сигналу.
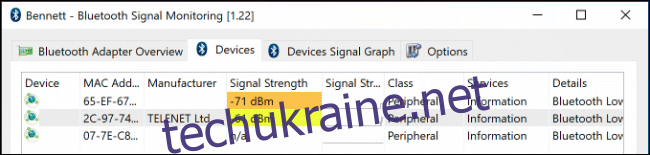
Якщо проблема не зникає, можливо, причина не в перешкодах. Проте є й інші можливі рішення.
Встановлення або оновлення драйверів Bluetooth-пристрою
Windows 10 автоматично встановлює драйвери для підключених пристроїв, але тільки за умови їхньої наявності на вашому ПК або через Windows Update. Зазвичай пристрої Bluetooth (особливо клавіатури та миші) працюють нормально відразу після підключення.
Однак, якщо Windows не може знайти потрібні драйвери для вашого Bluetooth-пристрою, він не працюватиме. У такому випадку, перевірте веб-сайт виробника пристрою, щоб дізнатися, чи є там драйвер. Якщо так, завантажте та встановіть його, це має допомогти вирішити проблему.
Це також стосується і самого модуля Bluetooth. Якщо драйвери для вашого Bluetooth-чіпсета не встановлені автоматично, Bluetooth не працюватиме на вашому ПК. Відвідайте веб-сайт виробника ПК або, якщо ви зібрали ПК самостійно, перевірте веб-сайт виробника материнської плати на наявність підтримуваних драйверів.
Також можлива ситуація, коли оновлення Windows вплинуло на роботу пристрою, і потрібно оновити драйвери. У більшості випадків Windows автоматично шукає та встановлює оновлені драйвери. Якщо цього не сталося, відвідайте веб-сайт виробника пристрою і встановіть останні драйвери.
Щоб перевірити наявність встановлених драйверів Bluetooth, потрібно скористатися “Диспетчером пристроїв” Windows. Для цього, натисніть правою кнопкою миші на кнопку “Пуск” Windows і виберіть “Диспетчер пристроїв”.
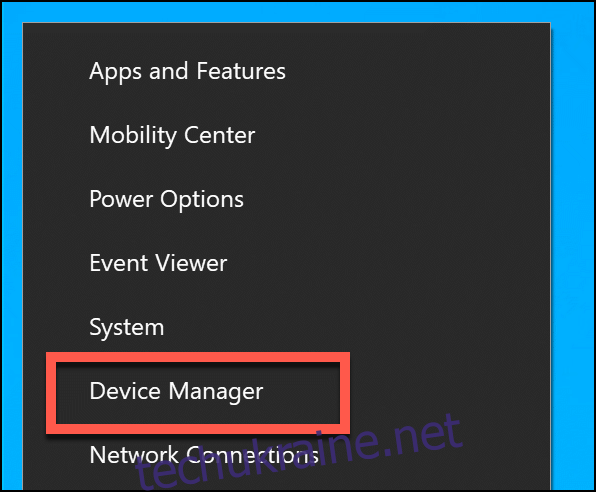
Якщо ваш Bluetooth-пристрій розпізнано, він з’явиться у відповідній категорії. Наприклад, радіо Bluetooth буде у категорії “Bluetooth”. Якщо пристрій не розпізнано, він буде в категорії “Інші пристрої”.
Після того, як ви його знайдете, натисніть правою кнопкою миші на пристрій і виберіть “Оновити драйвер”, щоб знайти новий драйвер.
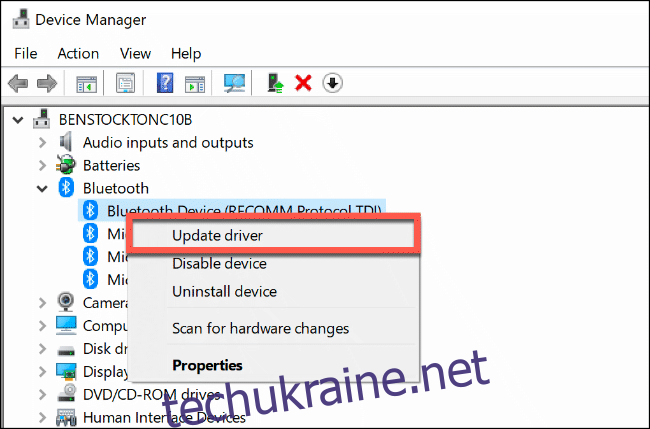
Якщо ви хочете, щоб Windows автоматично шукав драйвер, виберіть “Автоматичний пошук оновлених драйверів”.
Якщо ви завантажили драйвер з веб-сайту виробника (і він не має програми автоматичного встановлення), натисніть “Знайти драйвери на цьому комп’ютері” і дотримуйтесь інструкцій на екрані.
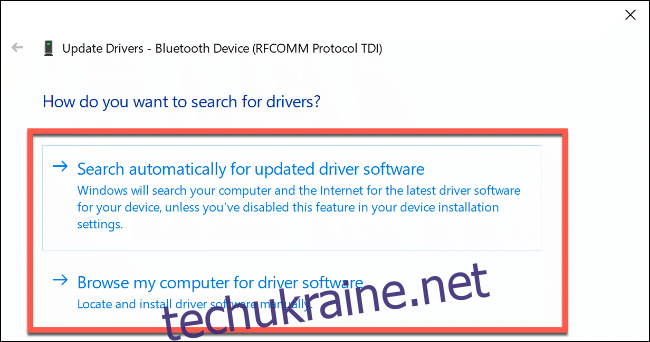
Якщо ви обрали “Автоматичний пошук”, Windows повідомить вам, чи вважає, що у вас вже встановлено найкращий драйвер. Ви також можете перевірити наявність оновлень у Windows Update.
Для цього натисніть “Пошук оновлених драйверів у Windows Update”.
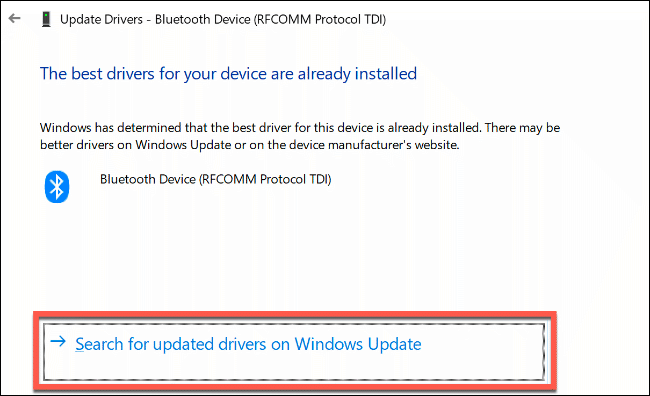
Відкриється розділ Windows Update у налаштуваннях. Натисніть “Перевірити наявність оновлень”, щоб почати пошук.
Коли (або якщо) Windows Update знайде оновлений драйвер для вашого пристрою, він завантажить і встановить його. Після завершення перезавантажте ПК і знову спробуйте використовувати пристрій Bluetooth.
Видалення та повторне підключення Bluetooth-пристрою
Інколи видалення пристрою Bluetooth з ПК може вирішити проблеми з підключенням. Потім ви зможете повторно підключити пристрій до вашого ПК.
Для цього, відкрийте налаштування Bluetooth у Windows. Якщо значок Bluetooth є на панелі задач Windows, натисніть на нього правою кнопкою миші та виберіть “Відкрити параметри”.
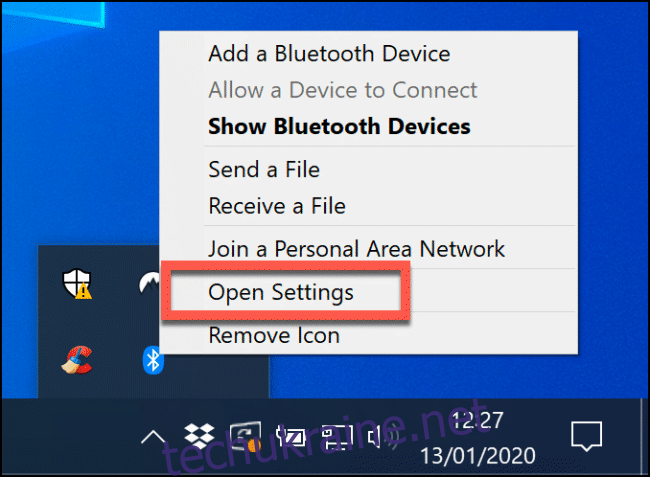
Якщо ви не бачите значок Bluetooth, клацніть правою кнопкою миші меню “Пуск” і виберіть “Параметри”. Звідти перейдіть до “Пристрої” > “Bluetooth та інші пристрої”, щоб відкрити налаштування Bluetooth.
Тут відобразяться ваші підключені Bluetooth-пристрої. Виберіть свій пристрій, натисніть “Видалити пристрій”, а потім натисніть “Так” для підтвердження. Це видалить пристрій з комп’ютера.
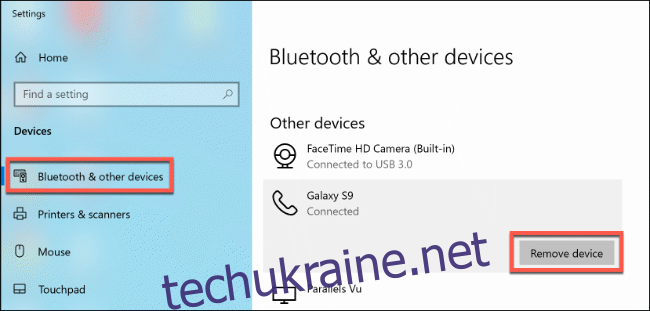
Після цього перезавантажте ПК.
Після входу в систему, поверніться до налаштувань Bluetooth. Натисніть “Додати Bluetooth або інший пристрій” вгорі. У вікні, що з’явиться, натисніть “Bluetooth”.
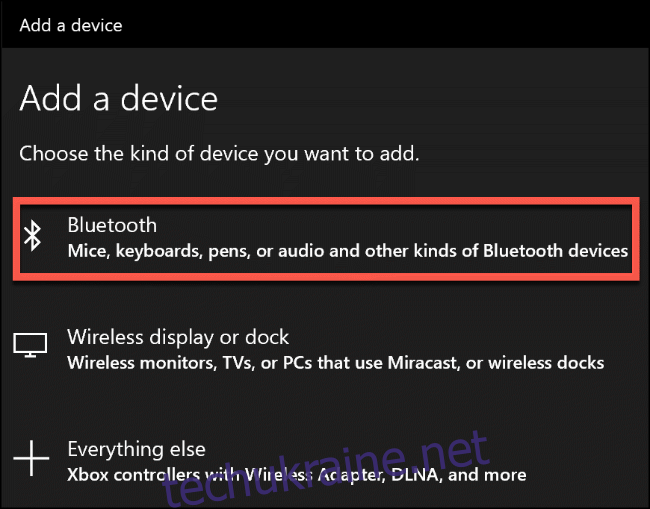
Зачекайте, поки ПК виявить ваш пристрій, а потім натисніть на нього, щоб підключитися. Можливо, потрібно буде ввести PIN-код на одному або обох пристроях для створення пари.
Використання засобу усунення неполадок Windows 10
Якщо нічого не допомагає, ви можете скористатися засобом усунення неполадок Windows 10, щоб перевірити, чи зможе він вирішити ваші проблеми з Bluetooth. Він крок за кроком перевіряє ваш модуль Bluetooth та налаштування пристрою, щоб визначити можливі проблеми.
Якщо він виявить проблему, він повідомить вас і запропонує виправити її або підкаже, як вирішити проблему самостійно.
Щоб запустити засіб усунення неполадок Windows, натисніть правою кнопкою миші меню “Пуск” і виберіть “Параметри”.
Звідти перейдіть до “Оновлення та безпека” > “Усунення несправностей” > “Bluetooth”, а потім натисніть “Запустити засіб усунення несправностей”. Windows автоматично просканує ваш стан та конфігурацію Bluetooth. Якщо він виявить проблему, то запропонує її рішення.
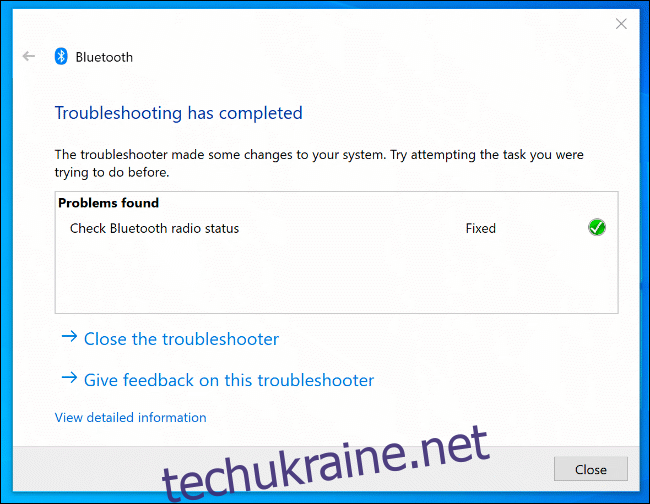
Якщо засіб усунення неполадок не може вирішити проблему, зв’яжіться з виробником пристрою для отримання додаткової допомоги, оскільки проблема може бути пов’язана з апаратним забезпеченням.