Чи ваш браузер Chrome перевантажений великою кількістю відкритих вкладок? Команда Google розробляє рішення, що допоможе вам організувати їх. Нова функція “Групи вкладок” пропонує зручне, кольорове маркування для ваших веб-сторінок. Наразі вона доступна через спеціальний прапорець.
Оновлення: Функція групування вкладок стала стабільною та ввімкненою за замовчуванням у Chrome 83, випущеному 19 травня 2020 року. Google поступово активує цю функцію для все більшої кількості користувачів. Якщо ви не отримали її автоматично, ви можете скористатися експериментальним прапорцем, щоб активувати її самостійно.
Як увімкнути групи вкладок у Chrome
Оновлення: Щоб перевірити, чи функція групування вкладок вже увімкнена у вашому Chrome, клацніть правою кнопкою миші на вкладці. Якщо в меню з’явиться пункт “Додати до нової групи”, значить, функція вже активна, і прапорець не потрібен.
Для активації груп вкладок, відкрийте нову вкладку Chrome та введіть у адресний рядок (omnibox) наступне, а потім натисніть Enter:
chrome://flags
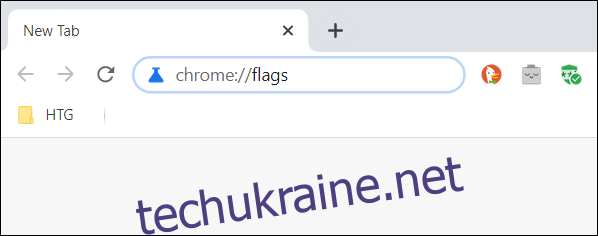
У полі пошуку, розташованому у верхній частині сторінки, введіть “Групи вкладок”. У випадаючому меню поруч з цим прапорцем оберіть “Увімкнено”.
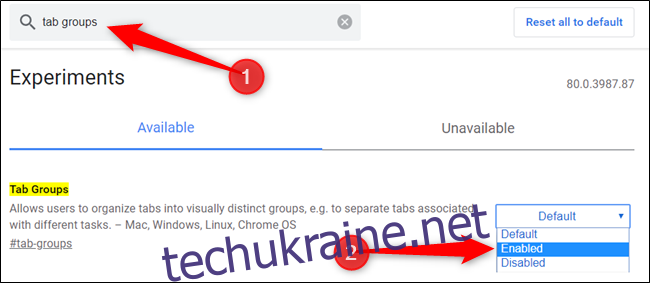
Натисніть кнопку “Перезапустити зараз”, щоб перезапустити Chrome та застосувати зміни. Збережіть всю роботу у відкритих вкладках, оскільки після перезапуску браузера вони відкриються знову, але текст, введений у поля, може зникнути.
Увага! Ця функція у старих версіях Chrome доступна через експериментальний прапорець, що означає, що Google ще працює над її стабільністю. Як і функція обміну буфером, вона може працювати з помилками. Наші тести проводилися у Google Chrome 80.

Як використовувати групи вкладок у Chrome
Після перезапуску Chrome, спочатку ви не побачите змін. Щоб почати використовувати групування, необхідно відкрити декілька вкладок.
Відкрийте ваші улюблені сайти, щоб почати процес створення груп.
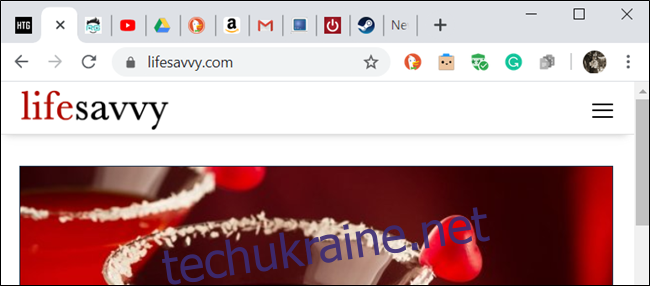
Клацніть правою кнопкою миші на вкладці, та оберіть у контекстному меню пункт “Додати до нової групи”.
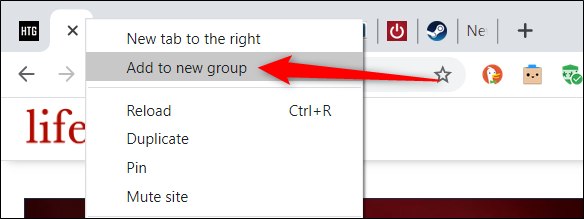
Поруч з вкладкою з’явиться кольорове коло. Коли ви клацнете на вкладку або на це коло, відкриється меню групи. Тут можна дати групі назву, змінити її колір, додати нову вкладку, розгрупувати всі вкладки або закрити їх.
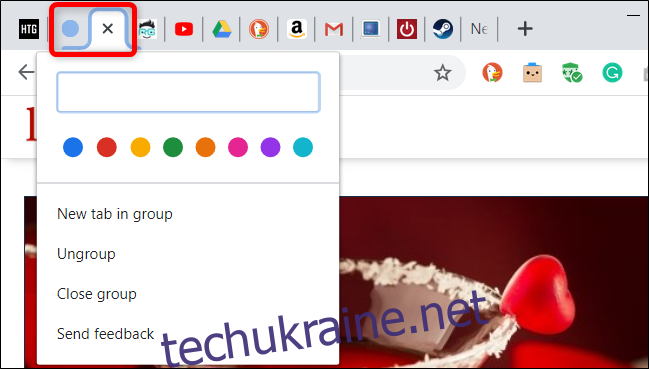
Після введення назви групи, кольорове коло зникає, а на його місці з’являється мітка з назвою.
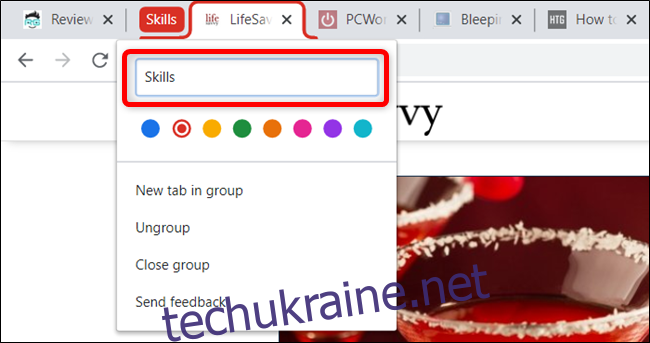
Щоб зробити групи вкладок більш індивідуальними, ви можете обрати один із восьми доступних кольорів. Це допоможе вам розрізняти їх, навіть якщо ви не хочете давати їм назви.
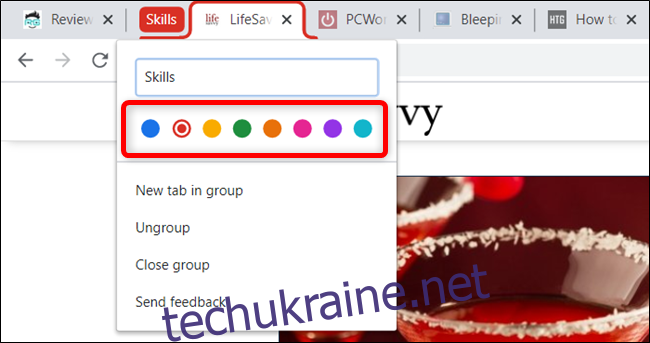
Щоб додати нову вкладку до існуючої групи, оберіть пункт “Нова вкладка в групі”, і вона з’явиться поруч з іншими вкладками цієї групи.
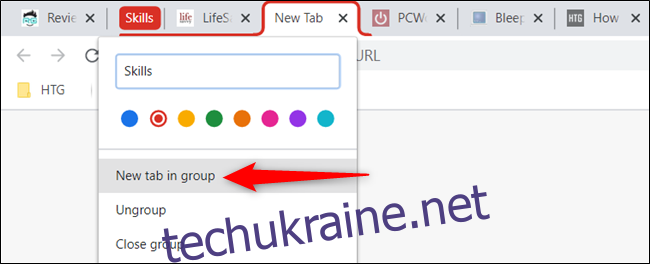
Для додавання вже існуючої вкладки до групи, клацніть її правою кнопкою миші, оберіть пункт “Додати до існуючої групи”, та виберіть потрібну групу.
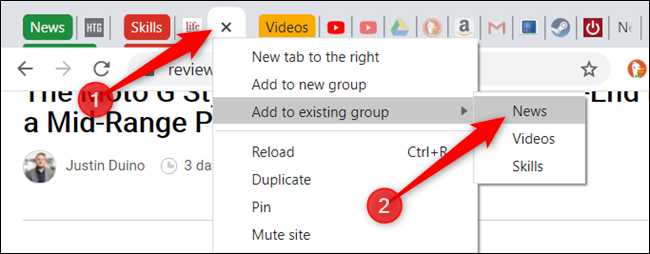
Або просто перетягніть вкладку на мітку існуючої групи, доки вона не виділиться кольором, і відпустіть. Вкладка стане частиною цієї групи.
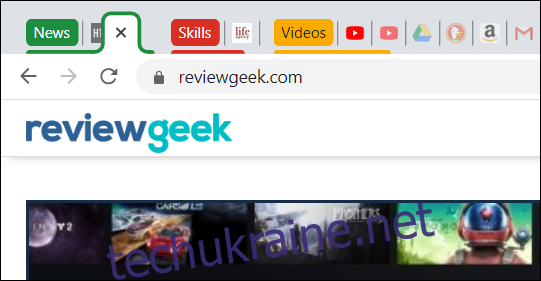
Якщо вам не подобається порядок розташування груп, ви можете легко переставити їх. Перетягніть мітку/кольорове коло в потрібне місце на панелі вкладок.
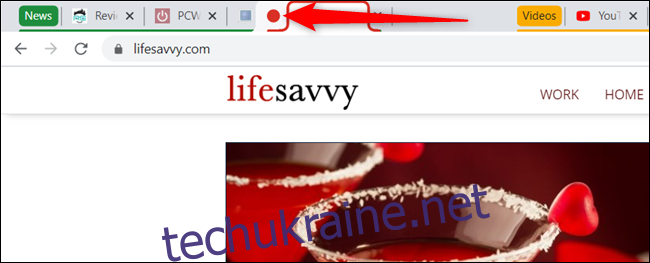
Якщо вам більше не потрібна певна вкладка в групі, ви можете видалити її. Клацніть правою кнопкою миші на вкладці та оберіть пункт “Видалити з групи”. Або перетягніть її за межі групи.

Якщо ви бажаєте розпустити всю групу, це так само просто, як і її створити. Натисніть на назву групи та виберіть пункт “Розгрупувати”.
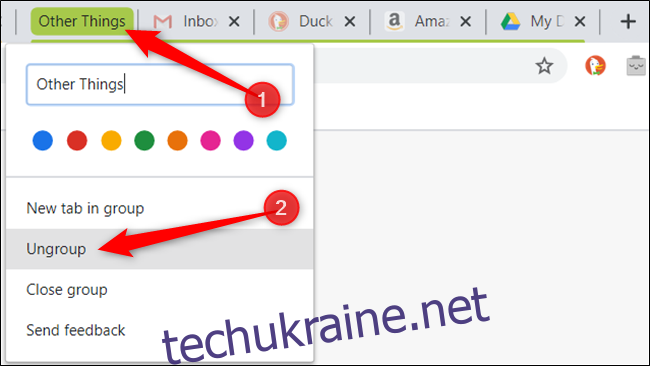
Коли ви закінчили роботу з групою, ви можете закрити всі вкладки одразу, видаливши її. Клацніть на назву групи та виберіть пункт “Закрити групу” в меню.
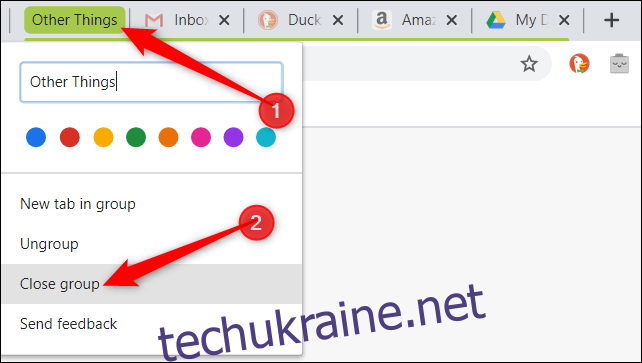
Незважаючи на те, що у функції групування вкладок Chrome відсутні деякі можливості, такі як об’єднання груп, вона є чудовим способом організувати та маркувати всі ваші відкриті вкладки.