Інструмент “Знайти та замінити” – це надзвичайно корисна, але часто недооцінена функція в Excel. Розглянемо, як її можна застосувати для пошуку та зміни текстових даних і чисел у електронних таблицях, а також деякі її розширені можливості.
Пошук і заміна тексту та чисел в Excel
Працюючи з об’ємними таблицями, часто виникає потреба знайти конкретне значення. На щастя, функція “Знайти та замінити” значно спрощує це завдання.
Спершу виділіть стовпець або діапазон клітинок, у яких потрібно провести пошук, або ж клацніть на будь-яку клітинку, щоб пошук охопив весь аркуш. Далі перейдіть на вкладку “Домашня сторінка”, потім “Знайти та виділити”, і натисніть “Знайти”, або ж скористайтеся комбінацією клавіш Ctrl+F.
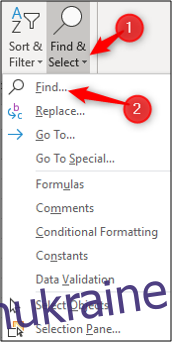
У текстове поле “Знайти” введіть потрібний текст або число для пошуку.
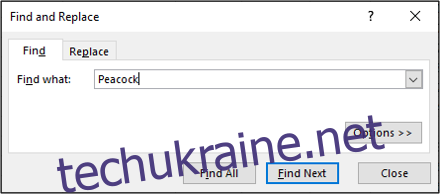
Натисніть “Знайти далі”, щоб виявити перше входження значення у вибраній області; ще раз натисніть “Знайти далі”, щоб перейти до наступного збігу і так далі.
Або ж, виберіть “Знайти все”, щоб відобразити всі входження цього значення, включаючи інформацію про робочу книгу, аркуш та конкретну клітинку, де воно міститься. Клацніть на будь-який елемент списку, щоб швидко перейти до відповідної клітинки.
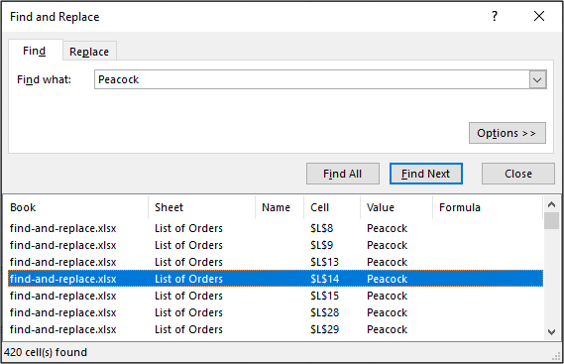
Пошук конкретних або всіх значень у таблиці є дуже корисним інструментом, який дозволяє зекономити час, уникаючи ручного перегляду.
Якщо ви хочете змінити знайдене значення на інше, перейдіть на вкладку “Замінити”. У текстовому полі “Замінити на” введіть текст або число, яким ви хочете замінити знайдені значення.
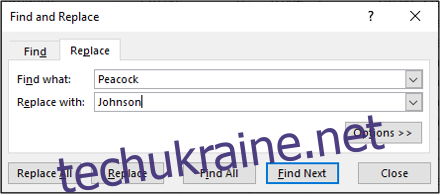
Натисніть “Замінити”, щоб змінювати значення по одному, або “Замінити все”, щоб одночасно замінити всі входження цього значення у виділеному діапазоні.
Додаткові параметри пошуку
Функція “Знайти та замінити” має розширені можливості, про які багато користувачів можуть не знати. Натисніть кнопку “Параметри”, щоб відкрити додаткові налаштування.
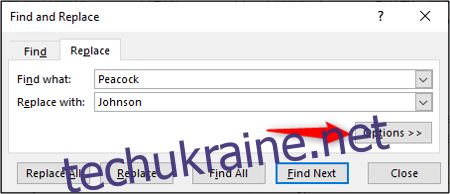
Однією з дійсно корисних опцій є можливість зміни області пошуку з активного аркуша на всю книгу.
Змініть значення в полі “В межах” на “Робоча книга”.
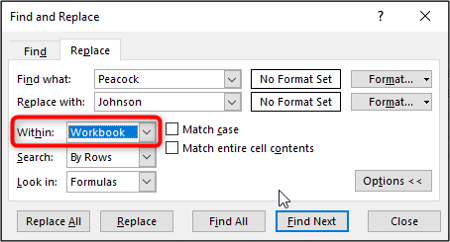
Інші корисні опції включають “Збігати регістр” та “Збігати вміст комірки”.
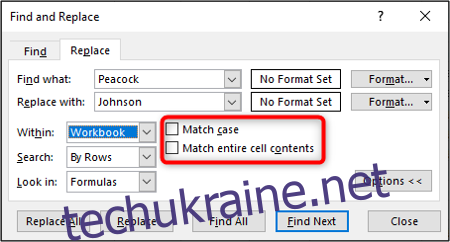
Ці параметри допомагають уточнити критерії пошуку, забезпечуючи точне виявлення та заміну потрібних значень.
Зміна форматування значень
За допомогою цієї функції можна також шукати і змінювати форматування клітинок.
Виділіть діапазон комірок, в яких ви хочете провести пошук, або ж клацніть на будь-яку клітинку, щоб пошук охопив весь активний аркуш.
Перейдіть на вкладку “Головна”, потім “Знайти та виділити” і натисніть “Замінити”, щоб відкрити вікно “Знайти та замінити”.
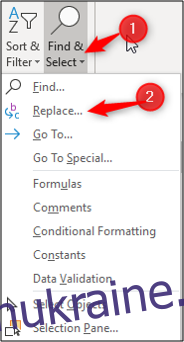
Натисніть “Параметри”, щоб розгорнути додаткові налаштування.
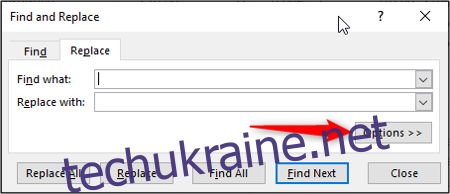
Вводити текст або числа для пошуку і заміни не обов’язково, якщо вас цікавить лише форматування.
Натисніть кнопку “Формат” поруч з полями “Знайти що” і “Замінити на”, щоб налаштувати потрібне форматування.
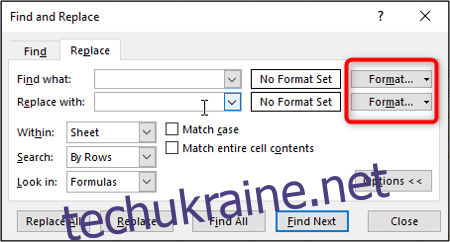
Вкажіть форматування, яке ви хочете знайти або яким ви хочете замінити існуюче.
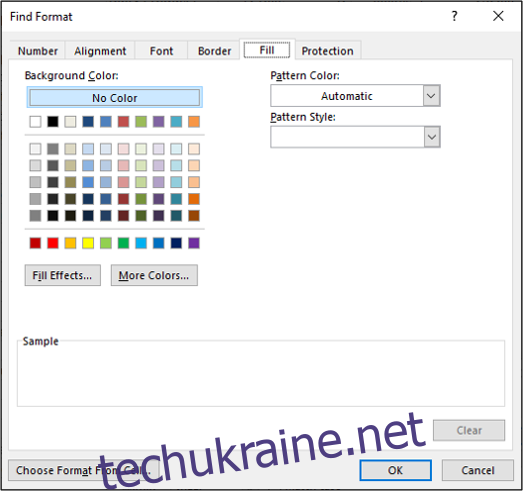
Попередній перегляд форматування буде показано у вікні “Знайти та замінити”.
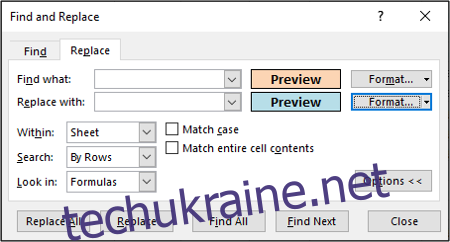
Налаштуйте інші потрібні параметри і натисніть “Замінити все”, щоб застосувати нове форматування до всіх збігів.
Використання символів підстановки
Під час використання функції “Знайти та замінити” іноді може виникнути потреба виконувати пошук часткових збігів, застосовуючи символи підстановки.
Існує два символи підстановки, які можна використовувати: знак питання і зірочка. Знак питання (?) застосовується для пошуку одного будь-якого символу. Наприклад, “Але?” знайде “Ален”, “Алія” або “Алекс”.
Зірочка (*) замінює будь-яку кількість символів. Наприклад, “К*а” знайде “Кіра”, “Клава”, “Каріна” і так далі.
Розглянемо приклад: у стовпці А нашої таблиці є список імен, за якими слідує ідентифікатор. Вони мають формат: “Ім’я Прізвище – 1234”.
Ми хочемо видалити ідентифікатори, залишивши тільки імена. Для цього потрібно замінити всі входження ідентифікатора на порожнє значення.
Перейдіть на вкладку “Головна”, потім “Знайти та виділити” і натисніть “Замінити”, щоб відкрити вікно “Знайти та замінити”.
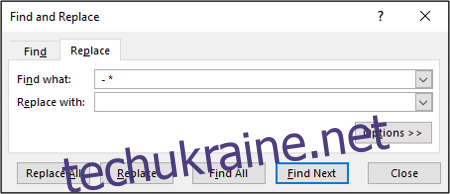
У полі “Знайти що” введіть ” – * ” (з пробілами перед і після дефісу). Поле “Замінити на” залиште порожнім.
Натисніть “Замінити все”, щоб змінити таблицю.