Якщо вам потрібно здійснити логічну перевірку в Google Таблицях і отримати різні результати залежно від того, чи є ця перевірка істиною (TRUE) або хибною (FALSE), то вам необхідна функція IF. Зараз ми розглянемо, як саме її використовувати.
Функція IF, як випливає з її назви, призначена для аналізу, чи відповідає значення в окремій клітинці або діапазоні клітинок заданим умовам. Результатом такої перевірки завжди є TRUE або FALSE.
У випадку, коли результат логічної перевірки IF – TRUE, Google Таблиці можуть повернути числове значення, текстовий фрагмент, виконати обчислення або застосувати іншу формулу.
Якщо ж перевірка дає результат FALSE, функція виконає іншу дію. IF можна використовувати в поєднанні з іншими логічними функціями, наприклад, AND та OR, або вбудовувати інші оператори IF один в інший.
Основні принципи використання функції IF
Функцію IF можна використовувати як окремо для простої перевірки, так і комбінувати кілька IF у складнішій формулі для більш детальних перевірок.
Щоб розпочати, відкрийте вашу Google Таблицю, а потім введіть у потрібну клітинку наступну формулу: =IF(логічний_вираз, значення_якщо_істина, значення_якщо_хибність).
Замініть “логічний_вираз” на умову, яку потрібно перевірити. Аргументи “значення_якщо_істина” та “значення_якщо_хибність” замініть на дії або результати, які Google Таблиці мають повернути, коли перевірка TRUE або FALSE відповідно.
У прикладі нижче, IF використовується для перевірки вмісту клітинки B3. Якщо клітинка B3 містить букву “B”, то у клітинці A3 буде виведено значення, що відповідає істині (у цьому випадку текст “A”).
Якщо ж клітинка B3 не містить “B”, то A3 виведе значення, що відповідає хибності (текст “C”).
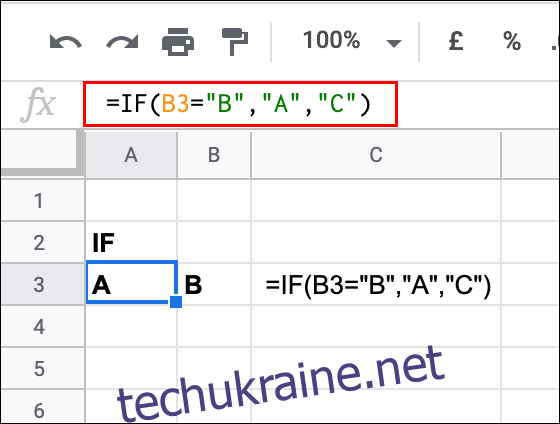
У наведеному вище прикладі клітинка B3 містить букву “B”, тому результат перевірки TRUE, а отже, в A3 виводиться “A”.
Можна також використовувати обчислення як логічну перевірку. В наступному прикладі формула IF у клітинці A4 перевіряє, чи значення клітинки B4 є числовим значенням, яке більше або дорівнює 10. Якщо умова TRUE, виводиться число 1, якщо FALSE – число 2.
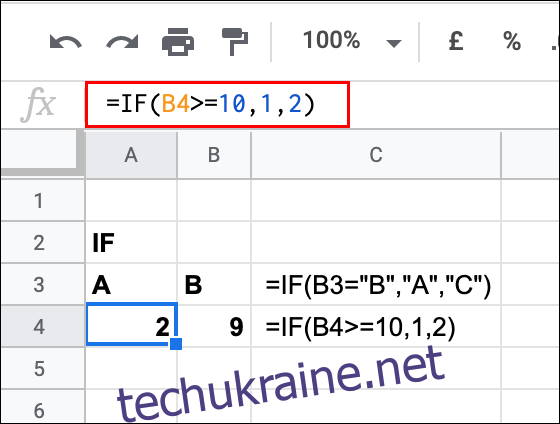
У цьому випадку клітинка B4 має значення 9, тому логічна перевірка дає результат FALSE і A4 показує число 2.
Вкладені оператори IF
Для виконання більш складних логічних перевірок можна вкладати декілька операторів IF в одну формулу.
Для поєднання кількох IF в одну формулу, введіть: =IF(перша_перевірка, значення_якщо_перша_істина, IF(друга_перевірка, значення_якщо_друга_істина, значення_якщо_обидві_хибні)). Цей приклад показує лише один вкладений IF, але ви можете вкладати стільки IF, скільки вам необхідно.
Наприклад, якщо клітинка B3 дорівнює 4, формула IF в A3 виведе число 3. Якщо B3 не дорівнює 4, то в хід іде друга перевірка IF, яка оцінює, чи значення в B3 менше 10.
Якщо це так, виводиться 10. В іншому разі – 0. У цьому прикладі, внутрішній IF є аргументом “значення_якщо_хибність” для зовнішнього IF, що означає, що другий тест розглядатиметься лише у випадку, коли перший дав результат FALSE.
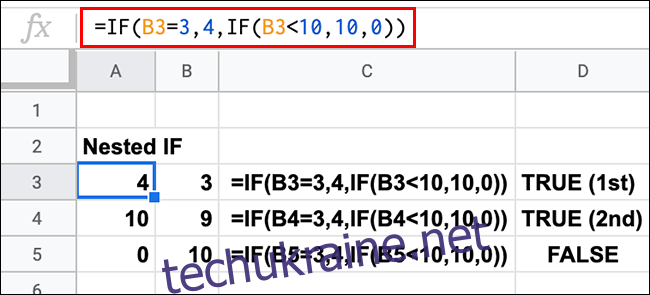
У наведеному прикладі показані всі три можливі результати цього тесту. Коли перша перевірка (B3 дорівнює 3) дає результат TRUE, формула IF в A3 виводить число 4.
Друга перевірка дала результат TRUE в клітинці A4, оскільки значення в B4 було менше 10.
Єдиний результат FALSE був у клітинці A5, де обидві перевірки (чи B5 дорівнює 3, або чи менше 10) були FALSE, що повернуло 0.
Так само, вкладений оператор IF можна використовувати і як аргумент “значення_якщо_істина”. Для цього використовуйте =IF(перша_перевірка, IF(друга_перевірка, значення_якщо_друга_істина, значення_якщо_друга_хибність), значення_якщо_перша_хибність).
Наприклад, якщо в клітинці B3 число 3, а в C3 – число 4, виведіть 5. Якщо в B3 є 3, але в C3 не 4, виведіть 0.
Якщо B3 не містить 3, виведіть натомість число 1.
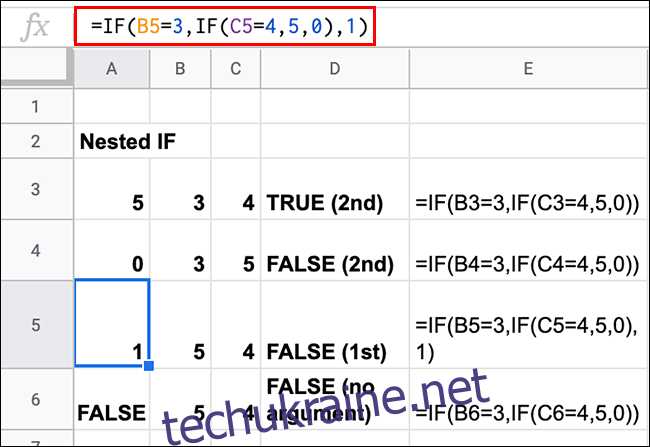
Як видно з результатів, для першої перевірки необхідним є умова, щоб в клітинці B3 було число 3.
Далі аргумент “значення_якщо_істина” першого IF використовує другий вкладений IF для проведення ще однієї перевірки (чи C3, C4, C5 або C6 містять 4). Це дає два можливі результати для аргументу “значення_якщо_хибність” (0 або 1), що демонструється в клітинках A4 і A5.
Якщо ви не вкажете аргумент “значення_якщо_хибність” для першої перевірки, Google Таблиці повернуть автоматичне текстове значення FALSE. Це показано в клітинці A6.
Використання IF з AND та OR
Оскільки функція IF виконує логічні перевірки, які повертають значення TRUE або FALSE, то можна вкладати інші логічні функції, такі як AND та OR, всередину формули IF. Це дозволяє проводити початкову перевірку, використовуючи кілька критеріїв.
Функція AND вимагає, щоб усі умови перевірки були TRUE, для того, щоб загальний результат був TRUE. Функція OR вимагає, щоб принаймні одна з умов була TRUE, щоб отримати TRUE результат.
Для використання IF AND, введіть =IF(AND(аргумент_AND_1, аргумент_AND_2), значення_якщо_істина, значення_якщо_хибність). Замініть аргументи AND на ваші власні та додавайте їх стільки, скільки потрібно.
Для використання IF OR, введіть: =IF(OR(аргумент_OR_1, аргумент_OR_2), значення_якщо_істина, значення_якщо_хибність). Замініть та додайте стільки аргументів OR, скільки вам необхідно.
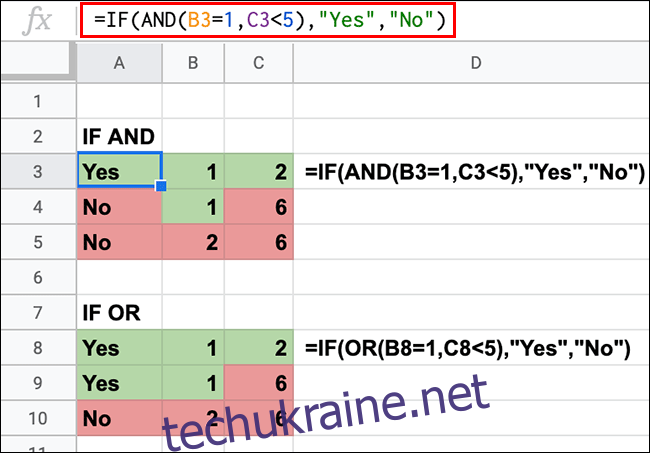
У цьому прикладі показано використання IF AND та IF OR для перевірки однакових значень у стовпцях B і C.
Для IF AND значення в B3 має дорівнювати 1, а значення в C3 має бути меншим за 5, щоб в клітинці A3 з’явився текст “Так”. Обидва результати TRUE для A3, і один або обидва результати FALSE для A4 та A5.
Для IF OR достатньо, щоб лише одна з умов (B3 дорівнює 1, або C3 менше 5) була TRUE. У цьому випадку і A8, і A9 повертають TRUE (“Так”), оскільки одна або обидві перевірки у стовпцях B і C дали TRUE. Тільки A10 з двома хибними результатами повернула FALSE.